
Mặc dù tường lửa (hay Firewall) thường được sử dụng để đảm bảo tính an toàn của hệ thống, đôi…

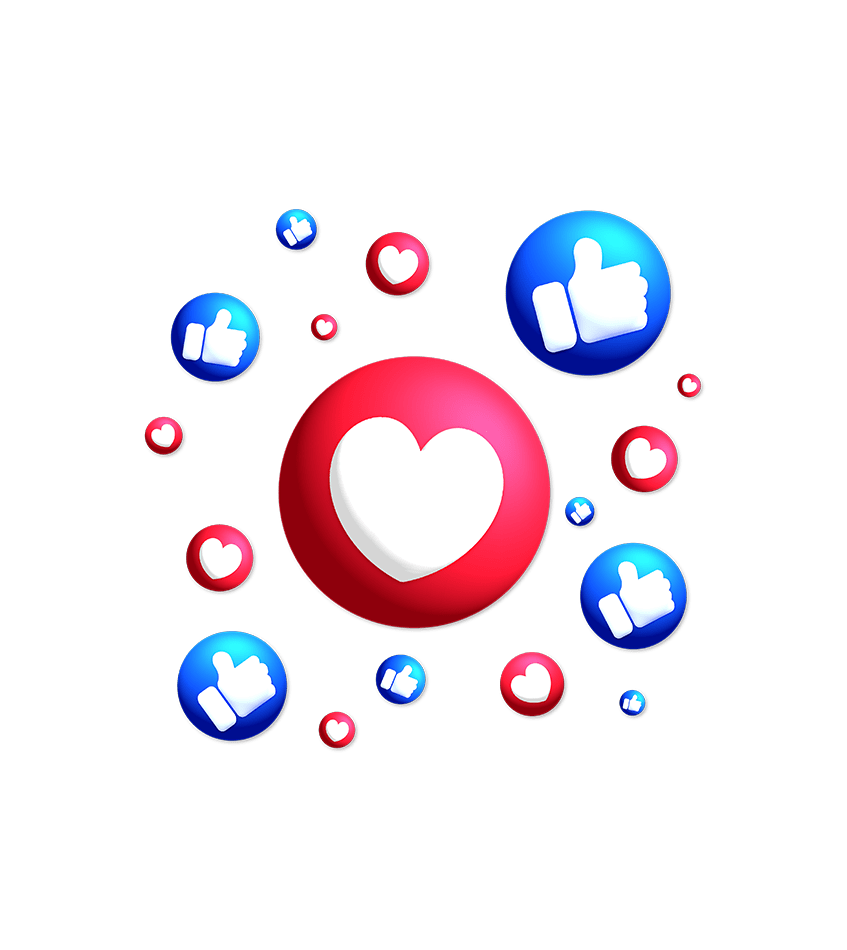
Hộ trợ tăng like sub toàn bộ các nền tảng Facebook – Instagram – Youtube – Tiktok

Đào tạo kiếm tiền trên Tiktok không cần vốn
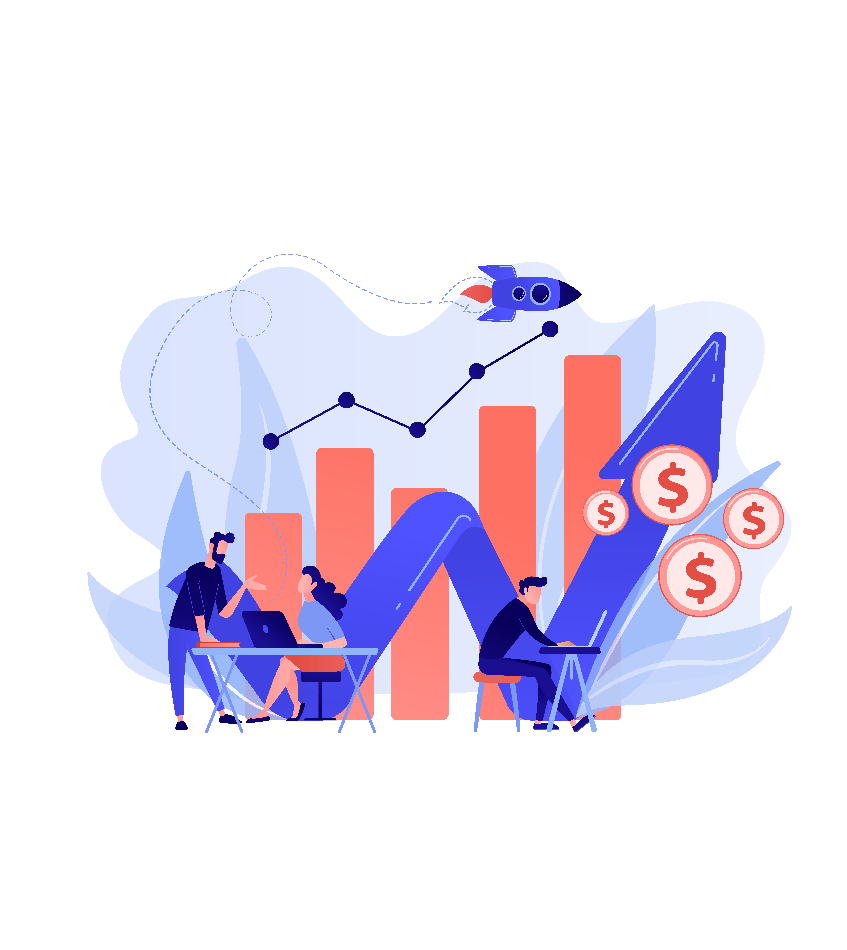
Đào tạo Facebook – Google – Tiktok – Chuyên Sâu Bán Hàng

Các gói dịch vụ tại phamtuan.club được tối ưu và hoàn thành 1 cách cực nhanh.

Không bị khóa, blog bất cứ tính năng nào khi sử dụng vì tại website chúng tôi không kết nối tài khoản các nhân của bạn

Chúng tôi hổ trợ dịch vụ 24/7 đảm bảo các yêu cầu trợ gúp của bạn đều được trả lời ngay lập tức và nhanh chóng


Đa dạng với các dịch vụ trên tất cả các MXH, bạn cần gì đều có dịch vụ đó

Chi phí đa dạng từ thấp đến cao tùy theo yêu cầu của người dùng. Chúng tôi cam kết giá cả rẻ nhất để phục vụ.

Tất cả các dịch vụ đều được bảo mật 100% mà không bị phát hiện, tất cả đều thực hiện bởi người thật an toàn 100%

Mặc dù tường lửa (hay Firewall) thường được sử dụng để đảm bảo tính an toàn của hệ thống, đôi…

Hướng dẫn cách reset win 10 đơn giản trong vòng 1 nốt nhạc Nếu máy tính của bạn đang có…
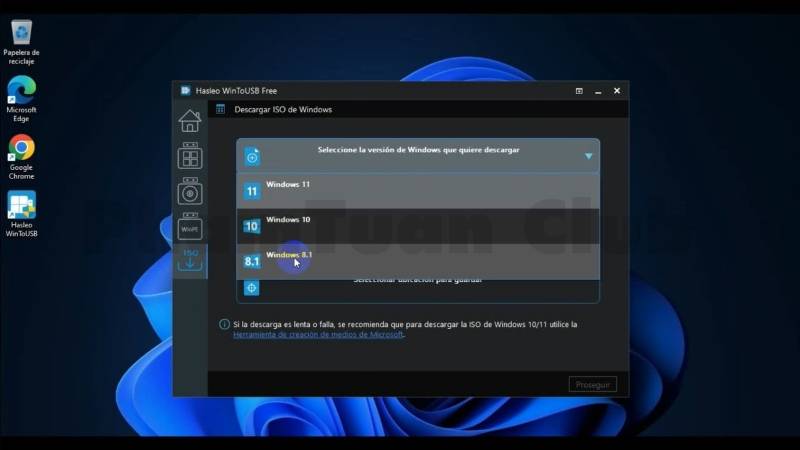
Bạn đã bao giờ nghĩ đến khả năng mang theo hệ điều hành yêu thích của mình trên một thiết…
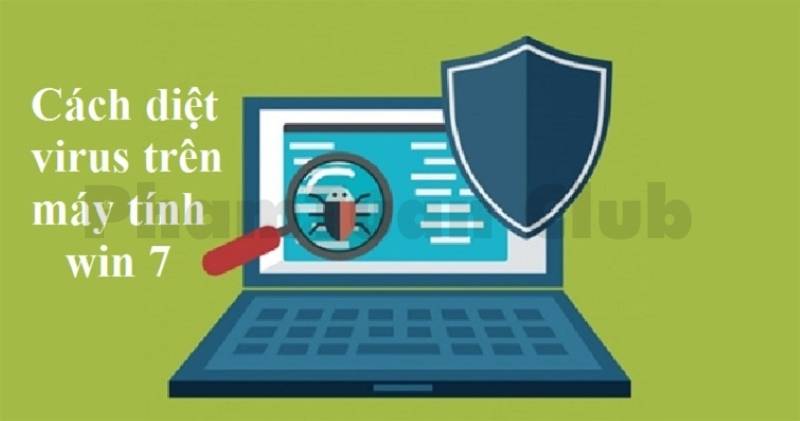
Trên hầu hết các máy tính, phần mềm chuyên dụng đã được cài đặt để phát hiện và loại bỏ…
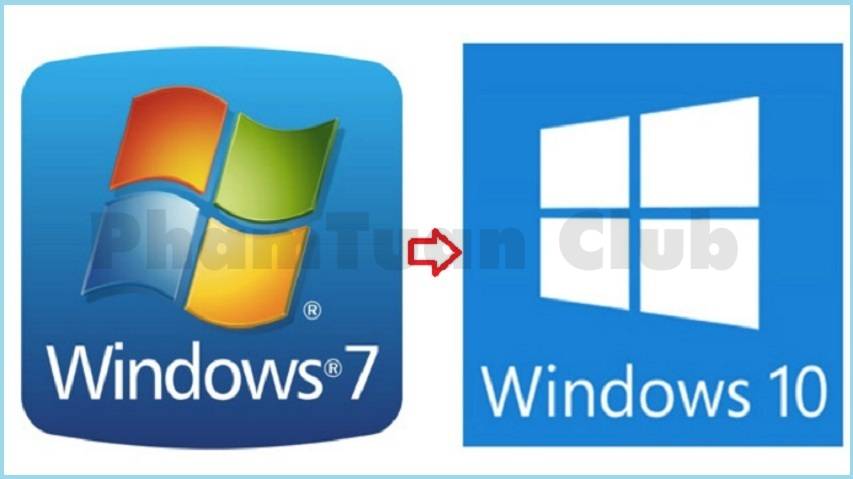
Bạn đang sử dụng hệ điều hành Windows 7 nhưng muốn trải nghiệm những tính năng mới của Windows 10?…
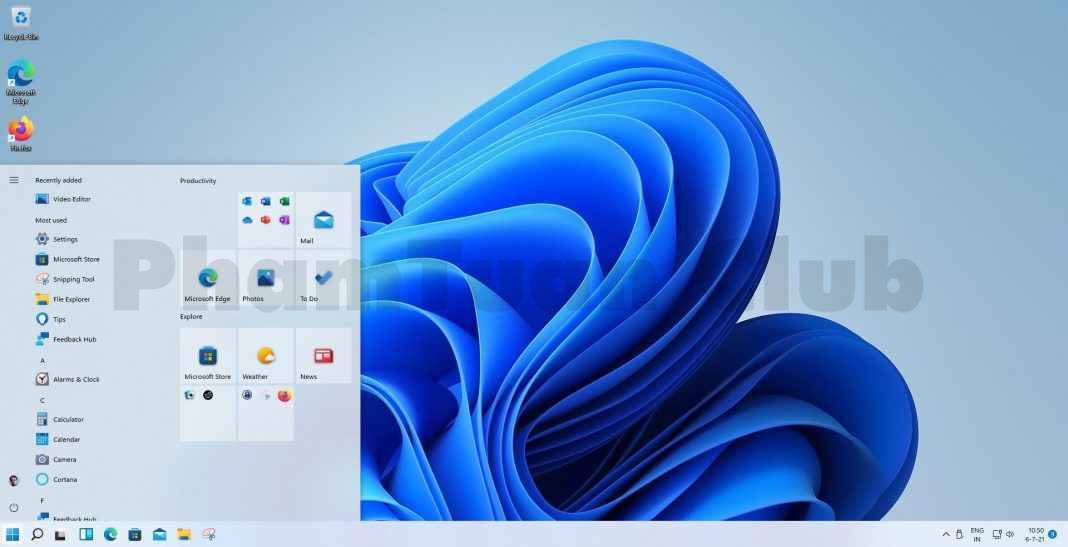
Kiểm tra máy tính của mình đang sử dụng phiên bản Windows nào là một bước quan trọng giúp bạn…
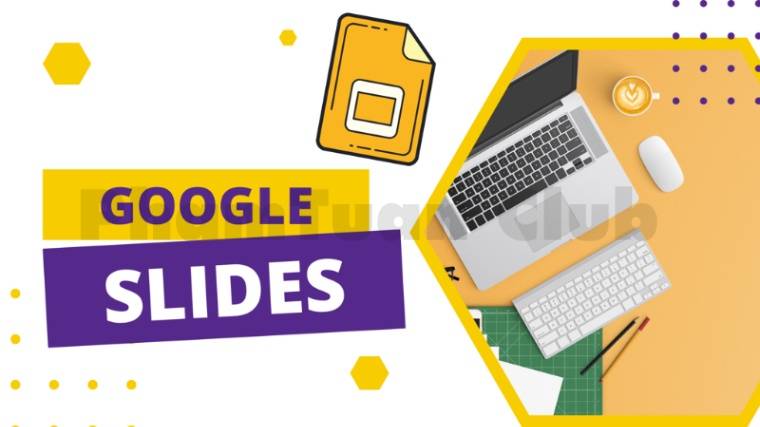
Google Slides là một công cụ tạo bài trình chiếu miễn phí của Google, cung cấp hàng loạt tính năng…
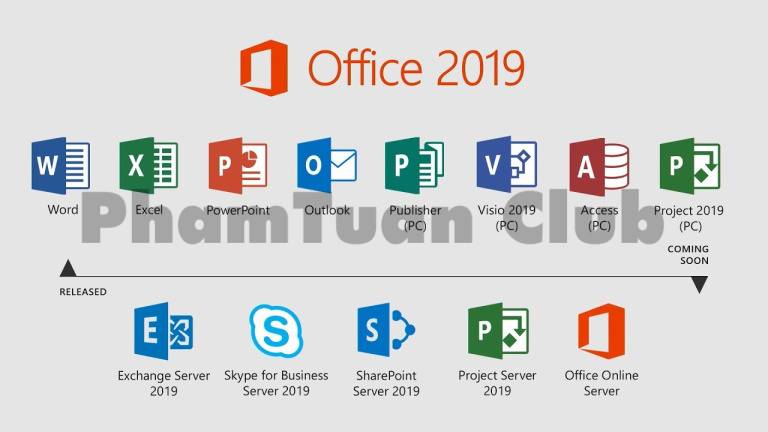
Microsoft Office là phần mềm được thiết kế để hỗ trợ người dùng trong việc viết văn bản, tạo bảng…

Chữ kí email là nội dung được chèn vào các chân email nhằm giới thiệu thông tin của người gửi…

Có phải bạn đang tìm kiếm cách sử dụng Office 365 mà không phải trả tiền? Đừng lo, trong bài…
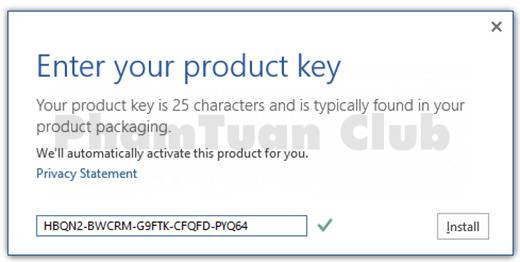
Bạn đang tìm key Office 365 để kích hoạt vĩnh viễn? Bạn không biết cách nhập key? Bài viết hôm…
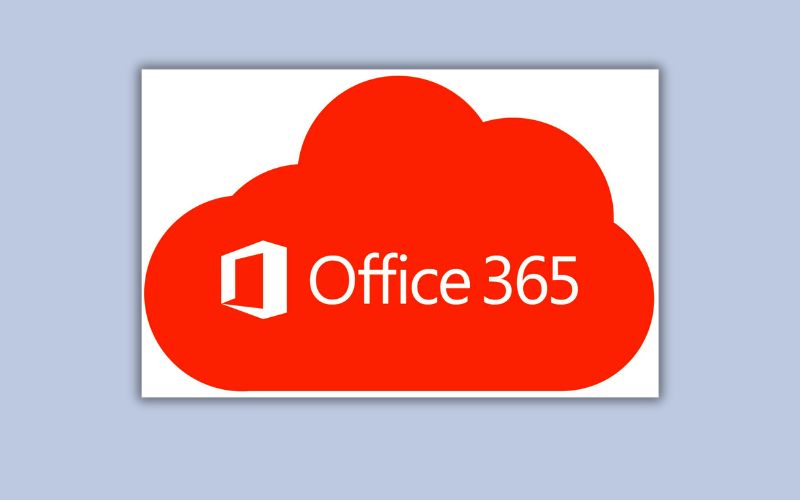
Nhiều người cho rằng việc sử dụng bản quyền office 365 vừa thể hiện sự tôn trọng đối với vấn…
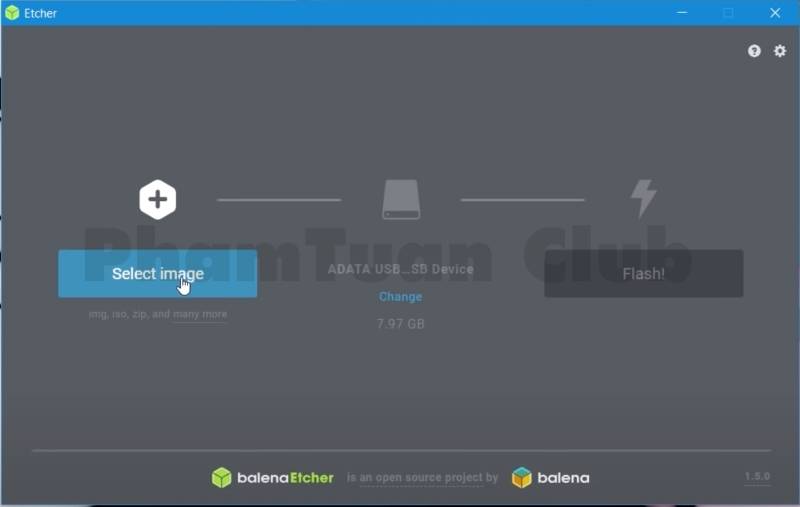
Phần mềm Etcher là mã nguồn mở cho việc tạo USB Boot đơn giản và nhanh chóng, đang được rất…
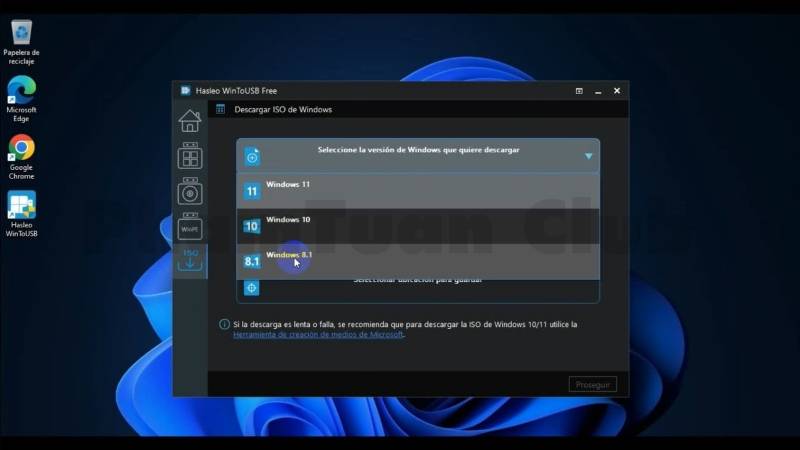
Bạn đã bao giờ nghĩ đến khả năng mang theo hệ điều hành yêu thích của mình trên một thiết…
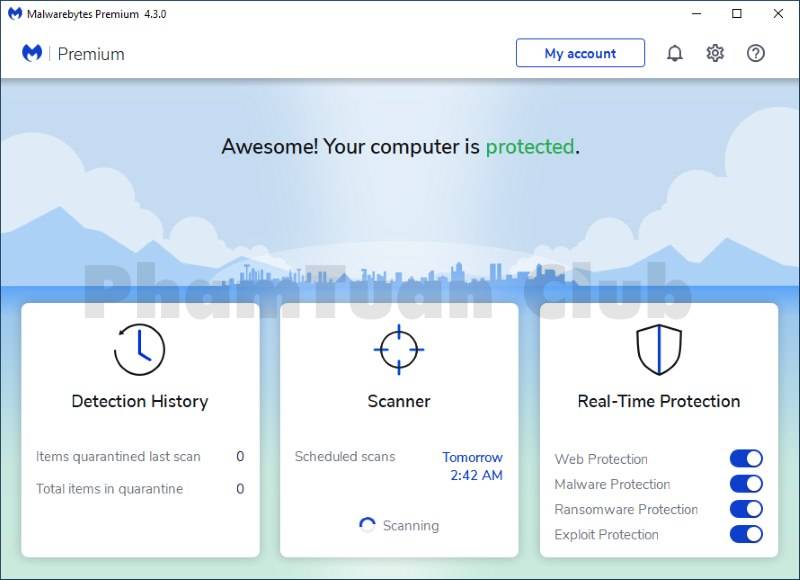
Khi công nghệ ngày càng phát triển, bảo vệ dữ liệu trên các thiết bị điện tử của bạn khỏi…

Sau một thời gian sử dụng, máy tính của bạn thường tích tụ nhiều dữ liệu không cần thiết, đặc…

Hiện nay, trên nền tảng hệ điều hành Windows cho máy tính, Creation Media Tool đã trở thành một ứng…

Bạn đang tìm kiếm phần mềm diệt virus cho máy tính của mình, nhưng vẫn chưa chọn được phần mềm…
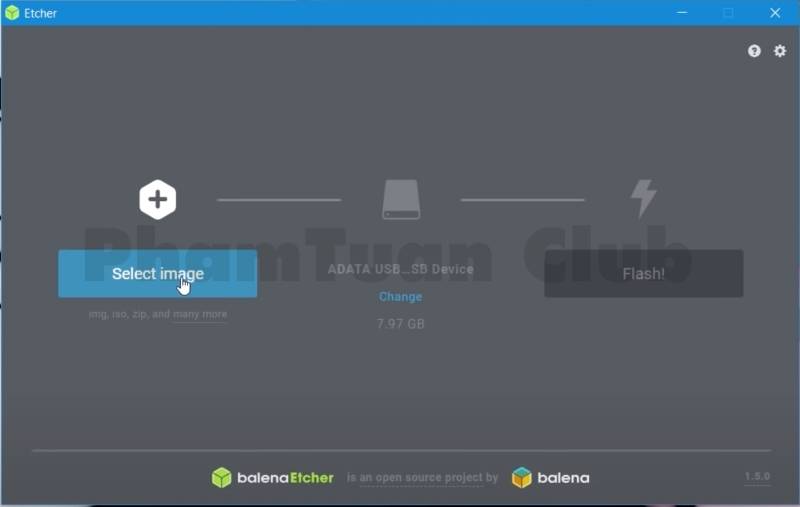
Phần mềm Etcher là mã nguồn mở cho việc tạo USB Boot đơn giản và nhanh chóng, đang được rất…
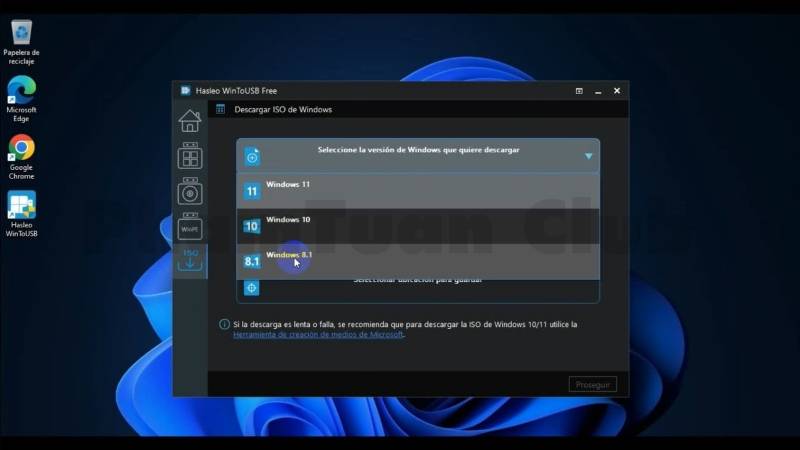
Bạn đã bao giờ nghĩ đến khả năng mang theo hệ điều hành yêu thích của mình trên một thiết…
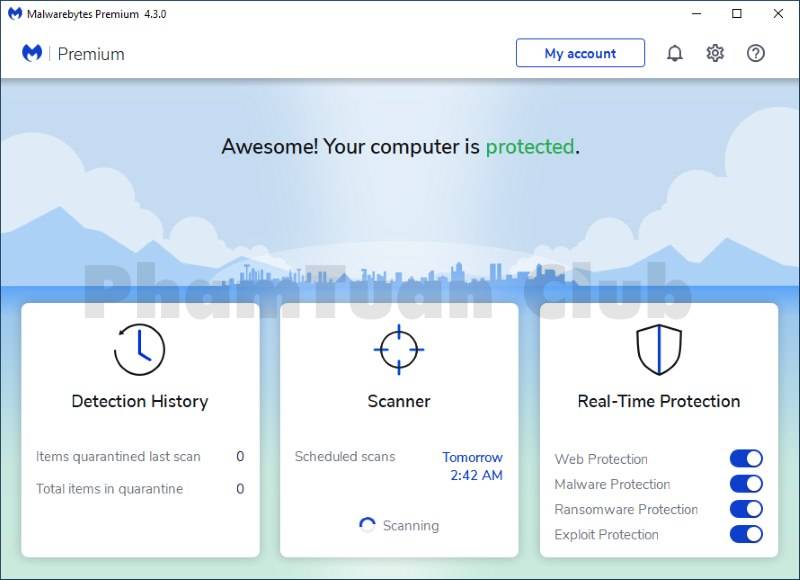
Khi công nghệ ngày càng phát triển, bảo vệ dữ liệu trên các thiết bị điện tử của bạn khỏi…

Sau một thời gian sử dụng, máy tính của bạn thường tích tụ nhiều dữ liệu không cần thiết, đặc…

Hiện nay, trên nền tảng hệ điều hành Windows cho máy tính, Creation Media Tool đã trở thành một ứng…

Bạn đang tìm kiếm phần mềm diệt virus cho máy tính của mình, nhưng vẫn chưa chọn được phần mềm…

Mặc dù tường lửa (hay Firewall) thường được sử dụng để đảm bảo tính an toàn của hệ thống, đôi…

Hướng dẫn cách reset win 10 đơn giản trong vòng 1 nốt nhạc Nếu máy tính của bạn đang có…
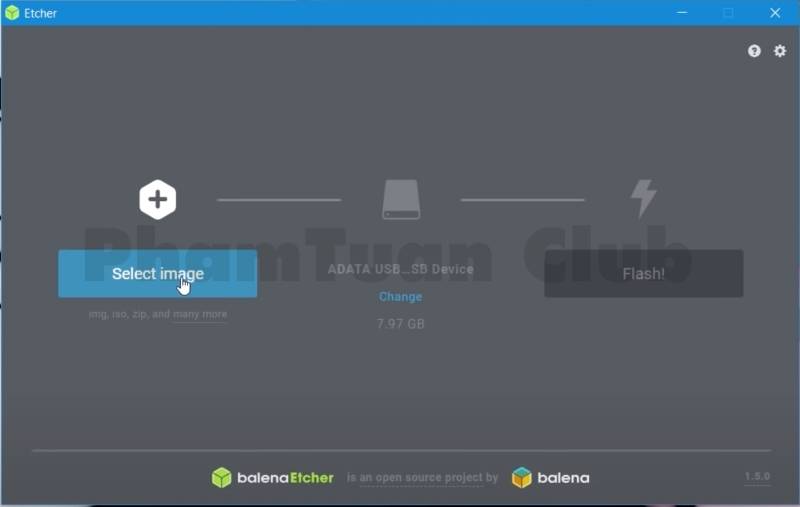
Phần mềm Etcher là mã nguồn mở cho việc tạo USB Boot đơn giản và nhanh chóng, đang được rất…
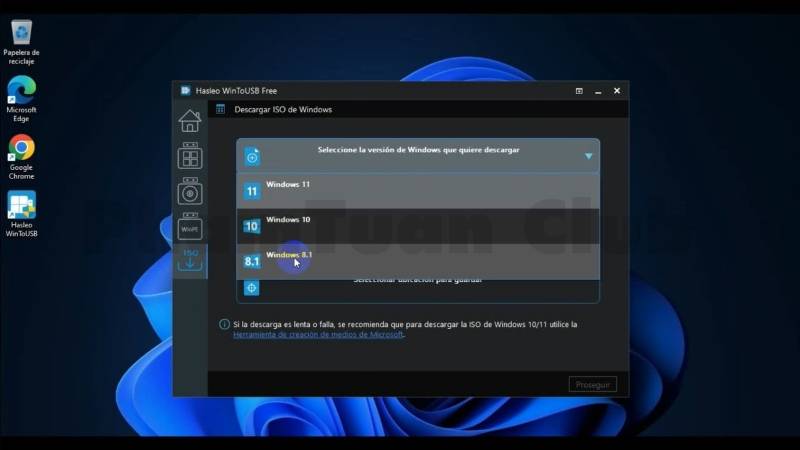
Bạn đã bao giờ nghĩ đến khả năng mang theo hệ điều hành yêu thích của mình trên một thiết…
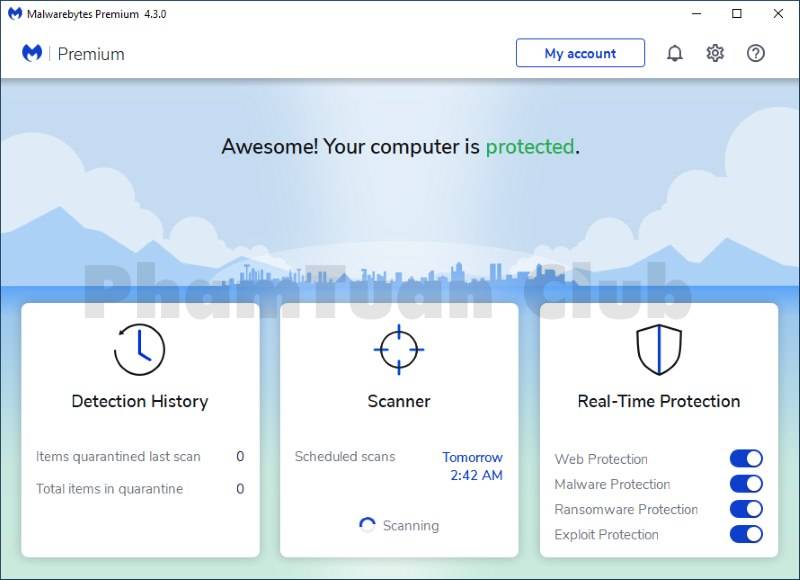
Khi công nghệ ngày càng phát triển, bảo vệ dữ liệu trên các thiết bị điện tử của bạn khỏi…

Sau một thời gian sử dụng, máy tính của bạn thường tích tụ nhiều dữ liệu không cần thiết, đặc…

Hiện nay, trên nền tảng hệ điều hành Windows cho máy tính, Creation Media Tool đã trở thành một ứng…

Bạn đang tìm kiếm phần mềm diệt virus cho máy tính của mình, nhưng vẫn chưa chọn được phần mềm…