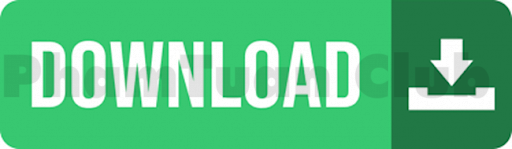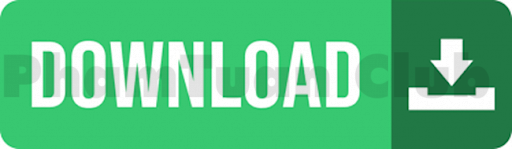Trong quá trình sử dụng máy tính, việc xóa nhầm những file dữ liệu quan trọng là điều không thể tránh khỏi. Nếu đó là một file dữ liệu quan trọng thì việc này có thể ảnh hưởng rất lớn tới công việc hay học tập của bạn. Vì vậy bài viết dưới đây sẽ mách bạn các cách khôi phục file đã xóa vĩnh viễn trong thùng rác đảm bảo thành công 100% mới nhất năm 2023.
1. Hướng dẫn khôi phục file đã xóa vĩnh viễn trong thùng rác (recycle Bin)
Khi chúng ta xóa tạm thời một văn bản tài liệu, chúng thường sẽ được di chuyển tới thùng rác (Recycle Bin). Nếu muốn lấy lại những tài liệu này, bạn chỉ cần mất vài thao tác đơn giản như sau:
Bước 1: Mở Recycle Bin (thùng rác).

Xem thêm: Hướng Dẫn Download WinRAR 32|64 bit Full Crack Kèm Key Miễn Phí Mới Nhất 2023
Bước 2: Click chọn File cần khôi phục, sau đó chuột phải và chọn Restore.
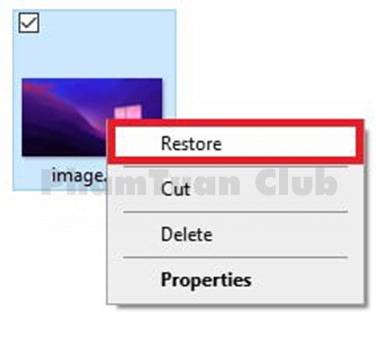
Bước 3: File sẽ được khôi phục tại vị trí cũ.
2. Hướng dẫn sử dụng Restore Previous để khôi phục file đã xóa vĩnh viễn
Cách này áp dụng nếu bạn xóa vĩnh viễn tài liệu bằng tổ hợp phím Shift + Delete. Hoặc bạn đã xóa toàn bộ Thùng rác (Recycle Bin) của mình. Thực hiện các bước vô cùng đơn giản sau bạn sẽ phục hồi lại được tài liệu đã lỡ tay xóa của mình vô cùng dễ dàng với điều kiện bạn có thể nhớ được tên file/folder muốn lấy lại.
2.1 Khôi phục file đã xóa vĩnh viễn Windows 7
Nếu bạn đang dùng Windows 7, hãy thực hiện theo các thao tác sau:
Bước 1: Tạo file mới
Mở My Computer, tìm đến vị trí thư mục bạn đã xóa, sau đó tạo một file mới cho máy tính. Khi lập xong, bạn hãy đặt tên file giống với tên file bạn cần khôi phục lại.
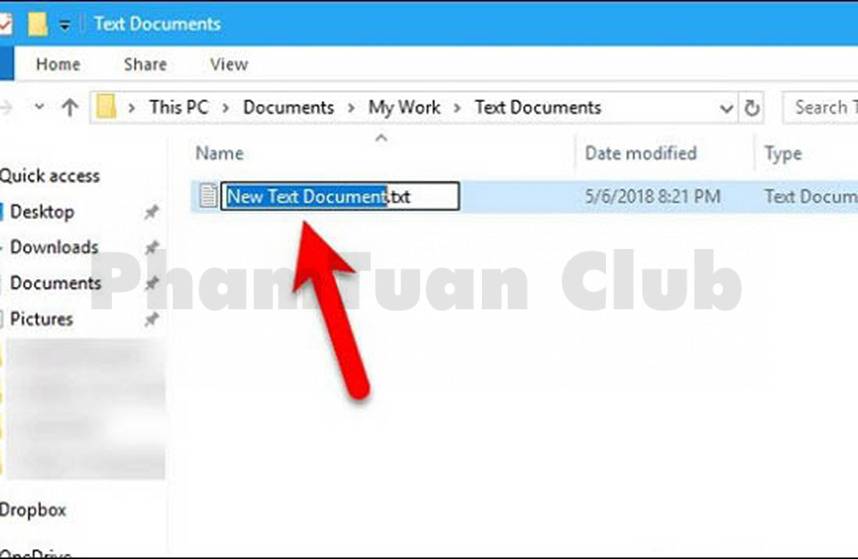
Bước 2: Tìm kiếm file dữ liệu trước đó đã xóa vĩnh viễn
Nhấn chuột phải vào file mới tạo, sau đó chọn “Restore Previous Versions”.
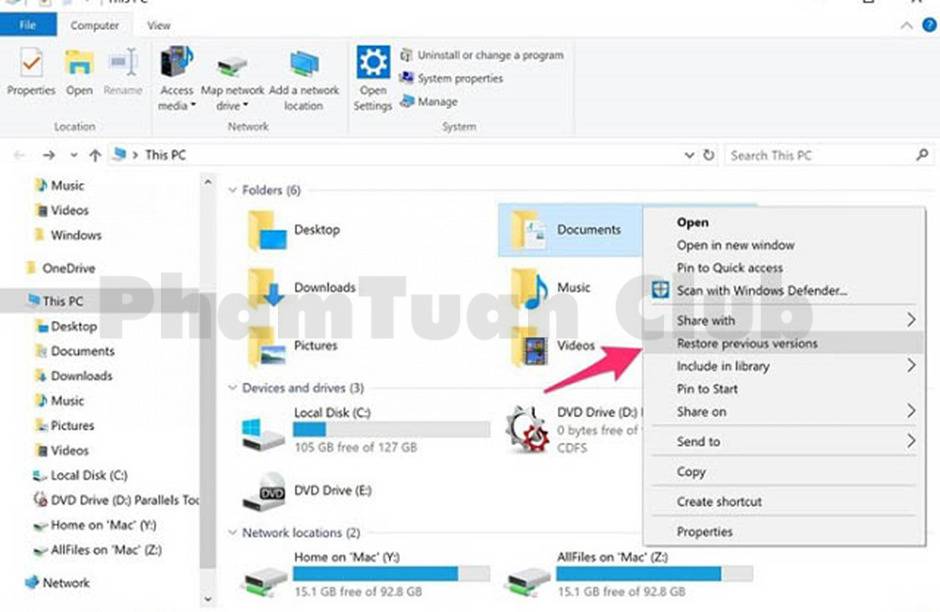
Hệ thống Windows sẽ tiến hành trực tiếp tìm kiếm file dữ liệu của bạn và tạo ra một danh sách gồm các file đã xóa vĩnh viễn ở phiên bản trước. Bạn tìm kiếm file mình cần khôi phục thông qua các thông tin được cung cấp bao gồm: tên file, cột mốc thời gian, ngày tháng.
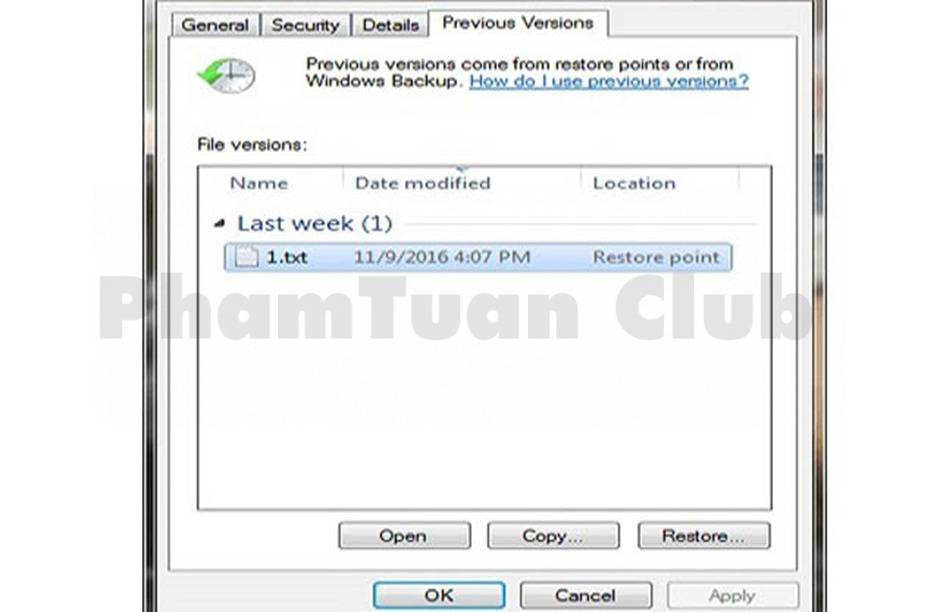
Bước 3: Tiến hành khôi phục file
Nhấp chọn file dữ liệu cần khôi phục và chọn Restore như vậy bạn đã hoàn thành việc khôi phục file đã xóa vĩnh viễn.
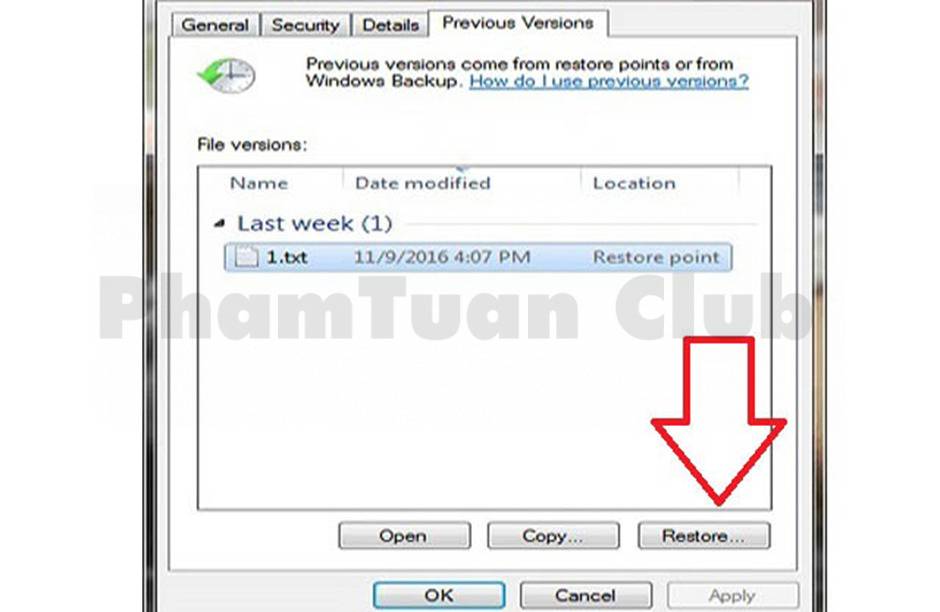
2.2 Khôi phục file đã xóa vĩnh viễn Windows 10
Cách khôi phục file đã xóa vĩnh viễn ở Windows 10, 8 dễ dàng thực hiện hơn Windows 7 rất nhiều. Các bước thực hiện bạn có thể xem đầy đủ dưới đây:
Bước 1: Kích hoạt tính năng Restore Previous Versions
Đầu tiên bạn cần mở Menu Start, sau đó tìm kiếm từ khóa: System Protection > Enter. Khi thư mục xuất hiện, bạn cần kích hoạt ổ cứng dưới dạng “Protection Settings” sau đó lần lượt chọn “Configure” > “Turn on system Protection” > “OK”. Thực hiện các bước trên bạn đã hoàn thành việc kích hoạt tính năng khôi phục dữ liệu.
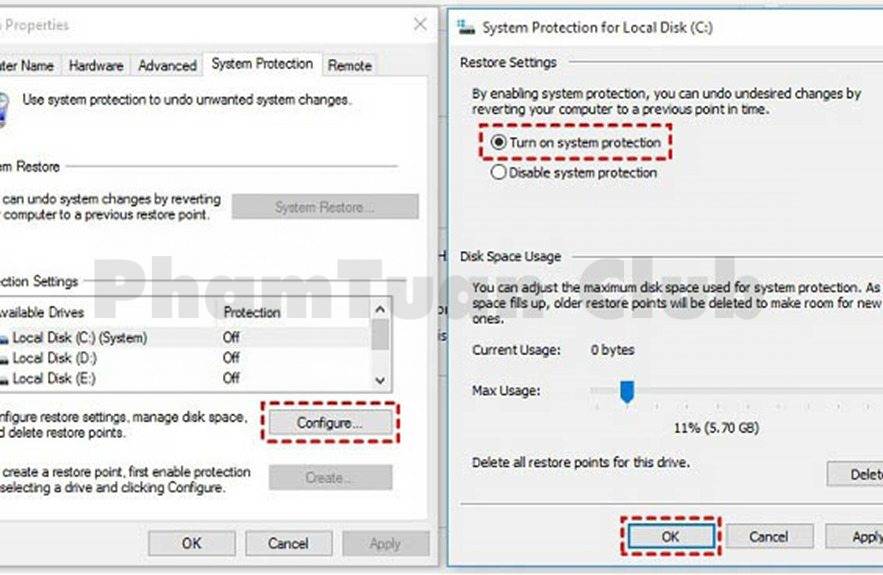
Bước 2: Tiến hành khôi phục file đã xóa vĩnh viễn
Để tiến hành khôi phục file về trạng thái ban đầu bạn cần mở “file Explorer” sau đó tìm tên tệp cần khôi phục, thao tác rất đơn giản bạn cần click vào “Restore Previous Versions” là xong.
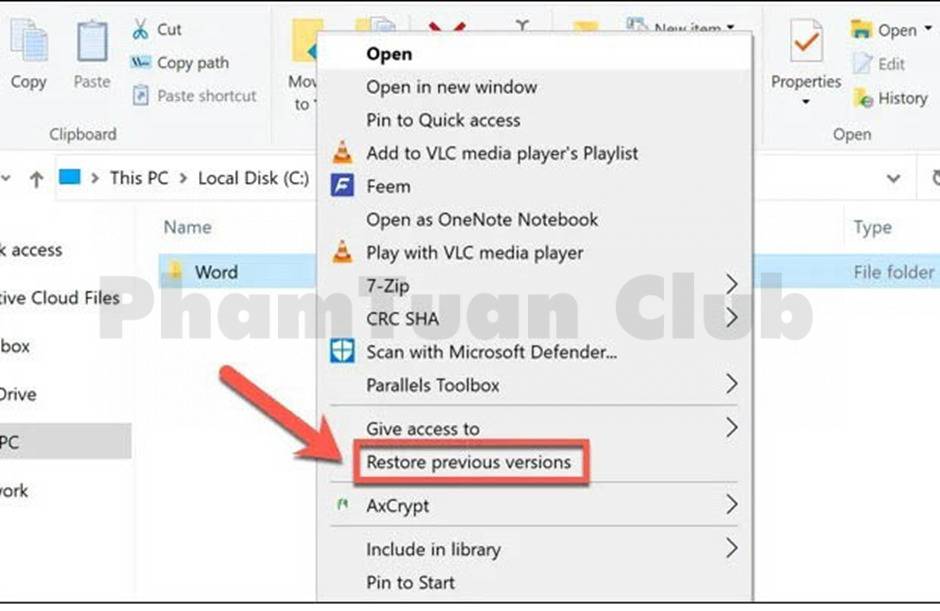
Trong cửa sổ Properties, chọn “Previous Versions”, lúc này bạn sẽ thấy cửa sổ hiện lên danh sách một loạt các phiên bản trước đó của file/thư mục. Để xem được file/thư mục bạn cần tiến hành chọn phiên bản muốn khôi phục từ danh sách, sau đó bấm nút Open, nếu đó là file bạn đang tìm kiếm bạn chỉ cần nhấn chọn “Restore”
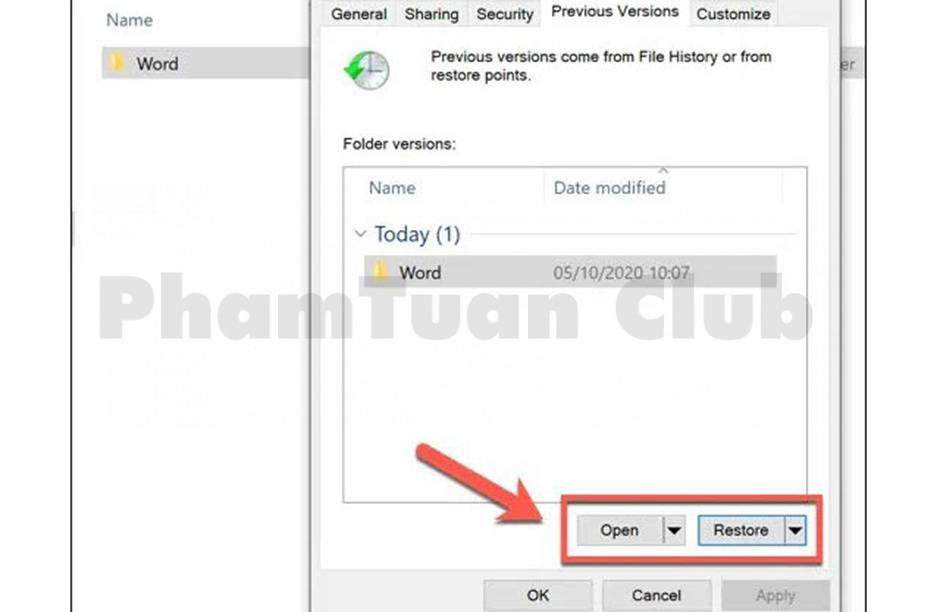
2.3 Khôi phục file đã xóa vĩnh viễn Windows 8
File Story là tính năng giúp người dùng khôi phục file đã xóa ở Windows 8. Đây là tính năng thay thế “backup and Restore”. Tính năng này có thể được áp dụng trong việc khôi phục file đã xóa ở Win 10.
Bước 1: Tìm và mở vị trí của file thư mục đã xóa. Chọn “Home” > “History”.
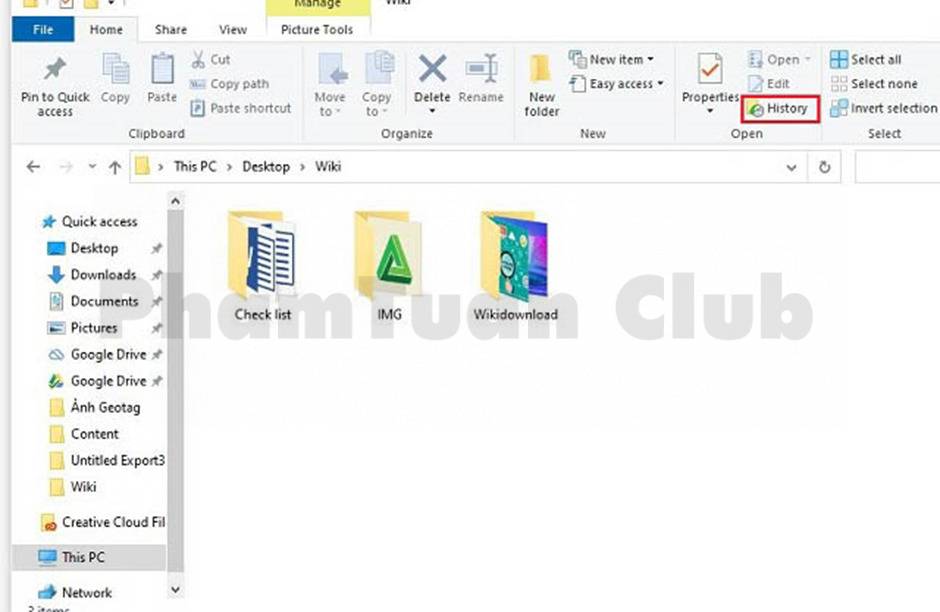
Hoặc bạn cũng có thể sử dụng cách khác là truy cập vào thanh Menu Start và tìm kiếm từ khóa “Restore files” sau đó nhấn Enter. Sau khi kết quả tìm kiếm hiển thị, bạn nhấn chọn “Restore your files with File History”.
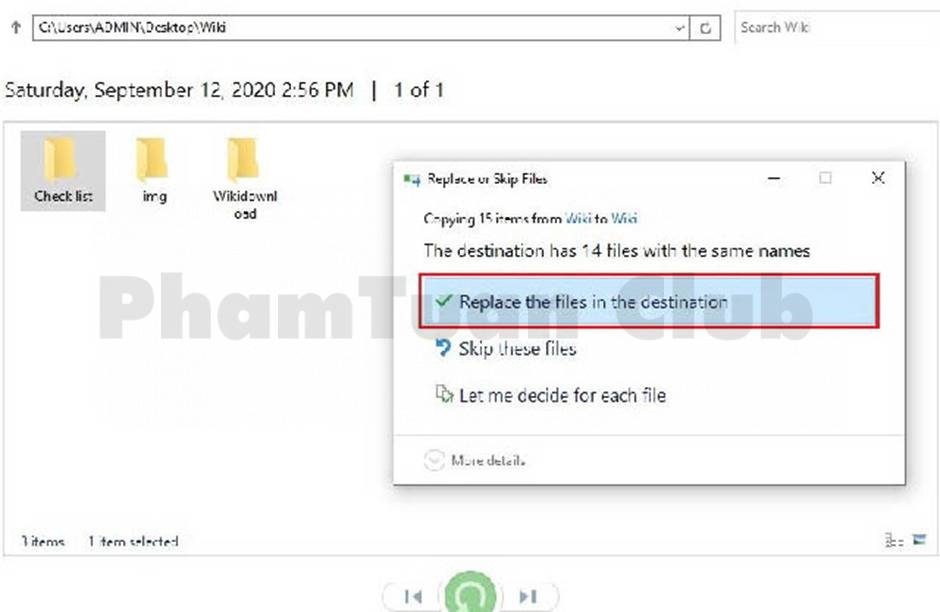
Bước 2: Ngay sau đó, bạn sẽ được chuyển tới thư mục History, ở đây sẽ có hầu hết các tệp trong bản Backup gần nhất. Sau đó bạn hãy tìm file dữ liệu muốn khôi phục, chọn file rồi sau đó nhấn chọn “Restore”.
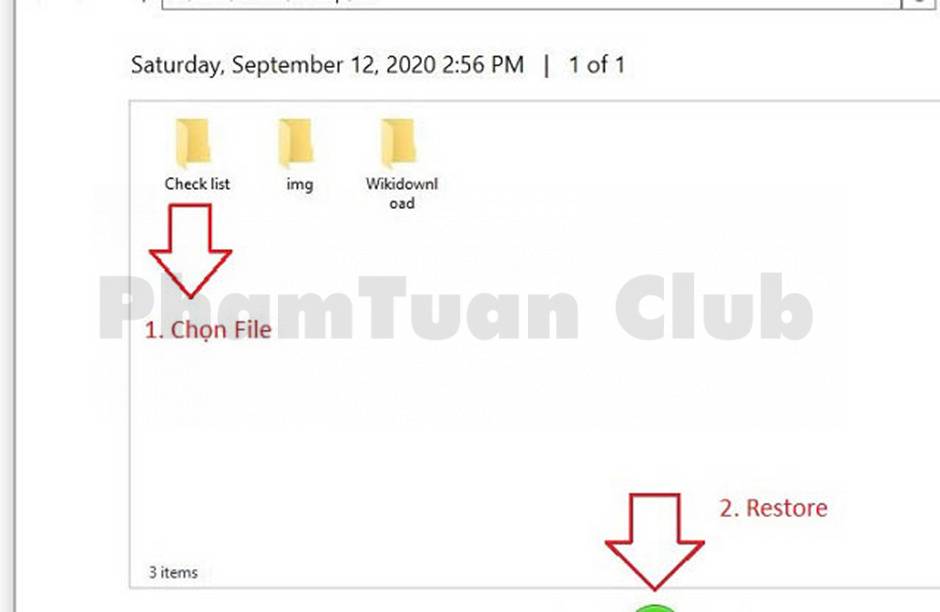
Lưu ý: Nếu bạn thực hiện đầy đủ theo các bước hướng dẫn mà không hiển thị lên danh sách thì có nghĩa là chức năng File History trong máy tính đang bị tắt, bạn cần xem lại và bật chế độ này lên.
3. Hướng dẫn sử dụng phần mềm Recuva để khôi phục file đã xóa vĩnh viễn
Chỉ với một vài thao tác đơn giản, phần mềm Recuva sẽ khôi phục file đã xóa vĩnh viễn cho bạn.
3.1 Hướng dẫn tải về và cài đặt Recuva
Để tiến hành khôi phục, trước hết bạn cần phải tiến hành tải về và cài đặt phần mềm Recuva. Bạn có thể tải về
Sau khi đã tải về, bạn hãy kích đúp chuột vào file vừa tải để cài đặt.
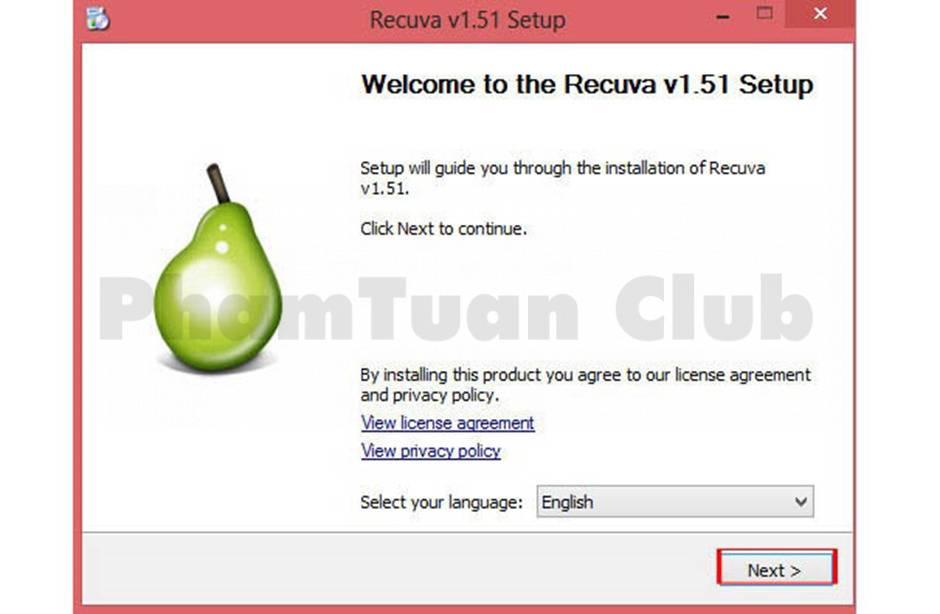
Bạn cần tiến hành chọn lần lượt theo các bước sau: Run > Vietnamese > Next > Install. Sau khi cài đặt xong, 1 cửa sổ thông báo sẽ hiện lên, bạn chỉ cần nhấn chọn “Finish” để hoàn thành cài đặt.
3.2 Hướng dẫn tiến hành khôi phục file
Bước 1: Tiến hành tìm lại các file đã xóa
Đầu tiên bạn hãy khởi chạy phần mềm Recuva bằng cách kích đúp chuột vào biểu tượng phần mềm. Những cửa sổ sẽ liên tiếp hiện lên, bạn chỉ cần tiến hành chọn lần lượt như sau: “Next” > “All Files” > “Next” > “In the Recycle Bin” > “Next” > “Enable Deep Scan” > Start.
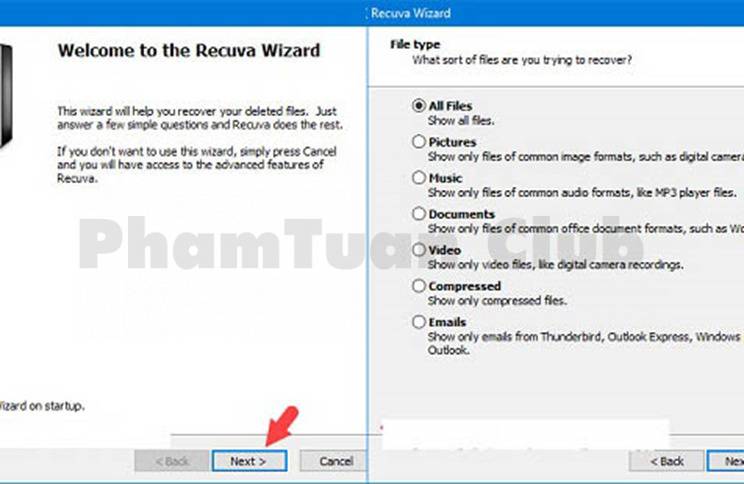
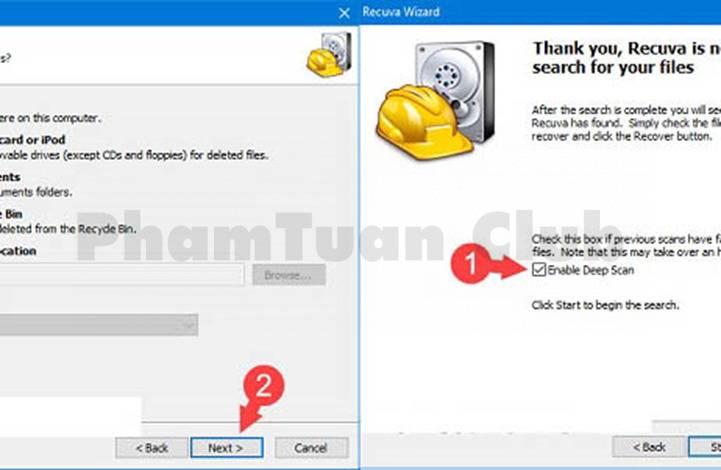
Sau đó phần mềm Recuva Sẽ tiến hành Scan và tìm kiếm các file mà bạn đã xóa.
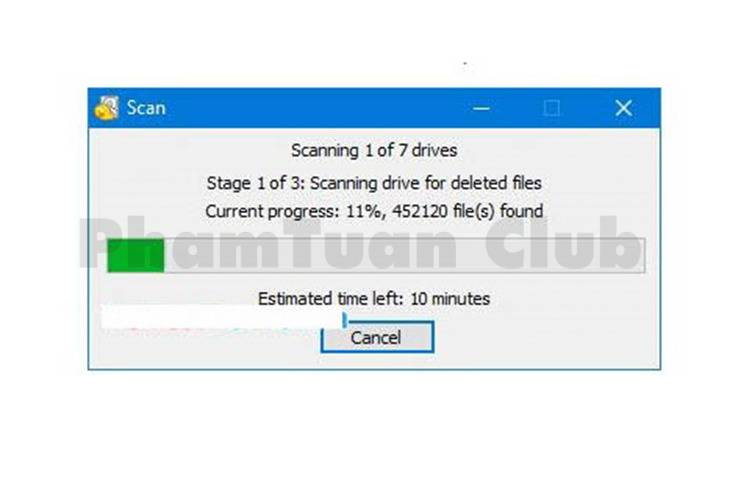
Bước 2: Hoàn tất việc tìm file đã xóa
Khi kết thúc quá trình quét, công cụ sẽ hiển thị toàn bộ các file đã xóa. 3 màu sắc sẽ tương ứng với 3 khả năng có thể khôi phục:
Excellent: Khả năng khôi phục tốt nhất
Very poor: Khả năng khôi phục thấp· Unrecoverable: Không có khả năng khôi phục
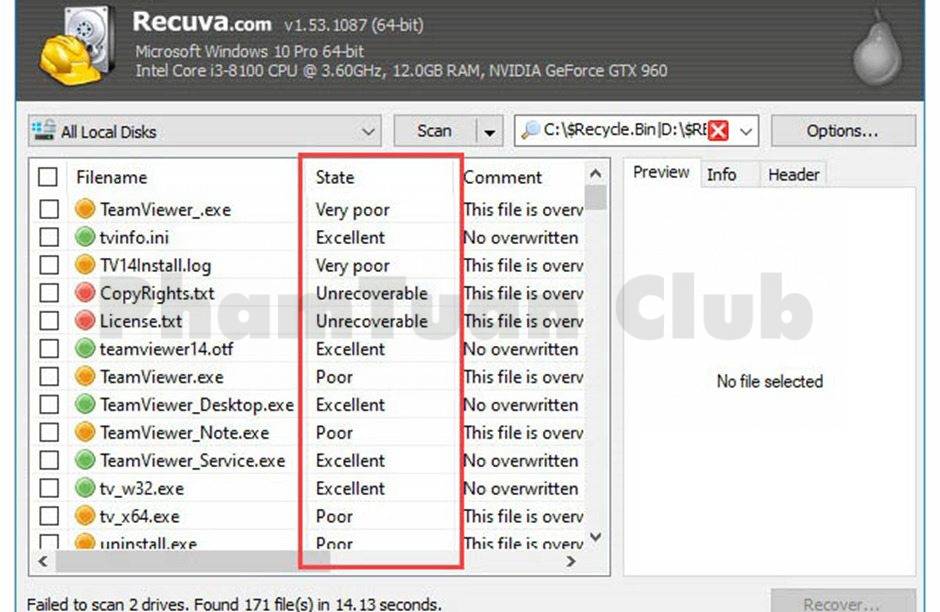
Tiếp theo, bạn cần tìm lại file của bạn cần khắc phục, bấm chọn file đó và click vào “Recover” rồi chờ hệ thống khôi phục. Lưu ý rằng bạn cần chọn nơi lưu file sang một ổ đĩa khác để không rơi vào tình trạng file bị đè không thể khôi phục được.
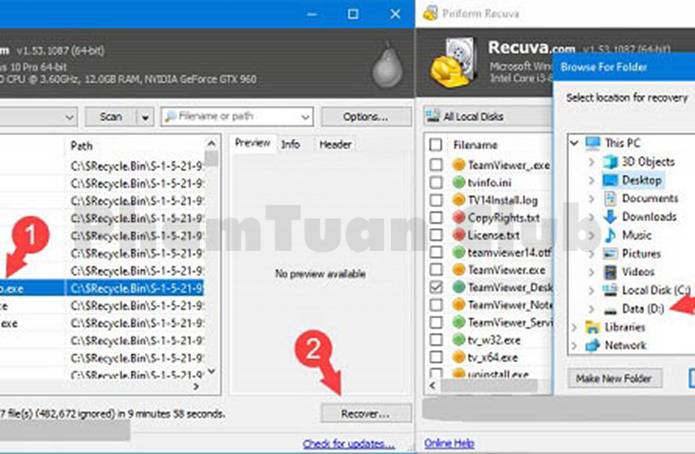
Nếu dòng thông báo “Operation Completed” xuất hiện, điều đó đồng nghĩa với việc bạn đã thành công trong việc khôi phục file. Tiếp đó bạn cần bấm “OK”.
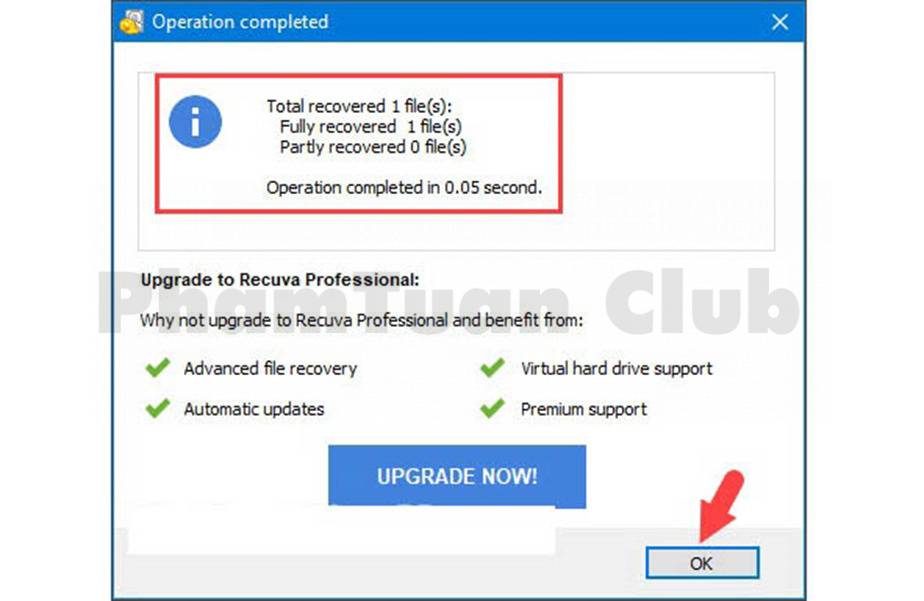
4. Hướng dẫn sử dụng phần mềm EaseUS để khôi phục file đã xóa vĩnh viễn
Ngoài các cách đã chia sẻ ở trên, phần mềm EaseUS cũng có khả năng khôi phục các dữ liệu đã bị xóa hoàn toàn miễn phí và vô cùng nhanh chóng. Bạn hãy áp dụng các bước hướng dẫn dưới đây.
Bước 1: Tiến hành tải về phần mềm EaseUS
Để có thể khôi phục dữ liệu đã bị mất bằng phần mềm EaseUS, bạn cần tải phần mềm này về máy. Bạn có thể tham khảo đường link dưới đây để tiến hành tải về và cài đặt:
Bước 2: Tiến hành khôi phục dữ liệu
Sau khi đã cài đặt thành công phần mềm EaseUS, bạn hãy mở phần mềm lên sau đó chọn vào nút “Scan” trên màn hình
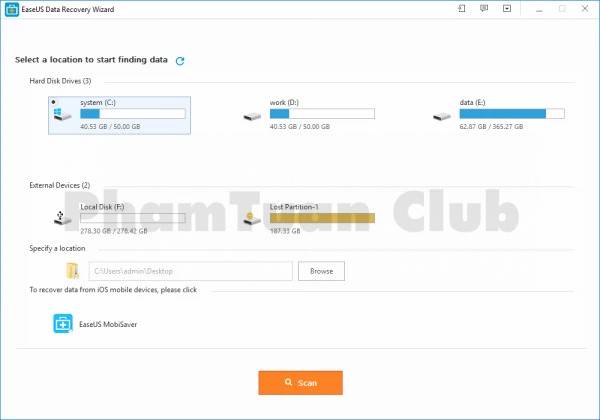
Phần mềm sẽ tiến hành tìm kiếm tất cả các file dữ liệu đã bị xóa, bao gồm cả các file trong thùng rác cũng sẽ được cập nhật lại toàn bộ. Quá trình này có thể tốn khá nhiều thời gian nếu lượng dữ liệu đã xóa của bạn quá nhiều.
Bước 3: Tìm file đang cần được khôi phục
Khi bạn tiến hành các bước như trên, toàn bộ các file đã bị xóa trên máy tính của bạn sẽ được khôi phục lại, bạn sẽ nhìn vào danh sách những file này và tìm cho mình file dữ liệu .
Sau khi tìm thấy file, bạn kích chuột chọn “Recover”, sau đó chọn vị trí khôi phục và file đã bị xóa đã được khôi phục lại một cách rất đơn giản.
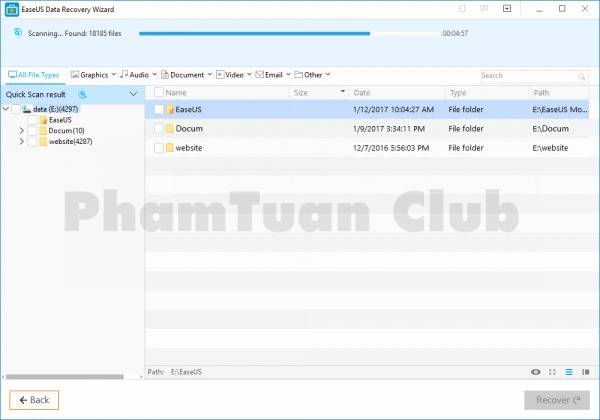
Phần mềm khôi phục file đã xóa – EaseUS mang đến hiệu quả thành công rất cao. Vì vậy EaseUS luôn là giải pháp tối ưu cho mọi người dùng khi lỡ tay xóa mất những file dữ liệu quan trọng.
5. Hướng dẫn sử dụng phần mềm Disk Drill để khôi phục file đã xóa
Tương tự với EaseUS, Disk Drill cũng là một trong những sự lựa chọn ưu tiên trong các phần mềm khôi phục dữ liệu đã mất.
5.1 Tải về, cài đặt Disk Drill và sử dụng Disk Drill
Phần mềm Disk Drill không được tích hợp sẵn trong máy tính. Vì vậy người dùng cần phải tải phần mềm này về máy để sử dụng. Bạn có thể tham khảo link tải sau để dễ dàng tải về và cài đặt:
Phần mềm khôi phục file đã xóa – EaseUS mang đến hiệu quả thành công rất cao. Vì vậy EaseUS luôn là giải pháp tối ưu cho mọi người dùng khi lỡ tay xóa mất những file dữ liệu quan trọng.
Phần mềm Disk Drill không được tích hợp sẵn trong máy tính. Vì vậy người dùng cần phải tải phần mềm này về máy để sử dụng. Bạn có thể tham khảo link tải sau để dễ dàng tải về và cài đặt:
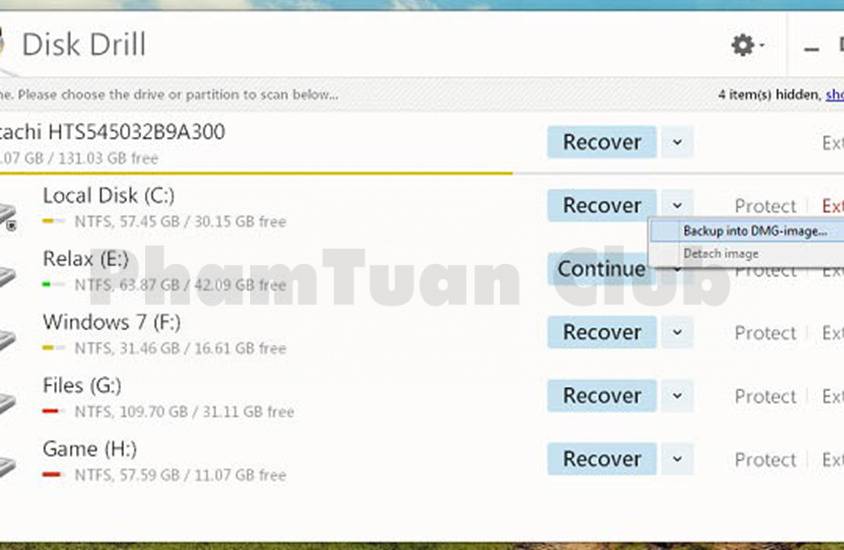
5.2 Tiến hành khôi phục file đã xóa
Có 2 chế độ tùy chọn: Quick Scan (quét nhanh), Deep Scan (quét kỹ). Sau khi chọn chế độ quét, phần mềm sẽ thực hiện quá trình nhận dạng và quét dữ liệu trong máy tính theo dạng chủ đề. Khi hoàn tất việc quét, bạn cần chọn dữ liệu cần khôi phục sau đó nhấn “Recover” là xong, file tài liệu đã bị mất trước đó sẽ được khôi phục lại nhanh chóng.
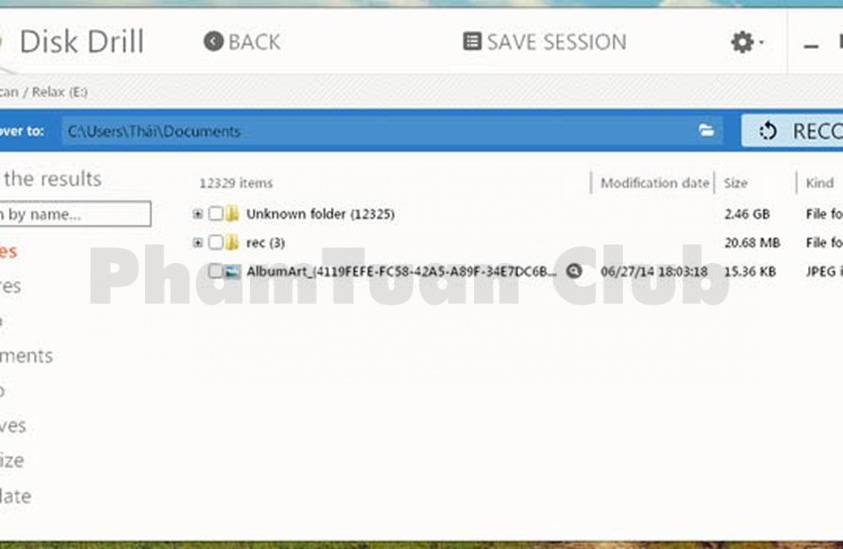
6. Lời kết
Bài viết đã chia sẻ các cách khôi phục file đã xóa vĩnh viễn mới nhất 2023. Hy vọng rằng những thông tin trên sẽ giúp ích cho các bạn để giải quyết được vấn đề đang gặp phải. Đừng quên theo dõi Phạm Tuấn để biết thêm những thông tin hay hơn nữa nhé!

PHẠM TUẤN
Cung cấp dịch vụ mạng xã hội online
Chia sẻ kiến thức, sử dụng các phần mềm về máy tính