Hướng dẫn cách reset win 10 đơn giản trong vòng 1 nốt nhạc
Nếu máy tính của bạn đang có quá nhiều dữ liệu, hoặc gặp tình trạng giật lag, một biện pháp hữu ích mà ai cũng cần nắm vững chính là việc thực hiện reset hệ điều hành Windows. Đây là một phương pháp nhanh chóng và hiệu quả để khôi phục lại hiệu suất máy tính. Hãy cùng phạm Tuấn tìm hiểu cách reset win 10 trong bài viết dưới đây nhé.
1. Tại sao cần thực hiện reset win 10

Thực hiện reset hệ điều hành Windows 10 là một quyết định quan trọng khi bạn gặp các vấn đề hoặc cần cải thiện hiệu suất của máy tính. Dưới đây là một số lý do quan trọng về tại sao bạn cần thực hiện reset win 10:
- Cải thiện hiệu suất: Thời gian sử dụng máy tính dài hạn có thể dẫn đến tích tụ các tập tin không cần thiết, ứng dụng lỗi thời và dữ liệu rác, khiến máy tính hoạt động chậm chạp và không hiệu quả. Reset win 10 sẽ làm sạch máy tính của bạn, loại bỏ các yếu tố không cần thiết và cải thiện hiệu suất tổng thể.
- Loại bỏ Malware và Virus: Khi máy tính của bạn bị nhiễm malware hoặc virus, các vấn đề bảo mật và hiệu suất có thể xuất hiện. Việc reset Windows 10 cũng là cách để đảm bảo rằng bạn loại bỏ hoàn toàn các mối đe dọa này và bắt đầu từ một tình trạng hệ thống sạch sẽ.
- Khắc phục lỗi hệ thống: Nếu bạn gặp phải các lỗi hệ thống như màn hình xanh, khởi động chậm, hoặc ứng dụng không phản hồi, reset Windows 10 có thể giúp khắc phục những vấn đề này bằng cách khôi phục lại cài đặt gốc của hệ thống.
- Cải thiện tích hợp và tương thích: Sau một thời gian sử dụng, các cài đặt và ứng dụng có thể gây xung đột hoặc không tương thích với nhau. Reset win 10 giúp bạn xây dựng lại môi trường hoạt động đồng nhất và cải thiện tích hợp giữa các yếu tố khác nhau.
- Làm sạch dữ liệu cá nhân: Khi bạn chuyển máy tính cho người khác hoặc muốn bảo mật dữ liệu cá nhân, việc reset Windows 10 có thể giúp xóa sạch tất cả dữ liệu và trả máy tính về trạng thái ban đầu.
- Khắc phục vấn đề phần cứng: Trong một số trường hợp, máy tính có thể gặp vấn đề phần cứng. Trước khi thay thế các linh kiện, reset hệ điều hành là một bước đầu tiên để kiểm tra xem vấn đề có phải do phần cứng hay không.
2. Hướng dẫn thực hiện reset win 10 đơn giản mà không mất dữ liệu
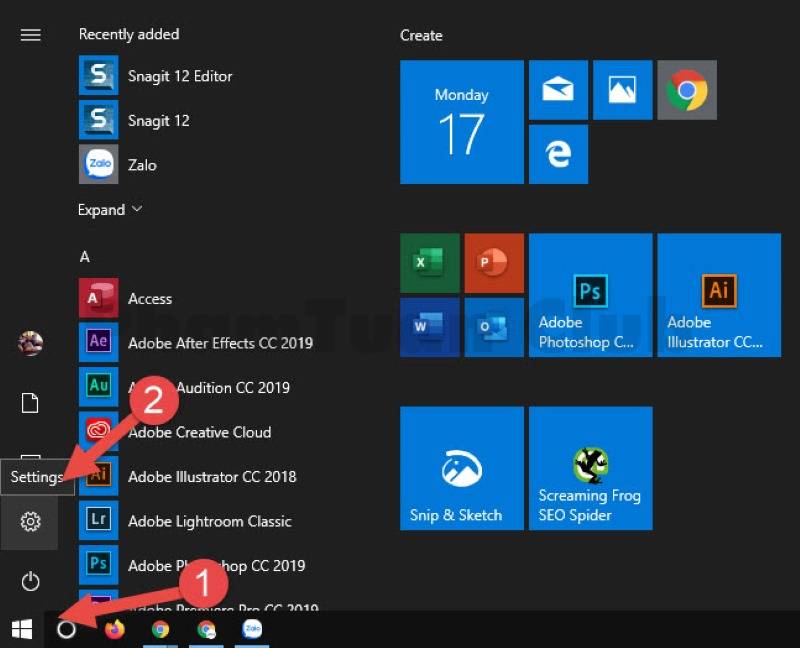
Bước 1: Mở Cài Đặt (Settings): Để bắt đầu, hãy mở cài đặt bằng cách nhấp chuột vào biểu tượng răng cưa trên Menu Start. Hoặc để tiết kiệm thời gian, bạn có thể sử dụng tổ hợp phím Windows + I.
Bước 2: Chọn Update & Security: Tiếp theo, di chuyển chuột và nhấp đúp vào mục “Update & Security” như trong hình.
Bước 3: Truy Cập Recovery: Bên góc trái cuối màn hình, bạn sẽ thấy một biểu tượng mũi tên đồng hồ cạnh dòng chữ “Recovery.” Hãy nhấp chuột vào đó.
Bước 4: Bắt Đầu Quá Trình Reset: Tiếp theo, bạn sẽ thấy mục “Reset this PC.” Hãy nhấp chuột vào “Get Started.” Nếu bạn cần thêm hướng dẫn, bạn có thể tham khảo hình ảnh ở phía trên.
Bước 5: Chọn Lựa Dữ Liệu Cần Giữ: Bước này quan trọng vì nó quyết định liệu bạn muốn giữ lại dữ liệu cá nhân hay xóa sạch. Hãy nhấn vào ô “Keep my files” để bảo vệ dữ liệu cá nhân.
Bước 6: Xác Nhận Dữ Liệu Xóa: Một hộp thoại sẽ xuất hiện, liệt kê các tệp và phần mềm sẽ bị xóa. Nếu đồng ý, nhấn “Next,” ngược lại, nhấn “Cancel.”
Bước 7: Xác Nhận Quyết Định: Một thông báo cảnh báo sẽ hiển thị để xác nhận việc Reset Win 10. Chọn “Next” để tiếp tục.
Bước 8: Khởi Động Lại Windows 10: Màn hình “Ready to reset this PC” xuất hiện. Lúc này, chọn “Reset” để khởi động lại Windows 10.
Quá trình Reset Win 10 mà không gây mất dữ liệu cá nhân sẽ diễn ra trong khoảng 5 đến 10 phút.
3. Một số lưu ý khi thực hiện reset win 10
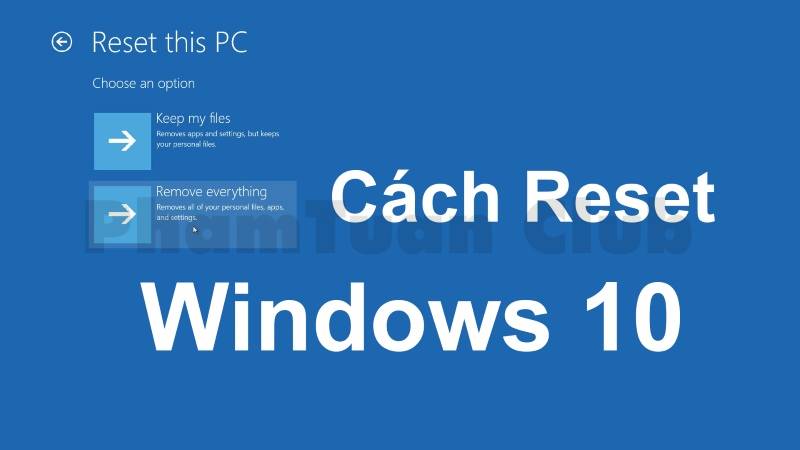
Khi thực hiện quá trình reset win 10, có một số lưu ý quan trọng bạn cần xem xét để đảm bảo quá trình diễn ra một cách suôn sẻ và an toàn .
- Sao lưu dữ liệu quan trọng: Trước khi tiến hành reset, hãy đảm bảo bạn đã sao lưu tất cả dữ liệu quan trọng như tài liệu, hình ảnh, video và dữ liệu cá nhân khác. Quá trình reset có thể xóa sạch dữ liệu trên ổ cài đặt Windows, và bạn không thể khôi phục lại sau này.
- Kiểm tra kết nối internet: Một số tùy chọn reset yêu cầu kết nối Internet để tải về các tệp cài đặt mới. Hãy đảm bảo rằng bạn có kết nối Internet ổn định để tránh gặp lỗi trong quá trình reset win 10.
- Kiểm tra nguồn năng lượng: Đảm bảo máy tính của bạn được cắm vào nguồn năng lượng hoặc có pin đủ để hoàn thành quá trình reset. Mất điện giữa chừng quá trình reset có thể gây hỏng hệ điều hành hoặc gây mất dữ liệu.
- Xác định lựa chọn reset: Trong quá trình reset, bạn sẽ gặp các tùy chọn như “Keep my files” (Giữ lại các tệp của tôi) hoặc “Remove everything” (Xóa tất cả). Nếu bạn muốn bảo vệ dữ liệu cá nhân, hãy chọn “Keep my files.”
- Xác định không thể đảo ngược: Hãy hiểu rằng quá trình reset là không thể đảo ngược. Sau khi bạn đã nhấn nút “Reset,” hệ điều hành sẽ bắt đầu lại và quá trình sẽ tiếp tục mà không có cách nào để hủy bỏ.
- Kiên nhẫn: Quá trình reset win 10 có thể mất một thời gian, tùy thuộc vào tốc độ xử lý của máy tính và dung lượng dữ liệu cần xử lý. Hãy kiên nhẫn chờ đợi và không tắt máy tính trong khi quá trình đang diễn ra.
- Chuẩn bị ổ cài đặt Windows (nếu cần): Nếu bạn đang thực hiện một reset hoàn toàn và muốn cài đặt lại Windows từ đầu, hãy đảm bảo bạn có ổ đĩa USB hoặc đĩa DVD chứa bộ cài đặt Windows để sử dụng sau khi reset hoàn tất.
Nhớ tuân thủ các lưu ý này sẽ giúp bạn thực hiện reset win 10 một cách an toàn và hiệu quả, đồng thời bảo vệ dữ liệu cá nhân của bạn.
4. Kết luận
Với những thông tin được cung cấp, Phạm Tuấn hy vọng rằng bạn đã hiểu rõ cách thực hiện việc reset win 10 một cách đơn giản mà không mất dữ liệu cá nhân. Nếu bạn muốn cập nhật thêm thông tin về các tin tức và bài viết khác, hãy tiếp tục theo dõi các thông tin mới nhất trên Phạm Tuấn nhé.

PHẠM TUẤN
Cung cấp dịch vụ mạng xã hội online
Chia sẻ kiến thức, sử dụng các phần mềm về máy tính
