Mặc dù tường lửa (hay Firewall) thường được sử dụng để đảm bảo tính an toàn của hệ thống, đôi khi chúng có thể gây ra phiền toái, đặc biệt khi bạn muốn cài đặt một phần mềm và tường lửa đột ngột hiện thông báo về nguy cơ. Sau đây Phạm Tuấn sẽ hướng dẫn cách tắt tường lửa Win 10 một cách đơn giản và hiệu quả.
1. Tại sao nên thực hiện cách tắt tường lửa Win 10?

Tường lửa Windows, được phát triển bởi Microsoft, được đánh giá cao về tính năng bảo mật và đem lại nhiều ưu điểm cho máy tính của người dùng. Vậy lý do tại sao bạn nên thực hiện cách tắt tường lửa Win 10:
- Ngăn chặn truy cập trái phép: Tường lửa Windows ngăn chặn người dùng trái phép khỏi việc truy cập vào tệp tin và tài nguyên quan trọng trong máy tính.
- Sàng lọc thông tin: Nó kiểm tra và lọc thông tin từ các nguồn truy cập có nguy cơ để ngăn chặn các tác động tiềm ẩn.
- Phát hiện và loại bỏ virus: Tường lửa giúp phát hiện và loại bỏ các nguồn virus có thể đe dọa đến mạng máy tính.
- Giám sát lưu lượng truy cập: Nó giám sát và phân tích lưu lượng truy cập vào hệ thống, giúp phát hiện các hoạt động đáng ngờ.
- Quyết định an toàn: Tường lửa đưa ra quyết định hợp lý để xử lý thông tin đáng ngờ và nguy hại.
Mặc dù có nhiều ưu điểm hữu ích như trên, tuy nhiên, tại sao lại có nhu cầu thực hiện cách tắt tường lửa Win 10? Nguyên nhân chính là tường lửa, bên cạnh việc ngăn chặn xâm nhập từ bên ngoài, đôi khi cũng có thể gây ra sự phiền toái cho người dùng bằng cách ngăn chặn quá trình tải về một số trò chơi và phần mềm mà họ muốn cài đặt. Điều này có thể tạo ra ảnh hưởng tiêu cực đối với trải nghiệm sử dụng máy tính, và đó là lý do tại sao có nhu cầu tắt tường lửa.
2. Thực hiện 2 cách tắt tường lửa Win 10 nhanh nhất
2.1. Cách tắt tường lửa trên Win 10 bằng Control Panel
Control Panel là một công cụ quan trọng được Phạm Tuấn giới thiệu để giúp người dùng thực hiện cách tắt tường lửa Win 10 một cách tiện lợi và nhanh chóng. Dưới đây là 4 bước thực hiện quy trình này:
Bước 1: Truy cập Control Panel trên máy tính của bạn
- Nhấp chuột vào mục “System and Security.”
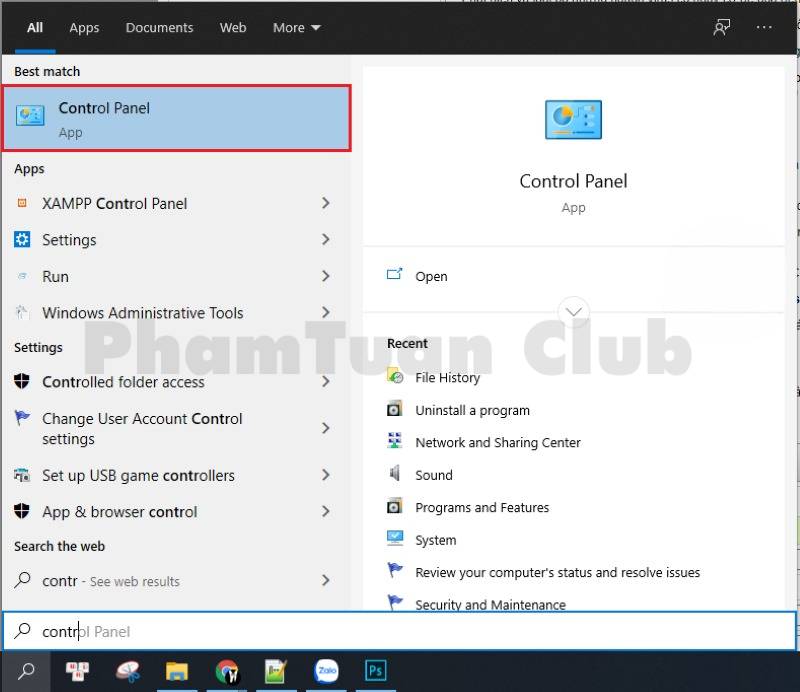
- Chọn “Windows Defender Firewall.”
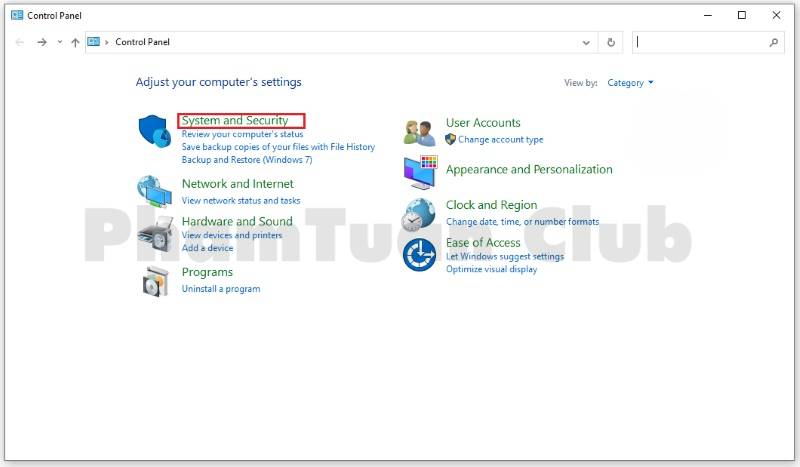
Bước 2: Tại cửa sổ Windows Defender Firewall, nhấn vào tùy chọn “Turn Windows Defender Firewall on or off” ở cột “Control Panel Home” bên trái để bắt đầu cấu hình việc vô hiệu hóa Tường lửa trên Windows 10 cho máy tính của bạn.
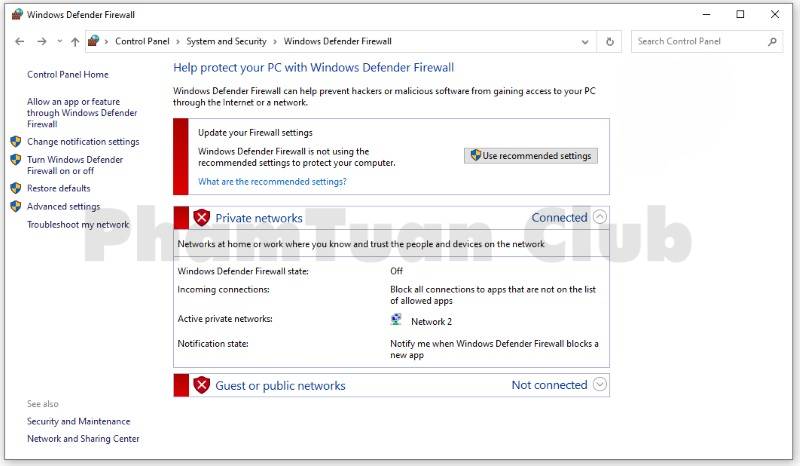
Bước 3: Tùy chỉnh việc bật hoặc tắt Tường lửa Windows 10 tại “Customize Settings.”
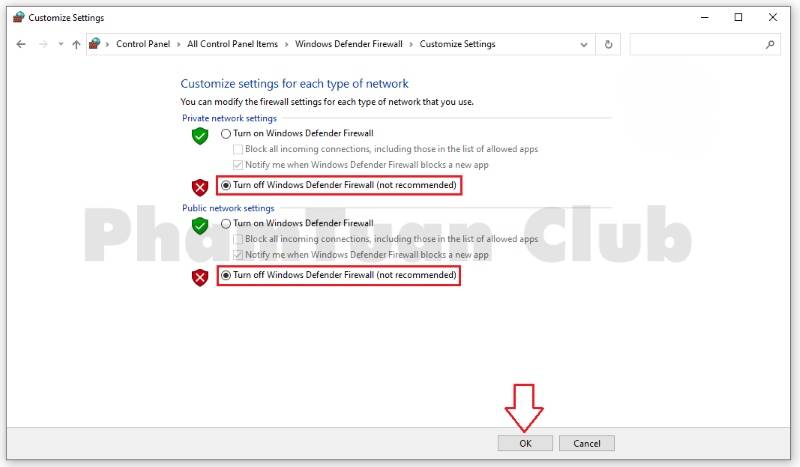
- Nếu bạn muốn tắt Tường lửa, hãy đánh dấu vào ô “Turn off Windows Defender Firewall” ở cả mục “Private network setting” và “Public network settings” như hình minh họa dưới đây.
- Nếu bạn muốn kích hoạt lại Tường lửa cho máy tính, thực hiện các bước tương tự và đánh dấu vào ô “Turn on Windows Defender Firewall” ở cả hai mục “Private network setting” và “Public network settings.”
Khi bạn đã hoàn thành việc lựa chọn, nhấn OK để lưu lại các thay đổi.
Bước 4: Khi quá trình vô hiệu hóa Tường lửa trên Windows 10 của bạn hoàn tất, giao diện của Windows Defender Firewall sẽ hiển thị như sau:
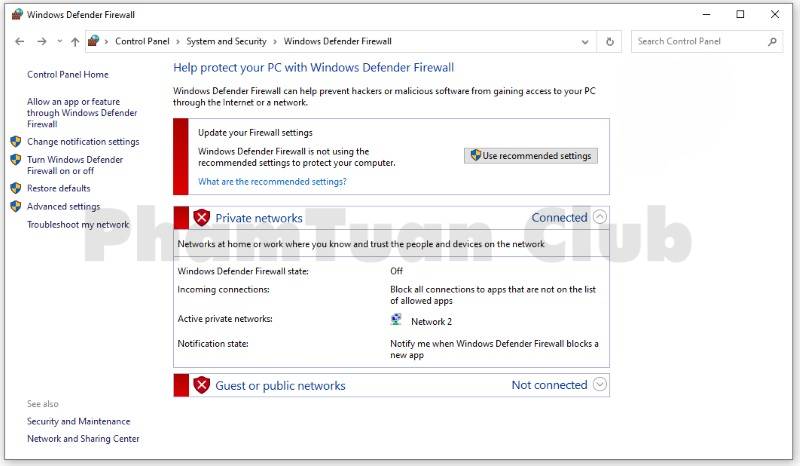
2.2. Cách tắt tường lửa và diệt virus Win 10 bằng CMD
Ngoài việc sử dụng Control Panel, bạn cũng có thể tận dụng lệnh Command Prompt (CMD) có sẵn để thực hiện cách tắt tường lửa Win 10. Quá trình này chỉ đơn giản gồm 3 bước như sau:
Bước 1: Trong thanh Start, nhập từ khóa “cmd” vào ô “Type here to Search” => Kích chuột phải vào “Command Prompt” => Chọn “Run as administrator” để truy cập với quyền Administrator.
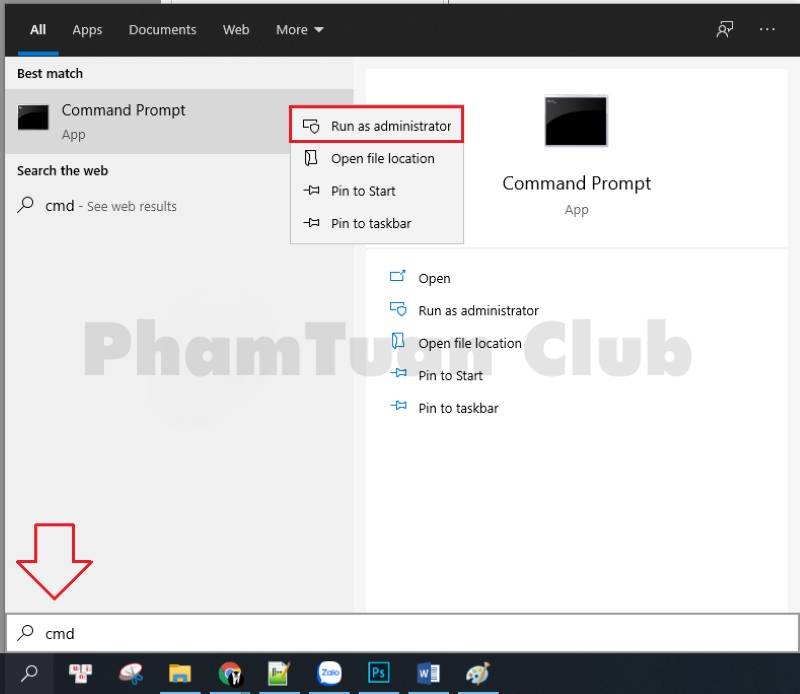
Bước 2: Khi cửa sổ Administrator hiển thị trên màn hình, nhập lệnh sau đây để thực hiện vô hiệu hóa Firewall trên Windows 10: “netsh advfirewall set allprofiles state off.” Sau đó, nhấn Enter. Nếu bạn nhìn thấy dòng “OK,” điều này có nghĩa là quá trình tắt Firewall đã thành công.
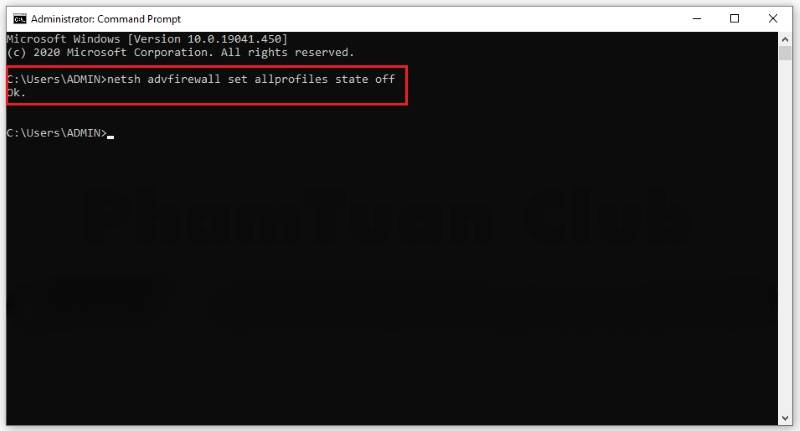
Bước 3: Nếu bạn muốn khôi phục lại Tường lửa, nhập lệnh sau đây: “netsh advfirewall set allprofiles state on” và nhấn Enter. Nếu bạn thấy dòng “OK,” đó là dấu hiệu cho việc bật Tường lửa đã hoàn tất.
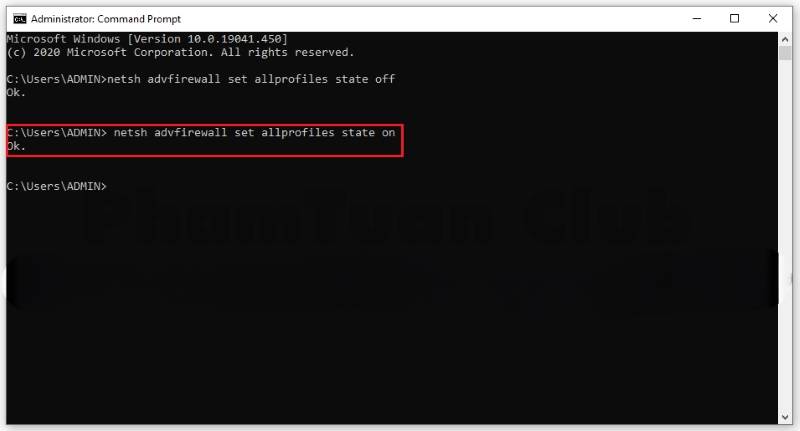
Với các bước trên, bạn đã hoàn thành việc thực hiện cách tắt tường lửa Win 10 bằng Command Prompt (CMD). Để kiểm tra xem Tường lửa đã thực sự bị vô hiệu hóa hay chưa, bạn có thể sử dụng công cụ Control Panel theo hướng dẫn trong cách số 1.
3. Những lưu ý quan trọng khi thực hiện cách tắt tường lửa Win 10
Việc thực hiện cách tắt tường lửa Win 10 có thể cần thiết trong một số trường hợp, nhưng cần được thực hiện cẩn thận để đảm bảo an toàn máy tính và dữ liệu cá nhân.

Dưới đây là những lưu ý quan trọng cần xem xét trước khi thực hiện cách tắt tường lửa Win 10:
- Chỉ tắt tường lửa trong tình huống cần thiết: Tường lửa là một thành phần quan trọng để bảo vệ máy tính khỏi các mối đe dọa mạng. Hãy chỉ tắt nó khi bạn cần thực hiện một tác vụ cụ thể và biết rõ tác động của việc tắt tường lửa.
- Sử dụng tường lửa bên ngoài: Nếu bạn cần thường xuyên tắt tường lửa cho các ứng dụng hoặc trò chơi cụ thể, hãy xem xét sử dụng phần mềm tường lửa bên ngoài thay vì tắt tường lửa của hệ điều hành. Điều này giúp bạn duy trì bảo mật hệ thống mà không cần tắt tường lửa chính của Windows
- Làm việc với quản trị viên: Nếu bạn sử dụng máy tính trong một môi trường doanh nghiệp hoặc học tập, hãy liên hệ với quản trị viên hệ thống trước khi tắt tường lửa. Họ có thể cung cấp hướng dẫn cụ thể và đảm bảo tính an toàn của mạng.
- Bật lại tường lửa sau khi hoàn thành: Sau khi bạn hoàn thành tác vụ cần tắt tường lửa, hãy nhớ bật lại nó. Điều này đảm bảo rằng máy tính của bạn vẫn được bảo vệ khỏi các mối đe dọa mạng sau khi bạn không còn cần tắt tường lửa nữa.
- Xác minh tính an toàn của nguồn tải: Nếu bạn tải về và cài đặt các tài liệu hoặc phần mềm từ internet sau khi tắt tường lửa, hãy đảm bảo rằng nguồn tải đó là tin cậy và an toàn. Tránh tải các tệp từ các nguồn không rõ nguồn gốc để tránh các phần mềm độc hại.
4. Kết Luận
Bài viết trên đây là hai phương pháp đơn giản và hiệu quả để thực hiện cách tắt tường lửa Win 10. Hy vọng rằng hướng dẫn này đã giúp bạn nắm rõ quy trình tắt Tường lửa, từ đó tránh được các sự cố không mong muốn trong quá trình làm việc trên máy tính. Hãy theo dõi Phạm Tuấn để cập nhật thêm nhiều phần mềm hay ho nhé.

PHẠM TUẤN
Cung cấp dịch vụ mạng xã hội online
Chia sẻ kiến thức, sử dụng các phần mềm về máy tính
