Việc windows tự động cập nhất khiến bạn thấy khó chịu và cản trở cho công việc dang dở của bạn. Đừng lo, chúng tôi sẽ chỉ cho bạn 6 cách tắt update win 10 vô cùng hiệu quả.
1. Tắt update win 10 trong Windows Services
Bạn có thể làm theo các bước sau để ngăn và tắt update Win 10 cập nhật:
Bước 1: Nhập từ khóa “service” vào ô tìm kiếm >> Chọn Services trong kết quả tìm kiếm.
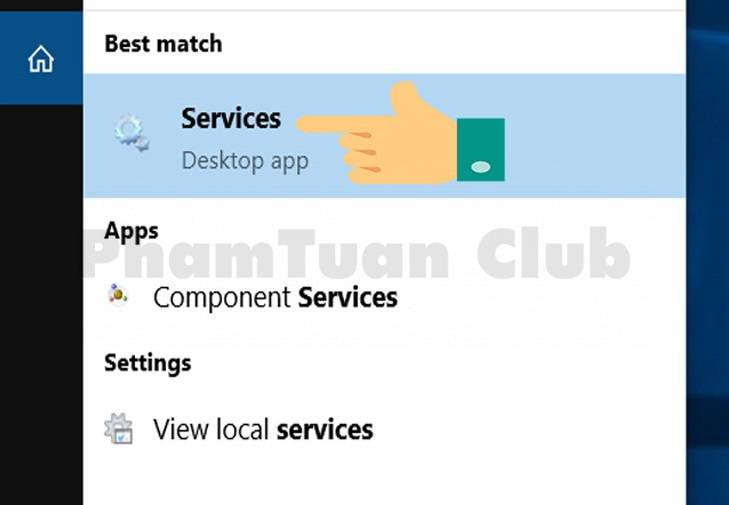
Bước 2: Tìm đến Windows Update.
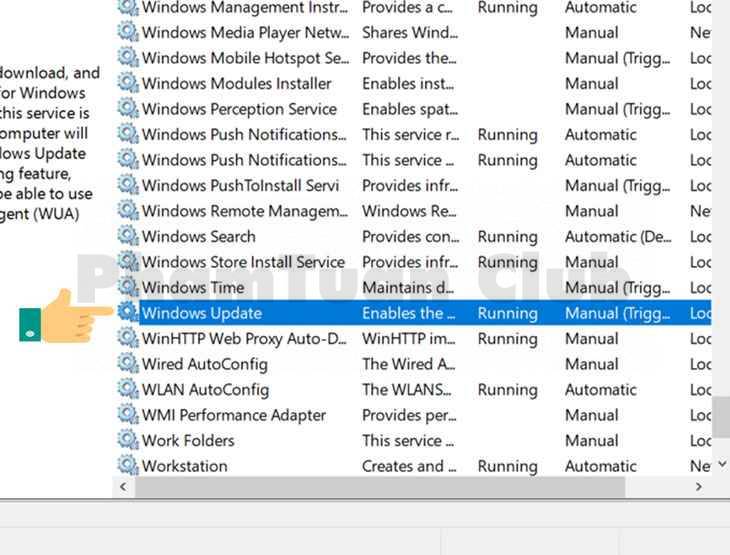
Bước 3: Nhấn chuột phải vào Windows Update >> Chọn Properties.
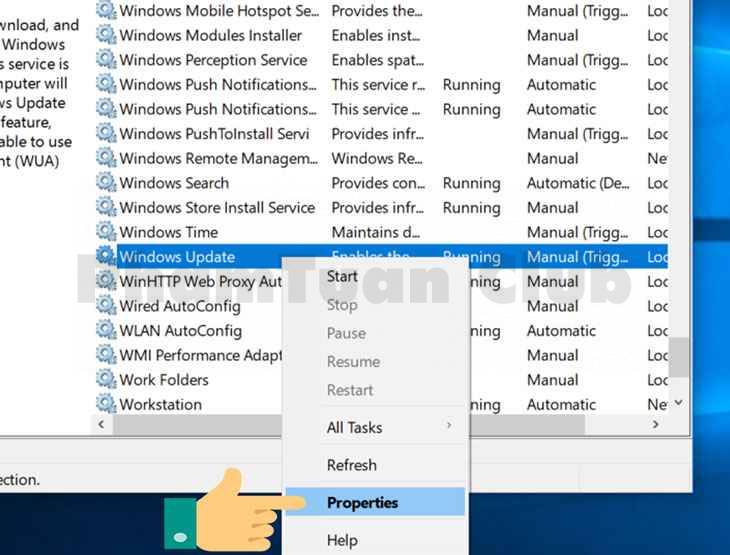
Bước 4: Chọn vào dòng chữ Stop.
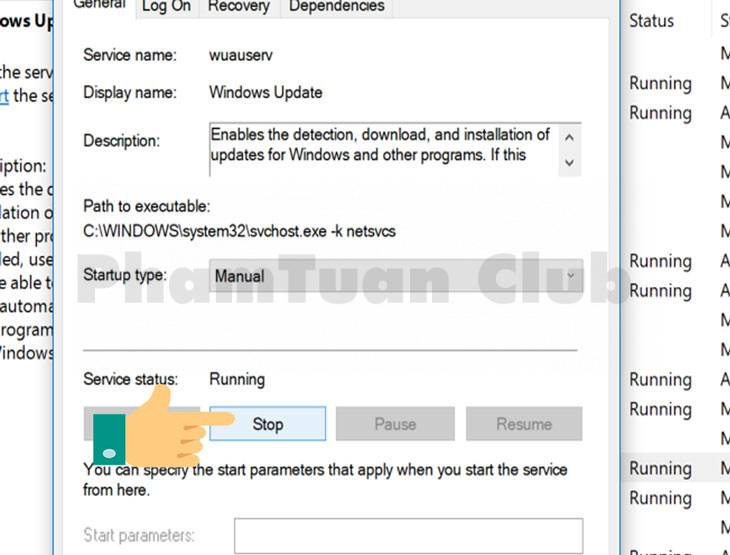
Bước 5: Tại dòng Startup type > Chọn Disable.
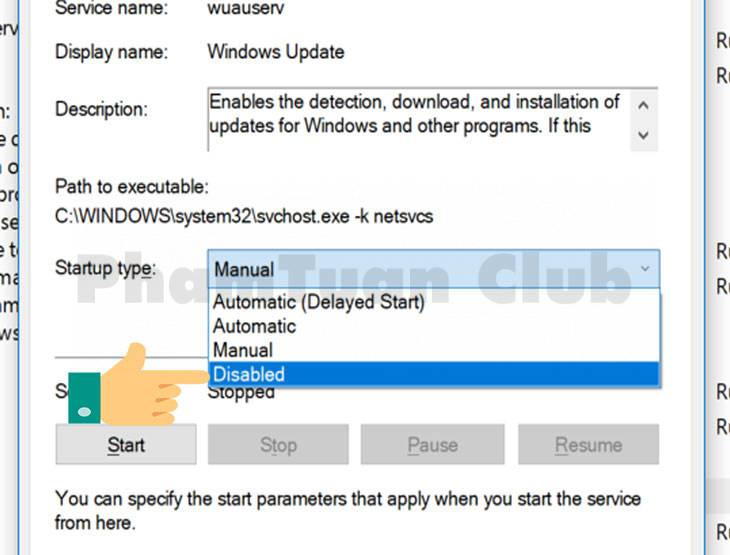
Bước 6: Chọn Apply để lưu và hoàn tất
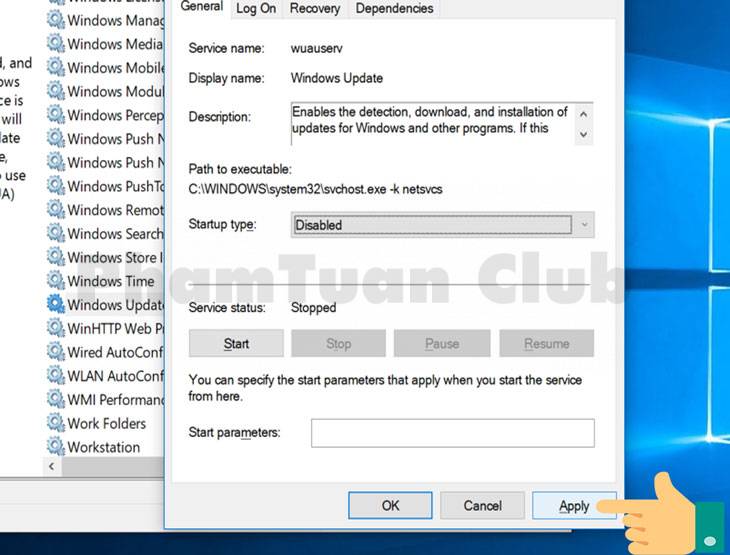
Lưu ý: Phương pháp này sẽ tắt update win vĩnh viễn, kể cả khi khởi động lại máy. Nếu bạn muốn bật lại cập nhật, bạn làm ngược lại các bước trên
2. Tắt update win 10 sử dụng Group Policy Editor
Bước 1: Để mở Group Policy Editor, bạn nhấn phím Windows + R >> Cửa sổ Run (Chạy) xuất hiện >> Nhập “gpedit.msc” >> Nhấn Enter.
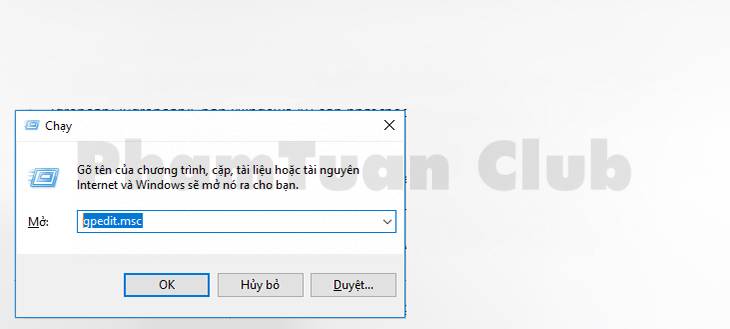
Bước 2: Bạn chọn Computer Configuration >> Administrative Templates >> Windows Components >> Windows Update
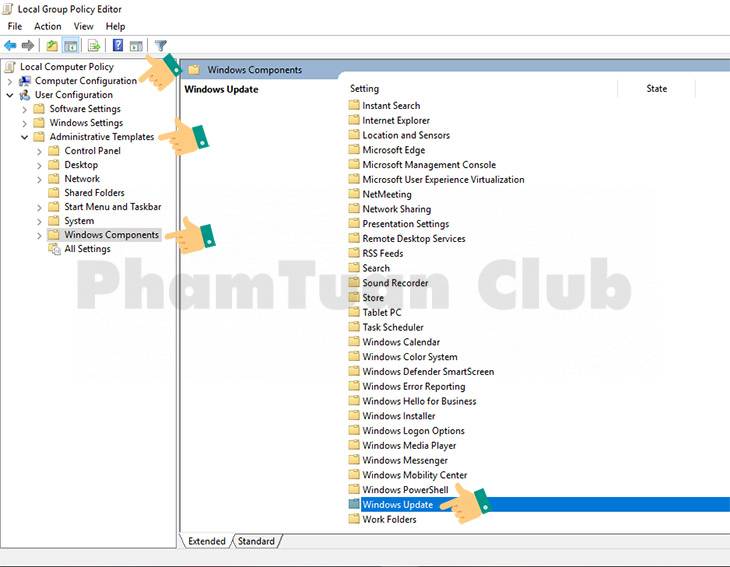
Bước 3: Nhấn đúp chuột vào tệp ghi Configure Automatic Update.
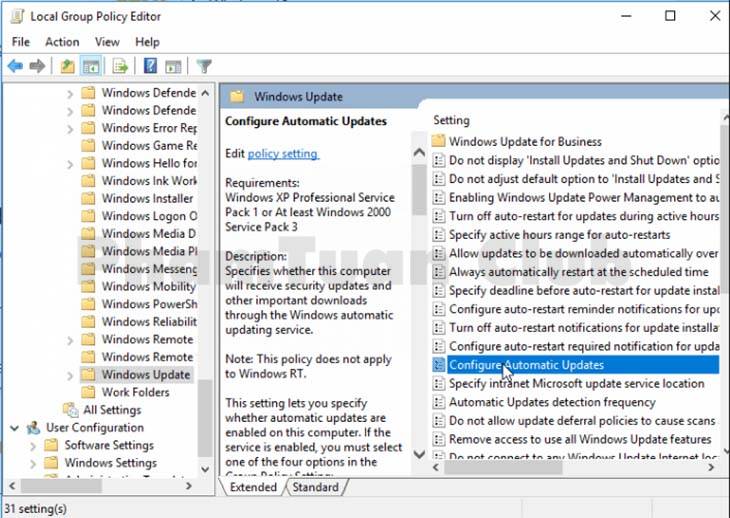
Bước 4: Chọn Disabled >> Chọn Ok.
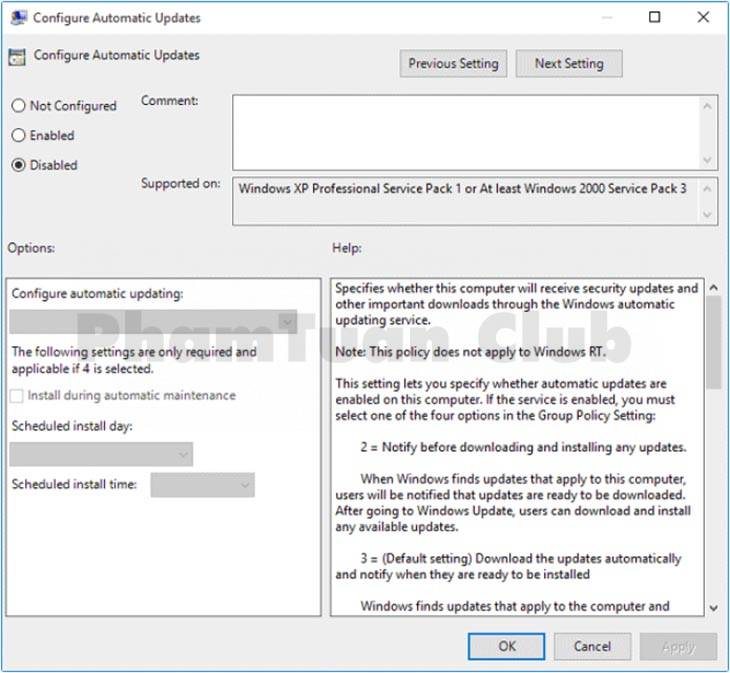
3. Ngăn và tắt update Win 10 cập nhật theo hướng dẫn của Microsoft
Bước 1: Bạn gõ regedit vào ô Search trên thanh Taskbar >> Nhấn Enter.
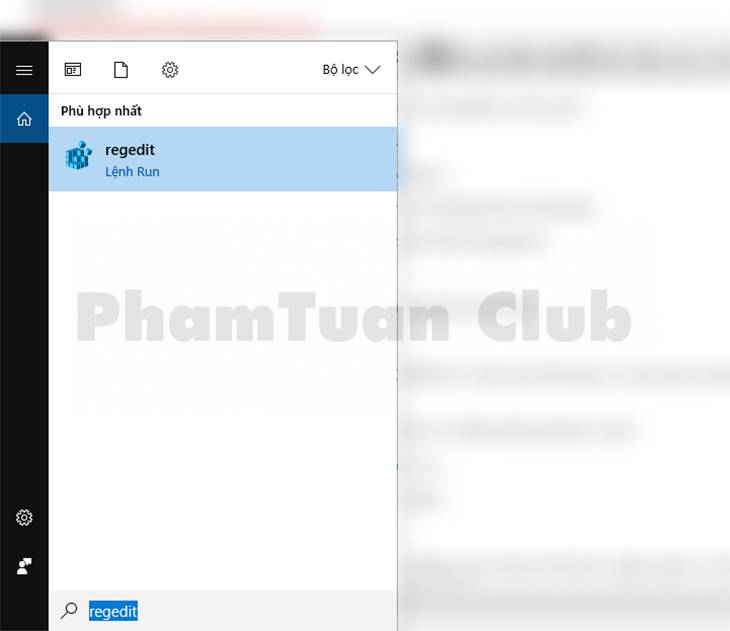
Bước 2: Bạn sao chép và dán đường dẫn sau vào thanh địa chỉ. HKEY_LOCAL_MACHINE\Software\Policies\Microsoft\Windows\WindowsUpdate\AU Nhấn đúp chuột vào NoAutoUpdate.
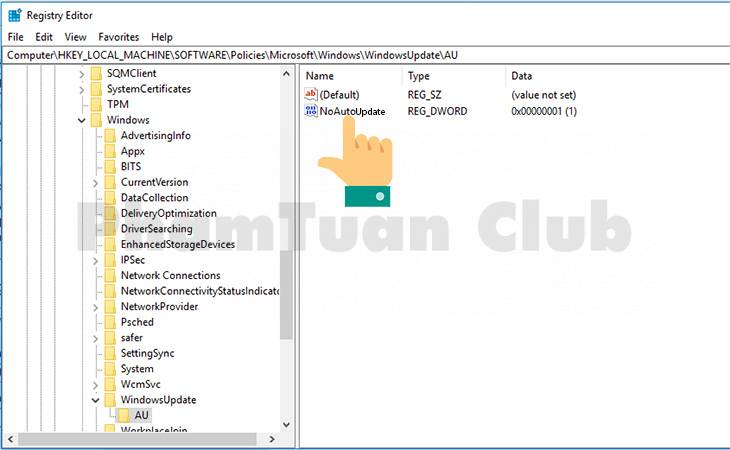
Bước 3: Trong Value data >> Nhập số 1 >> Nhấn OK.
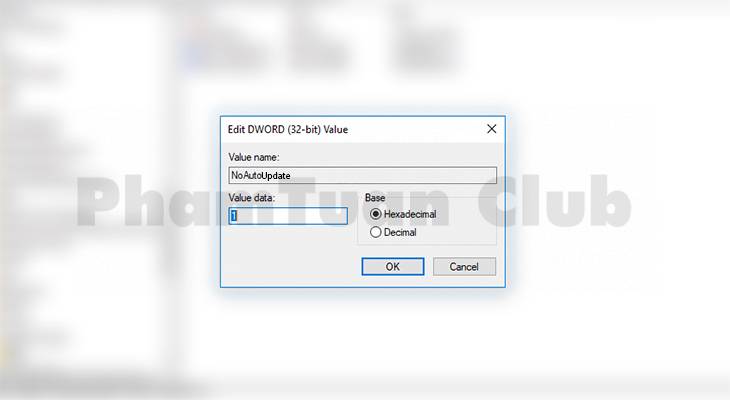
Sau khi xong, trong cột Data, NoAutoUpdate sẽ hiển thị là 0x00000001(1). Nếu bạn muốn Windows 10 tự cập nhật lại, bạn thay đổi giá trị Value data từ số 1 thành số 0.
4. Sử Dụng Administrative Tools tắt update win 10
Bước 1: Bạn nhập chữ “Update” vào ô Search >> Chọn Windows Update settings hoặc Advanced Windows Update options.
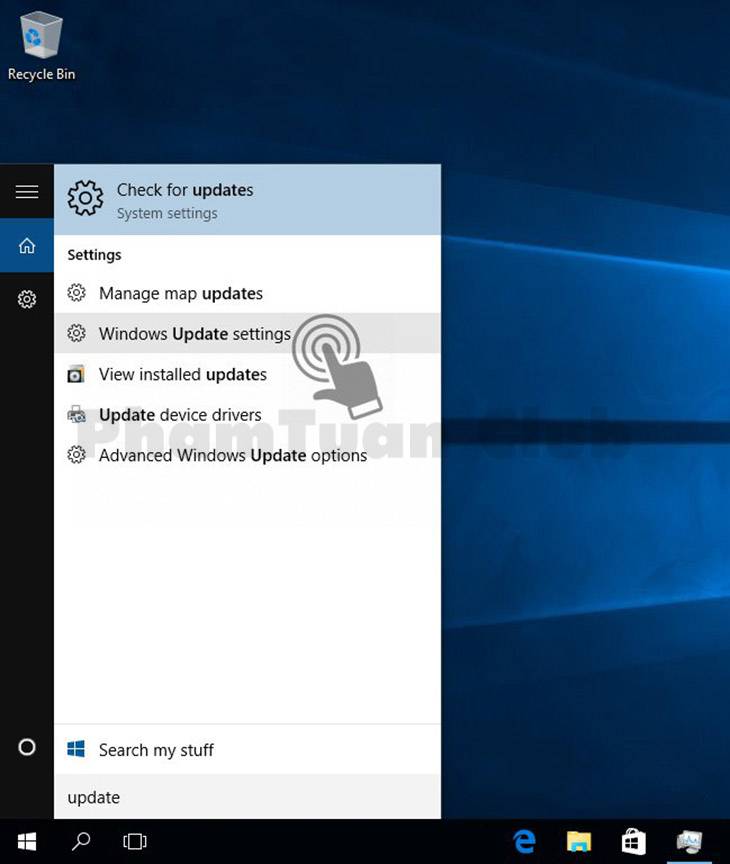
Bước 2: Chọn Notify to schedule restart >> bỏ chọn hai ô dưới đây.
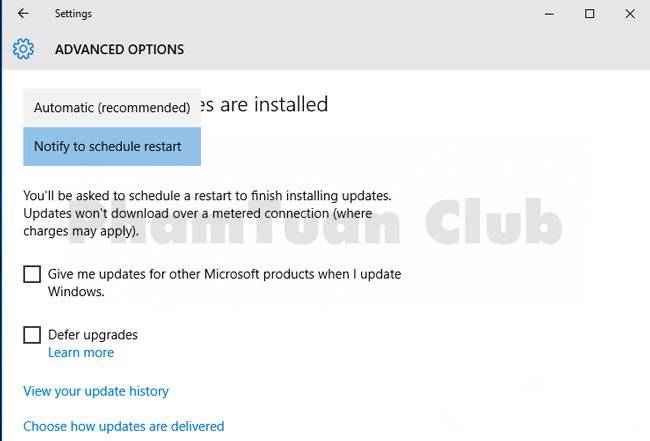
Ngoài ra, Windows 10 cũng có tính năng mới là cho phép cập nhật song song các máy tính cùng mạng (P2P – một máy làm máy chủ và các máy khác sẽ cập nhật qua máy đó). Bạn sẽ tiết kiệm được thời gian và băng thông hơn so với việc tải trực tiếp
Và để tắt kiểu update này, bạn cần bấm vào link Choose how updates are delivered. Chuyển chế độ On ngược lại thành Off.
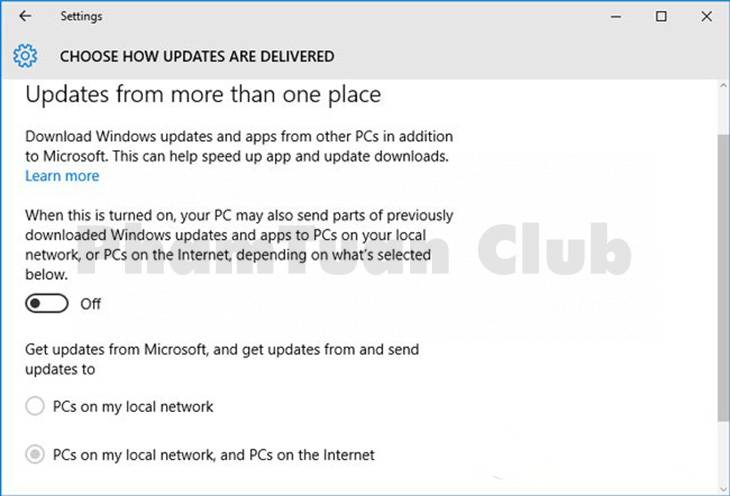
5. Cách đặt kết nối Wifi ở chế độ Metered Connection
Bạn có thể làm theo các bước dưới đây để hoãn cập nhật Windows 10:
Bước 1: Mở Start Menu >> Setting.
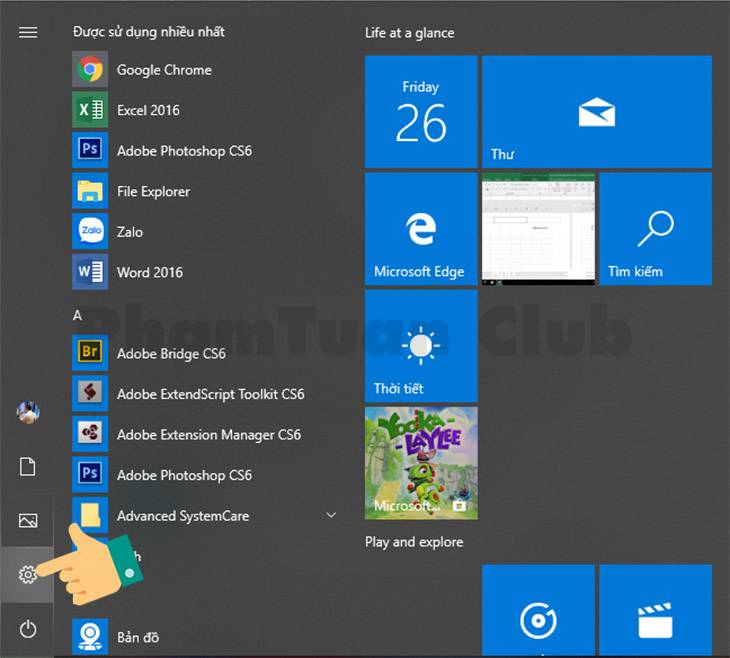
Bước 2: Tại cửa sổ Settings (Cài đặt) >> Nhấn vào Network & Internet (Mạng và internet).
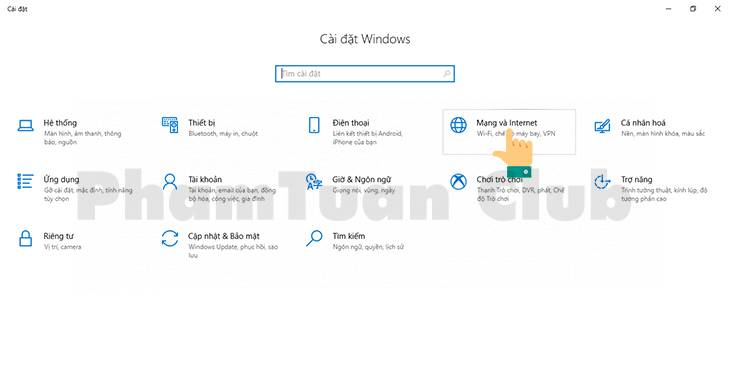
Bước 3: Nhấn vào Wi-Fi >> Chọn Manage known networks (Quản lý mạng đã biết).
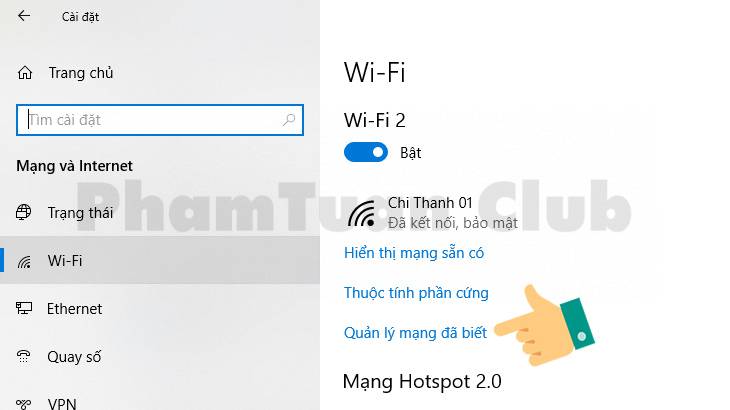
Bước 4: Chọn tên wifi >> Properties (Thuộc tính).
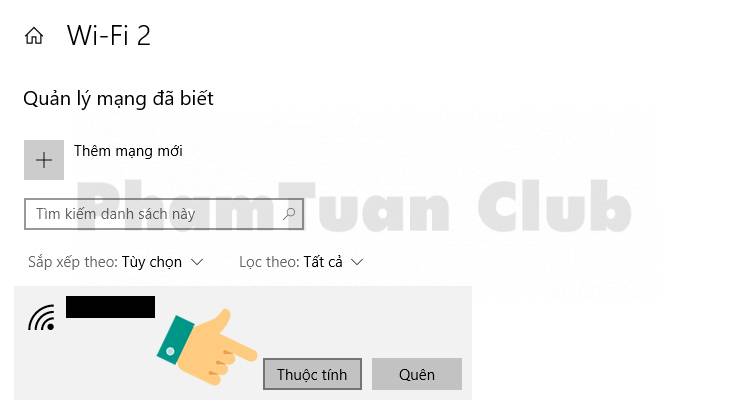
Bước 5: Kéo xuống để tìm phần Metered Connections (Kết nối bằng gói dữ liệu theo lưu lượng sử dụng) >> Bật Set as metered connection (Đặt là kết nối bằng gói dữ liệu theo lưu lượng sử dụng).

Đây là cách tạm thời để ngăn các bản cập nhật của Windows 10 khi bạn đã sử dụng hết lưu lượng hàng tháng.
6. Dùng phần mềm Show or hide updates để tắt update Win 10
Bạn không muốn Win 10 cập nhật vì tốn thời gian. Hãy cài đặt phần mềm này để tiếp tục.
Bước 1: Tải về và cài đặt Show or hide updates.
Bước 2: Mở phần mềm >> Next.
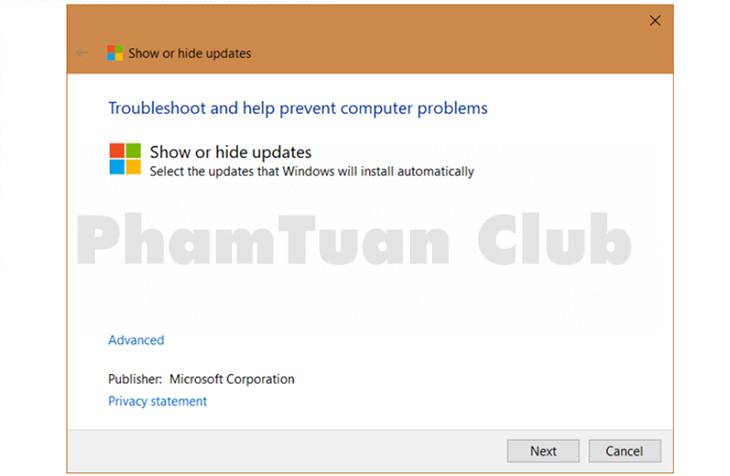
Bước 3: Phần mềm sẽ kiểm tra các bản cập nhật Windows 10, cập nhật ứng dụng và cập nhật trình điều khiển.
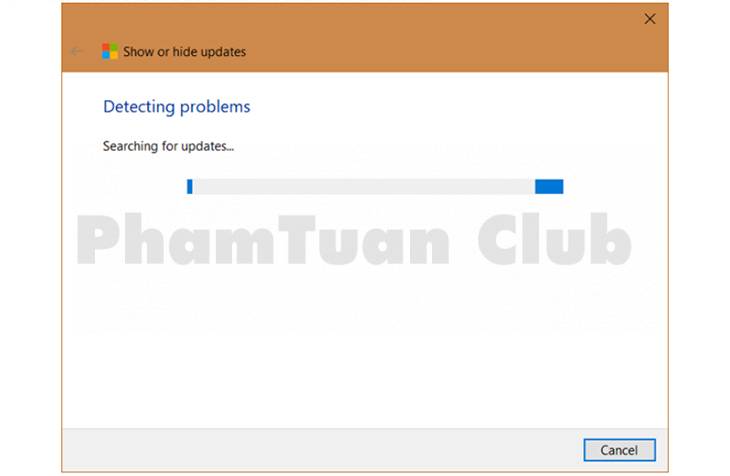
Bước 4: Nhấn Hide updates để ngăn không cho một hoặc nhiều bản cập nhật Windows, ứng dụng hoặc trình điều khiển được cài đặt trong Windows 10.
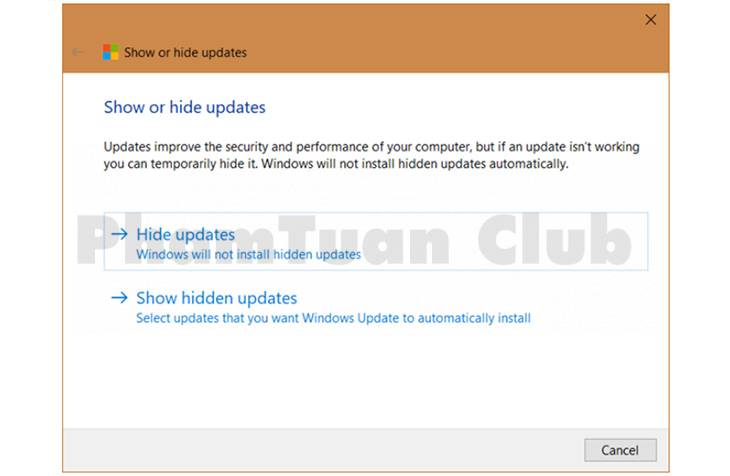
Bước 5: Bạn chọn bản cập nhật bạn muốn ngăn >> Next.
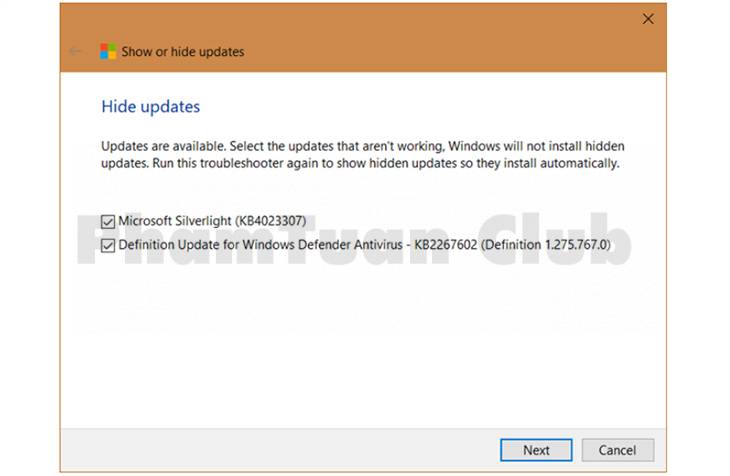
Bước 6: Khi xong, chọn Close.
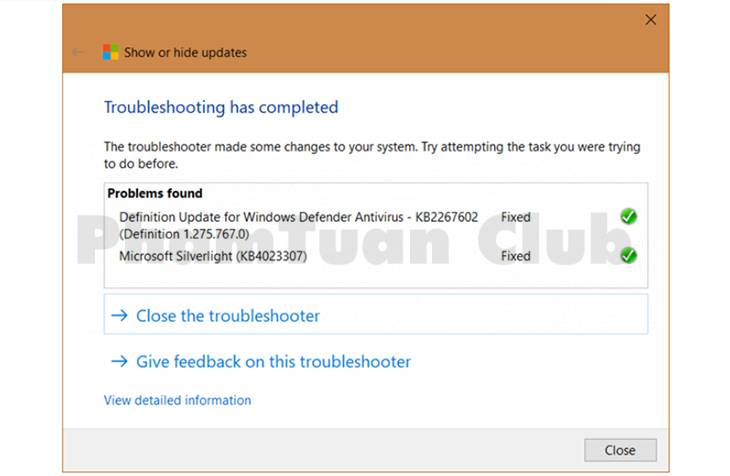
Bài viết đã hướng dẫn bạn 6 cách tắt update Win 10 tự động cập nhật. Bạn sẽ không bị phiền nhiễu bởi tính năng này nữa. Phạm Tuấn hy vọng bạn sẽ áp dụng thành công!

PHẠM TUẤN
Cung cấp dịch vụ mạng xã hội online
Chia sẻ kiến thức, sử dụng các phần mềm về máy tính
