Xóa vật thể trong photoshop là một kỹ năng cần thiết cho người làm đồ họa. Bạn có biết cách xóa vật thể trong photoshop đơn giản nhất không? Trong bài viết này, chúng tôi sẽ hướng dẫn bạn 3 công cụ xóa vật thể trong photoshop hiệu quả nhất: Patch Tool, Clone Stamp Tool và Content-Aware Fill. Hãy theo dõi bài viết để có những bức ảnh hoàn hảo hơn nhé.
Cách xóa vật thể trong Photoshop bằng công cụ Content – Aware Fill
Bước 1: Mở ảnh và lựa chọn vùng bạn muốn xóa.
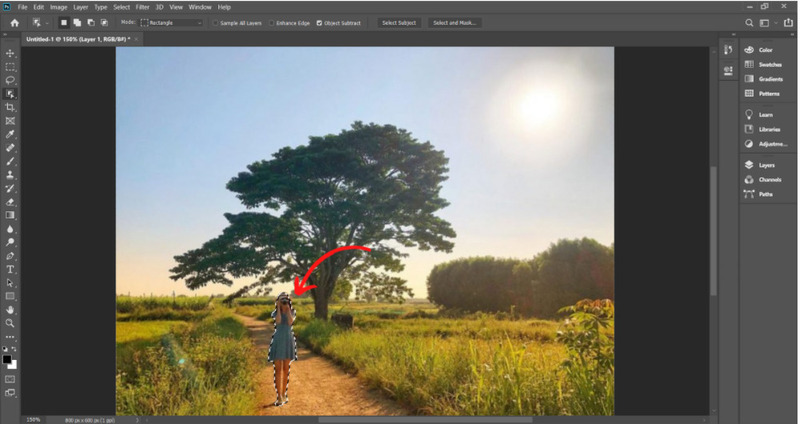
Bước 2: Chọn Edit > Fill (hoặc Shift + F5) để mở công cụ Content – Aware Fill.
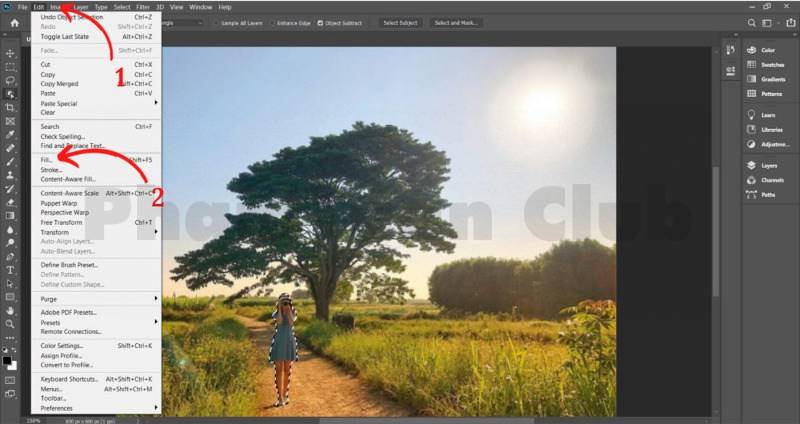
Bước 3: Tại mục Content chỉnh về Content – Aware Fill, tại Mode chỉnh về Normal, tại Opacity để ở mức 100%. Sau đó chọn OK.
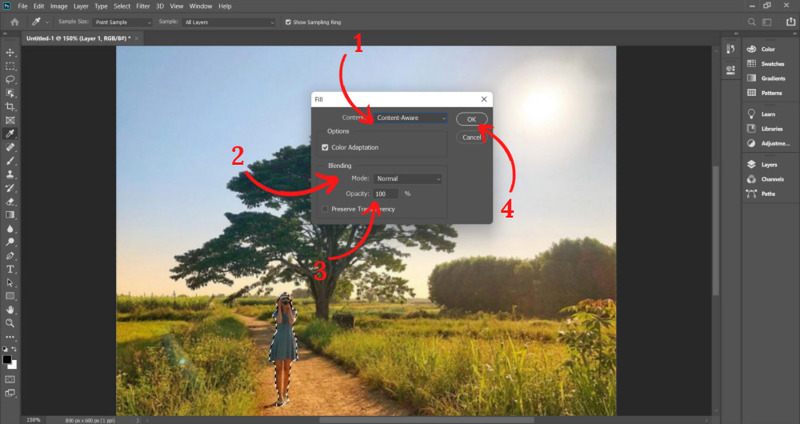
Vậy là là bạn đã hoàn thành các bước xóa vật thể trong Photoshop bằng Content – Aware Fill.
Cách xóa vật thể trong Photoshop bằng Patch Tool
Patch Tool là công cụ xóa chi tiết thừa, đối tượng không cần thiết nhanh chóng và đơn giản trong Photoshop. Công cụ này cho phép bạn lấy những phần ảnh giống nhau, không bị lỗi để đắp vào vùng chọn cần xóa. Thông qua thao tác kéo vùng chọn sang phần cần chép, bức ảnh sẽ trở nên đẹp mắt và gọn gàng.
Cách sử dụng Patch Tool để xóa vật thể trong Photoshop như sau:
- Bước 1: Mở ảnh cần chỉnh sửa trong Photoshop.
- Bước 2: Chọn công cụ Patch Tool (J) trên thanh công cụ bên trái màn hình. Bạn có thể nhấn phím J để kích hoạt công cụ này nhanh hơn.
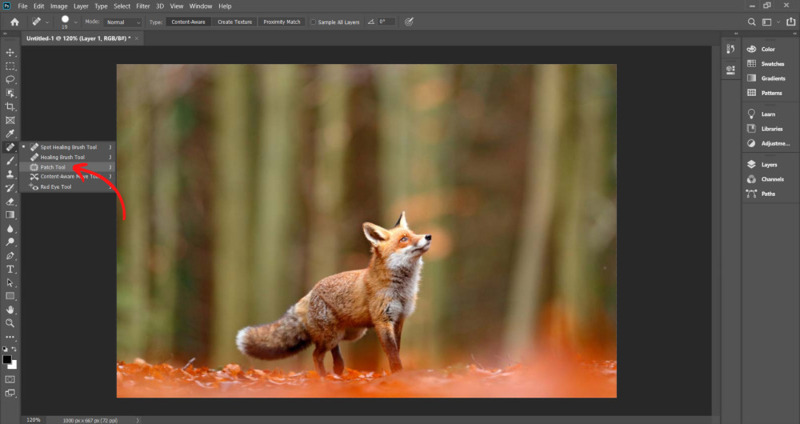
- Bước 3: Trên thanh công cụ trên cùng màn hình, chọn chế độ Patch là Normal hoặc Content-Aware. Chế độ Normal sẽ cho phép bạn lấy phần ảnh từ một vị trí khác để che đi vùng chọn. Chế độ Content-Aware sẽ cho phép Photoshop tự động lấy phần ảnh phù hợp để che đi vùng chọn.
- Bước 4: Vẽ một vùng chọn quanh vật thể cần xóa bằng chuột trái. Bạn có thể điều chỉnh kích thước và hình dạng của vùng chọn bằng các điểm kéo bao quanh nó.
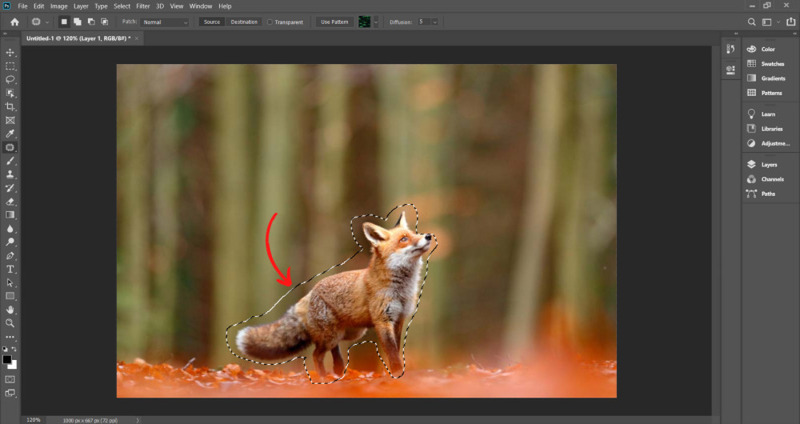
- Bước 5: Kéo vùng chọn sang một phần ảnh khác có nền giống nhau để che đi vật thể. Bạn nên chọn những phần ảnh có ánh sáng, màu sắc và chi tiết tương tự như vùng chọn ban đầu để cho kết quả tự nhiên nhất.
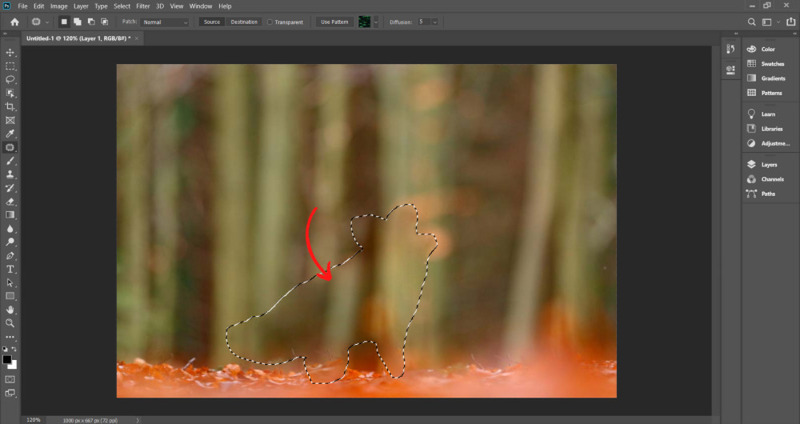
- Bước 6: Thả chuột trái để hoàn thành việc xóa vật thể. Bạn có thể nhấn Ctrl + D để bỏ vùng chọn.
Patch Tool thích hợp để xóa những vật thể nhỏ, đơn giản trên nền ảnh có ít chi tiết. Ví dụ như xóa mụn, nốt ruồi, tàn nhang trên khuôn mặt hay xóa khối đá nhỏ, hạt sạn trên bãi biển.
Cách xóa vật thể trong Photoshop bằng Clone Stamp Tool
Clone Stamp Tool là công cụ hữu hiệu để xóa vật thể trong Photoshop. Công cụ này cho phép bạn chép ảnh từ một vị trí này sang một vị trí khác của một bức ảnh. Bạn có thể điều chỉnh kích thước, độ cứng và độ trong suốt của công cụ này để cho kết quả mong muốn.
Cách sử dụng Clone Stamp Tool để xóa vật thể trong Photoshop như sau:
- Bước 1: Mở ảnh cần chỉnh sửa trong Photoshop.
- Bước 2: Chọn công cụ Clone Stamp Tool (S) trên thanh công cụ bên trái màn hình. Bạn có thể nhấn phím S để kích hoạt công cụ này nhanh hơn.
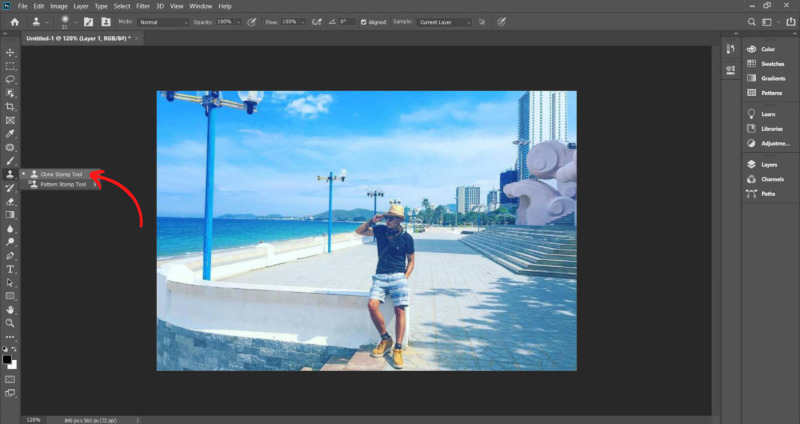
- Bước 3: Trên thanh công cụ trên cùng màn hình, điều chỉnh kích thước (Size), độ cứng (Hardness) và độ trong suốt (Opacity) của Clone Stamp Tool theo ý muốn. Kích thước quyết định đường kính của công cụ khi bạn chép ảnh. Độ cứng quyết định độ rõ ràng của biên giới giữa các pixel được sao chép và các pixel gốc. Độ trong suốt quyết định mức độ hiển thị của các pixel được sao chép so với các pixel gốc.
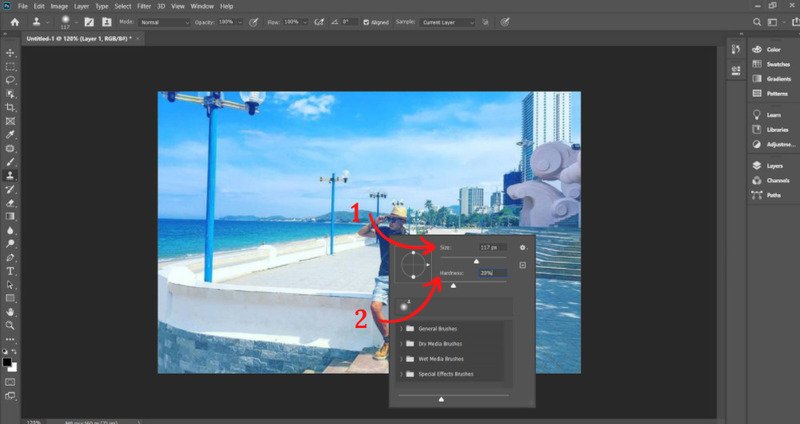
- Bước 4: Nhấn phím Alt và click chuột trái vào một phần ảnh có nền giống nhau để lấy mẫu (sample). Đây là phần ảnh bạn muốn sao chép lên vùng chọn.
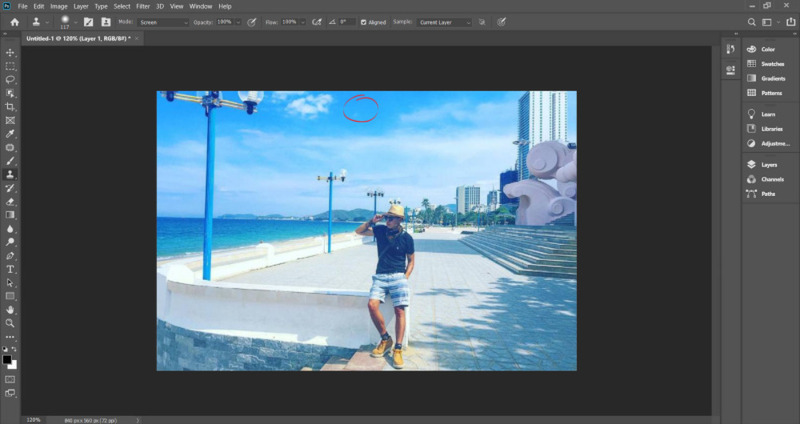
- Bước 5: Di chuyển con trỏ chuột lên vùng chọn và click chuột trái để sao chép phần ảnh đã lấy mẫu lên đó. Bạn có thể di chuyển con trỏ chuột theo hình dạng của vùng chọn để che đi hoàn toàn vật thể.
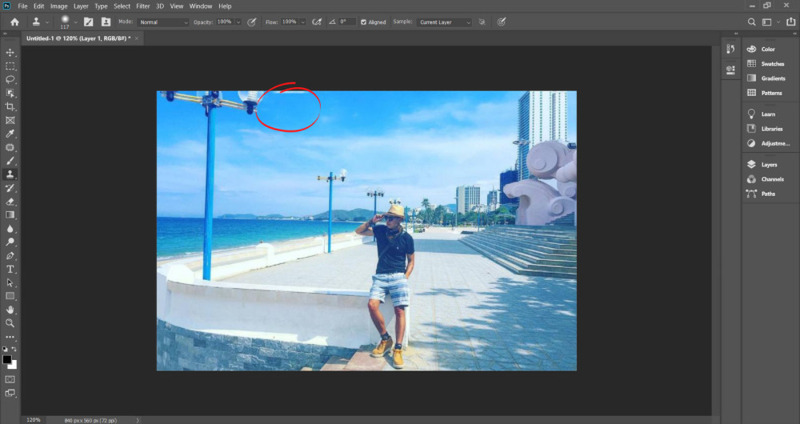
- Bước 6: Lặp lại các bước trên cho đến khi bạn xóa hết vật thể.
Kết luận
Bài viết đã chia sẻ đầy đủ và chi tiết các cách xóa vật thể trong Photoshop dễ dàng và hiệu quả nhất. Chúc bạn có được những bức ảnh ưng ý nhất. Nếu bạn đang có những thắc mắc về phần mềm máy tính, hãy truy cập ngay phamtuan.club để được giải đáp thắc mắc và cập nhật cho mình những kiến thức mới nhất.

PHẠM TUẤN
Cung cấp dịch vụ mạng xã hội online
Chia sẻ kiến thức, sử dụng các phần mềm về máy tính
