Bạn đang tìm kiếm một giải pháp hiệu quả để cài đặt lại hệ điều hành Win 7 trên máy tính của mình? Đừng lo, trong bài viết dưới đây, chúng tôi sẽ hướng dẫn bạn cách Ghost Win 7 bằng USB dễ dàng và không tốn quá nhiều thời gian.
1. Tìm hiểu về Ghost Windows
Ghost Windows (còn được gọi là ghosting hoặc cloning) là thuật ngữ được sử dụng để chỉ quá trình sao lưu hệ điều hành Windows từ một máy tính sang một máy tính khác.

Quá trình Ghost Windows thường được thực hiện bằng cách tạo một bản sao của toàn bộ hệ điều hành Windows và các ứng dụng được cài đặt trên máy tính hiện tại, sau đó sao chép bản sao này sang máy tính mới hoặc khôi phục lại hệ điều hành trên máy tính hiện tại.
2. Lợi ích khi Ghost Win 7 bằng USB
Cách Ghost Win 7 Bằng USB mang đến nhiều lợi ích hữu ích cho người dùng. Dưới đây là một số lợi ích chính khi sử dụng phương pháp ghosting này:
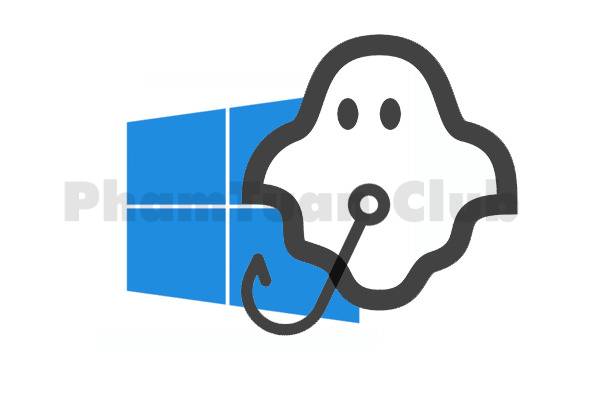
Tiết kiệm thời gian và công sức: So với việc cài đặt lại hệ điều hành từ đầu, ghosting Win 7 bằng USB giúp tiết kiệm rất nhiều thời gian và công sức. Quá trình triển khai chỉ mất ít phút để hoàn tất, thay vì mất vài giờ đồng hồ như cài đặt thủ công.
Dễ dàng sao lưu và khôi phục hệ điều hành: Khi gặp sự cố hoặc cần nâng cấp phần cứng, bạn có thể phục hồi hệ điều hành một cách nhanh chóng mà không cần phải cài đặt lại từ đầu.
Dễ dàng thực hiện: Có nhiều công cụ hỗ trợ ghost với giao diện đơn giản và dễ sử dụng. Người dùng không cần phải là chuyên gia công nghệ cũng có thể thực hiện một cách dễ dàng.
Tiết kiệm USB: Sử dụng USB để ghost hệ điều hành thay vì đĩa CD/DVD truyền thống giúp tiết kiệm không gian lưu trữ và cũng ít gây hỏng hóc.
Thích hợp cho nhiều mục đích sử dụng: Phù hợp cho việc triển khai hệ điều hành cho nhiều máy tính, cài đặt môi trường thử nghiệm, tạo bản sao dự phòng, và nhiều mục đích sử dụng khác.
3. Chia sẻ cách Ghost Win 7 bằng USB đơn giản nhất
3.1. Cần chuẩn bị gì trước khi Ghost Windows 7
Để thực hiện việc ghost Windows 7 bằng USB, bạn sẽ cần đáp ứng một số yêu cầu sau đây:

- Một USB có dung lượng đủ lớn để chứa bản ghost Windows 7. Nên sử dụng USB có dung lượng từ 4GB trở lên để đảm bảo đủ không gian lưu trữ.
- Công cụ để định dạng USB về định dạng FAT32. Bạn có thể tải công cụ USB Format để làm điều này.
- Công cụ để tạo khả năng boot cho USB. Bạn có thể tải công cụ Grub4dos để thực hiện công việc này.
- Công cụ để boot và chỉnh sửa máy tính. Hiren’s BootCD là một trong những công cụ phổ biến được sử dụng để thực hiện việc này.
- Bản ghost Windows 7 được lưu trữ dưới định dạng file .GHO. Bạn cần có bản ghost này để thực hiện quá trình ghost.
3.2. Chia sẻ cách Ghost Win 7 bằng USB chi tiết
Sau khi đã chuẩn bị đầy đủ các công cụ trên, việc ghost Windows 7 bằng USB sẽ trở nên đơn giản hơn rất nhiều. Dưới đây, chúng tôi sẽ chia sẻ cho bạn cách Ghost Win 7 bằng USB.
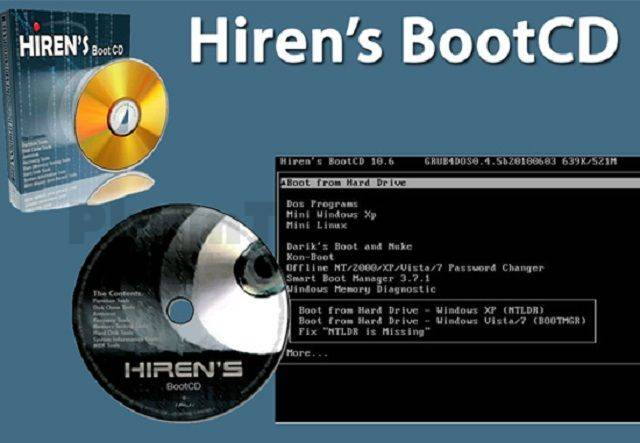
Bước 1: Để bắt đầu quá trình ghost Windows 7 bằng USB, bạn cần tạo USB boot bằng công cụ Hiren’s BootCD.
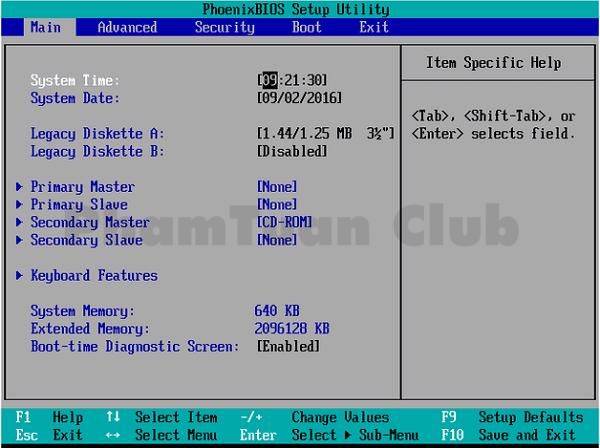
Bước 2: Truy cập vào giao diện BIOS trên máy tính. Tuy nhiên, cách truy cập vào BIOS sẽ khác nhau đối với từng loại máy tính.
Lưu ý rằng, việc truy cập vào BIOS là rất quan trọng để đảm bảo USB boot được nhận và quá trình ghost Windows 7 được thực hiện thành công.
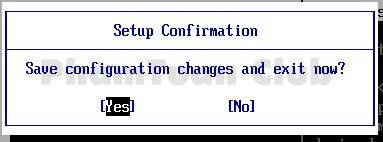
Bước 3: Chọn tab Boot và sau đó nhấn chọn “Removable Devices”. Tiếp theo, nhấn F10 để lưu cài đặt và thoát khỏi BIOS.
Một cửa sổ “Setup Confirmation” sẽ hiển thị trên màn hình, bạn hãy chọn “Yes” để xác nhận cài đặt.
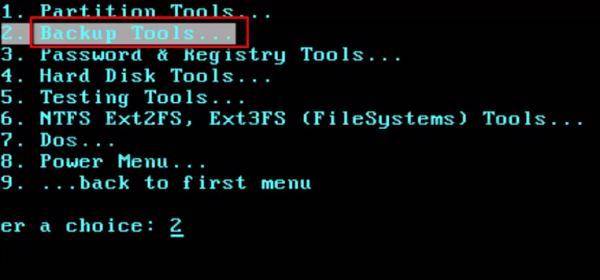
Bước 4: Tiếp theo bạn cần chọn “Dos Programs” trong giao diện và nhấn phím 2 trên bàn phím để chọn “Backup Tools”.
Tùy vào phiên bản sử dụng, bạn cũng có thể chọn “Custom Menu” thay vì “Backup Tools”.
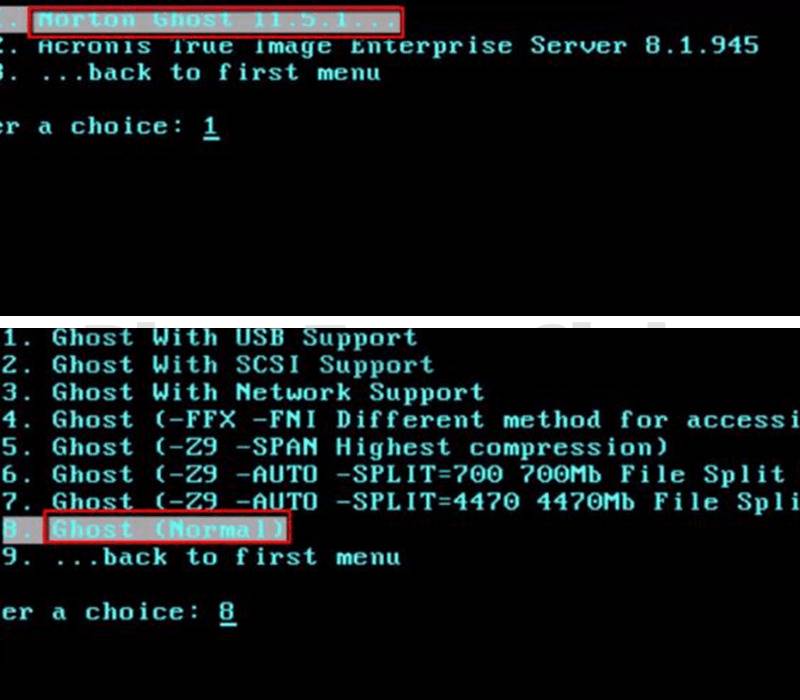
Bước 5: Khi giao diện hiển thị danh sách các chức năng, hãy nhấn phím số 6 trên bàn phím để chọn “Norton Ghost 11.5.1…” Sau đó, nhấn phím 8 trên bàn phím để chọn “Ghost (Normal)”.
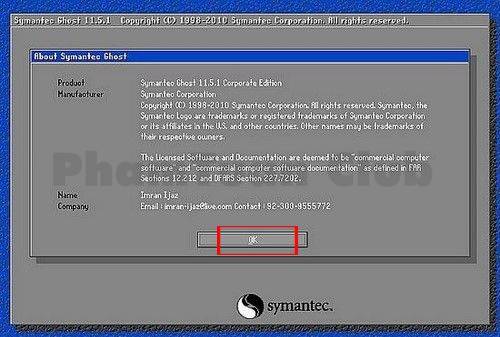
Bước 6: Sau khi thực hiện các bước trên, bạn hãy chờ cho hệ thống thực hiện. Khi màn hình hiển thị cửa sổ “About Symantec Ghost”, bạn có thể nhấn “OK” để tiếp tục quá trình ghost Windows 7 bằng USB.
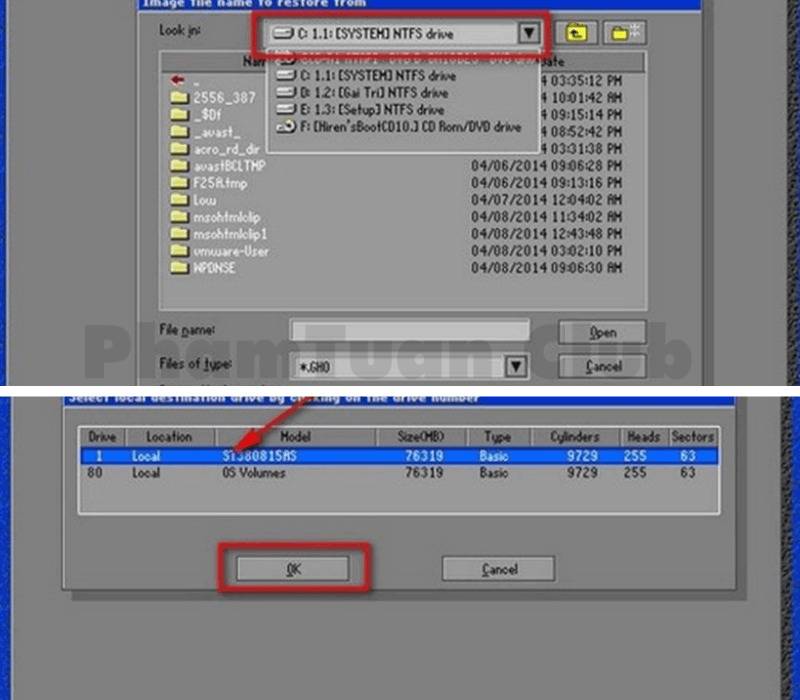
Bước 7: Bạn cần lần lượt chọn “Local” sau đó chọn “Partition” và “From Image” để tiếp tục
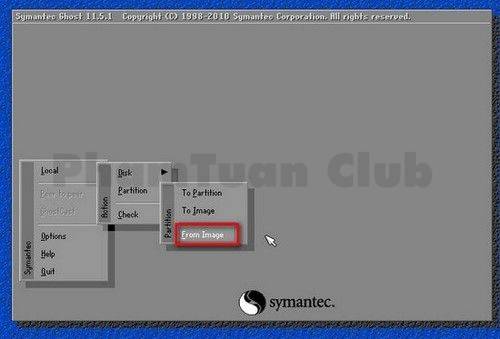
Bước 8: Bạn có thể sử dụng các mũi tên lên xuống để tìm kiếm thư mục chứa file “Win 7.GHO” và sau đó chọn “Open”.Sau đó, hệ thống sẽ chuyển sang một cửa sổ mới để bạn chọn ổ đĩa cài đặt và chọn OK.
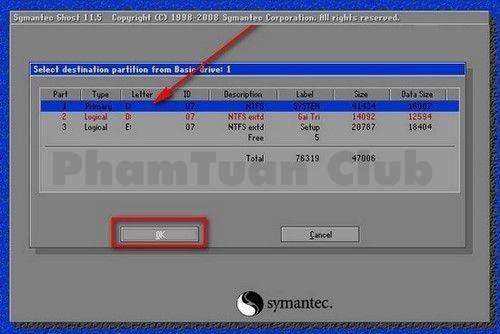
Bước 9: Sau khi đã chọn ổ đĩa cài đặt, bạn cần lựa chọn phân vùng để tiến hành ghost Win 7.
Lưu ý, nên chọn phân vùng đã có hệ điều hành được cài đặt trước đó để Norton Ghost có thể đè lên mà không ảnh hưởng đến dữ liệu -> OK
Bước 10: Lúc này, màn hình sẽ hiển thị hộp thoại “Question”. Bạn cần chọn “Yes” để đồng ý tiến hành ghost Windows 7. Sau đó, hệ thống sẽ tiếp tục thực hiện quá trình ghost Win 7 tự động.
4. Một số lưu ý trước khi bắt đầu Ghost Win 7 bằng USB

Sao lưu dữ liệu quan trọng: Trước khi thực hiện quá trình ghost, bạn nên sao lưu dữ liệu quan trọng trên máy tính để đảm bảo an toàn cho dữ liệu trong quá trình ghost.
Chuẩn bị USB boot: Bạn cần chuẩn bị một USB boot có dung lượng đủ để chứa bản ghost Win 7 và phải định dạng USB boot đúng cách để đảm bảo quá trình ghost diễn ra thuận lợi.
Sử dụng phần mềm ghost uy tín: Bạn nên sử dụng phần mềm ghost đáng tin cậy như Norton Ghost, Acronis True Image hoặc Clonezilla để đảm bảo quá trình ghost được thực hiện đúng cách và an toàn.
Kiểm tra tình trạng đĩa cứng: Trước khi thực hiện quá trình ghost, bạn nên kiểm tra tình trạng đĩa cứng của máy tính để đảm bảo không gặp phải lỗi trong quá trình ghost.
Khởi động lại máy tính sau khi ghost: Khởi động lại máy tính để đảm bảo hệ thống hoạt động tốt và các ứng dụng cài đặt hoạt động đúng cách.
Những lưu ý trên sẽ giúp bạn thực hiện cách Ghost Win 7 bằng USB một cách an toàn và hiệu quả.
5. Lời kết
Trong bài viết này, chúng ta đã khám phá một cách Ghost Win 7 bằng USB đơn giản nhất, giúp nâng cao hiệu suất máy tính và giải phóng không gian lưu trữ. Chúc bạn thành công và hãy tiếp tục khám phá những điều mới mẻ và thú vị trong thế giới công nghệ ngay tại website của Phạm Tuấn nhé!

PHẠM TUẤN
Cung cấp dịch vụ mạng xã hội online
Chia sẻ kiến thức, sử dụng các phần mềm về máy tính
