Chrome là một trình duyệt web miễn phí được phát triển bởi Google, là sự lựa chọn hàng đầu của đa số người dùng khi lướt web. Trong bài viết này, Phạm Tuấn sẽ hướng dẫn chi tiết cách tải Chrome về máy tính một cách đơn giản và nhanh chóng nhé.
1. Lý do cần tải Chrome về máy tính

Việc tải Chrome về máy tính mang theo một số lý do quan trọng mà người dùng nên xem xét. Dưới đây là những lợi ích chính khi sử dụng Chrome trên máy tính:
- Tốc độ lướt web nhanh: Google Chrome nổi tiếng với khả năng tải trang web nhanh chóng nhờ vào công nghệ tối ưu hóa và quản lý tài nguyên hiệu quả.
- An toàn và bảo mật: Chrome được cung cấp kèm theo các tính năng bảo mật mạnh mẽ như cảnh báo trang web không an toàn, chặn các quảng cáo độc hại, và cập nhật bảo mật tự động.
- Tích hợp tài khoản Google: Nếu bạn sử dụng các dịch vụ của Google như Gmail, Google Drive, Google Docs, việc đăng nhập vào trình duyệt Chrome sẽ giúp bạn truy cập dễ dàng và đồng bộ hóa thông tin cá nhân.

- Tiện ích mở rộng: Chrome hỗ trợ nhiều tiện ích mở rộng mạnh mẽ cho các mục đích khác nhau, từ quản lý nhiệm vụ đến tối ưu hóa công việc lướt web.
- Dễ dàng sử dụng: Giao diện đơn giản, dễ sử dụng và các tính năng tùy chỉnh linh hoạt giúp bạn tận hưởng trải nghiệm lướt web thoải mái.
- Đa nền tảng: Chrome có phiên bản dành riêng cho nhiều hệ điều hành khác nhau, cho phép bạn trải nghiệm trên nhiều thiết bị một cách dễ dàng.
- Hỗ trợ công nghệ mới: Chrome thường cập nhật phiên bản mới với các tính năng và công nghệ tiên tiến, giúp bạn trải nghiệm web hiện đại tốt nhất.
Với những lợi ích vượt trội này, việc tải Chrome về máy tính là sự lựa chọn thông minh để cải thiện trải nghiệm lướt web hàng ngày.
2. Cần chuẩn bị những gì trước khi tải Chrome về máy tính

Trước khi bạn tải Chrome về máy tính, có một số bước chuẩn bị đơn giản nhưng quan trọng để đảm bảo quá trình cài đặt diễn ra suôn sẻ và hiệu quả. Dưới đây là những điều bạn cần chuẩn bị trước khi tải Chrome về máy tính:
- Kiểm tra hệ điều hành: Xác định hệ điều hành của máy tính (Windows, macOS, Linux) để tải phiên bản Chrome tương ứng. Điều này đảm bảo rằng bạn sẽ tải và cài đặt phiên bản phù hợp với máy tính của mình.
- Kết nối Internet: Đảm bảo rằng máy tính của bạn có kết nối Internet ổn định và nhanh chóng. Quá trình tải Chrome và cài đặt yêu cầu kết nối mạng để tải xuống các tập tin cần thiết.
- Lưu trữ đủ dung lượng: Kiểm tra xem bạn có đủ dung lượng trống trên ổ cứng để lưu trữ tập tin cài đặt của Chrome. Dung lượng này thường không lớn, nhưng nên đảm bảo không gian đủ để tránh việc tải thất bại.
- Đăng nhập tài khoản Google (tùy chọn): Nếu bạn muốn đồng bộ hóa dữ liệu cá nhân và lịch sử lướt web, bạn có thể đăng nhập vào tài khoản Google trong quá trình cài đặt Chrome. Tuy nhiên, điều này là tùy chọn và bạn có thể thực hiện sau khi cài đặt cũng được.
3. Hướng dẫn cách cài đặt và tải Chrome về máy tính
3.1. Các bước tải Chrome về máy tính trên Window
Bước 1: Tải và Cài Đặt
- Trước tiên, bạn cần tải tập tin cài đặt của Google Chrome từ trang web chính thức
- Khi tập tin cài đặt đã được tải xuống, bạn có thể mở nó bằng cách nhấp đúp chuột vào tập tin hoặc truy cập thư mục tải xuống và chọn tập tin cài đặt Chrome
- Một cửa sổ hiển thị yêu cầu bạn chọn “Lưu” hoặc “Chạy”. Bạn có thể chọn “Lưu” để lưu tập tin cài đặt trên máy tính hoặc “Chạy” để bắt đầu quá trình cài đặt ngay lập tức.
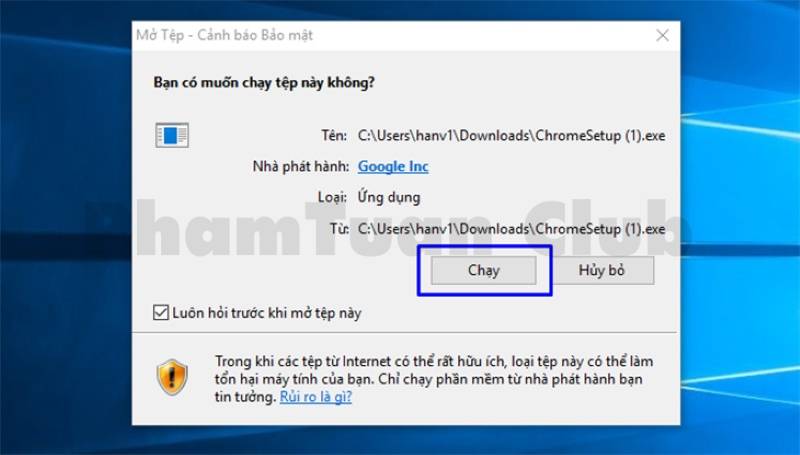
Bước 2: Cài Đặt Chrome
- Sau khi bạn chọn “Lưu” hoặc “Chạy”, quá trình cài đặt Chrome sẽ bắt đầu. Hãy chờ một thời gian để hoàn tất quá trình này. Trong quá trình cài đặt, hệ thống sẽ tự động tải về các tập tin cần thiết và cài đặt chúng lên máy tính.
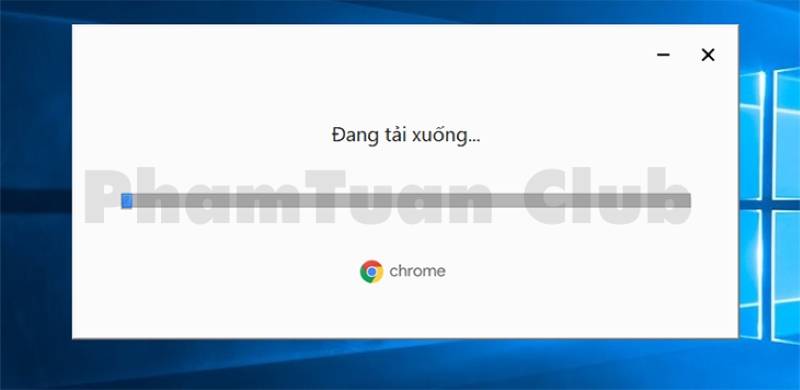
Bước 3: Khởi Động Chrome: Sau khi quá trình cài đặt hoàn tất, bạn có thể mở Google Chrome bằng cách tìm biểu tượng Chrome trên màn hình máy tính của bạn và nhấp đúp vào nó.
- Trên Windows 7, cửa sổ Chrome sẽ tự động mở sau khi cài đặt hoàn tất
- Trên Windows 8 và 8.1, một hộp thoại chào mừng có thể xuất hiện. Bạn chỉ cần nhấp vào “Tiếp theo” để chọn Google Chrome làm trình duyệt mặc định của bạn
- Trên Windows 10, sau khi cài đặt xong, cửa sổ Chrome sẽ tự động mở.
3.2. Các bước để cài đặt Chrome về máy tính trên trình duyệt mặc định
Dưới đây là các hướng dẫn chi tiết để thiết lập Google Chrome làm trình duyệt mặc địnH:
- Trên Windows 10
Bước 1: Trên máy tính của bạn, hãy nhấp vào menu “Start” ở góc dưới bên trái của màn hình và chọn “Cài đặt”.
Bước 2: Chọn “Ứng dụng” và sau đó chọn “Ứng dụng mặc định”.
Bước 3: Chọn “Trình phát Web” trong danh sách các ứng dụng.
Bước 4: Chọn “Google Chrome” làm trình duyệt mặc định cho bạn (thay thế cho trình duyệt mặc định hiện tại là Microsoft Edge).
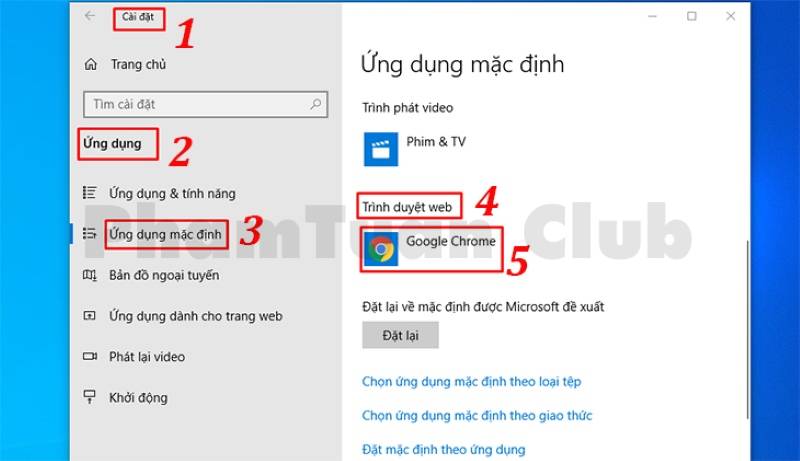
- Trên Windows 8 trở xuống
Bước 1: Trên màn hình, bạn có thể chọn biểu tượng “Cửa sổ Windows” để mở menu Start hoặc nhấn phím Windows trên bàn phím.
Bước 2: Nhấp vào “Control Panel” trong menu Start.
Bước 3: Trong Control Panel, nhấp vào “Programs” và sau đó chọn “Default Programs”.
Bước 4: Chọn “Set your default programs”.
Bước 5: Bên trái, chọn “Google Chrome” từ danh sách các chương trình.
Bước 6: Chọn “Set this program as default” để đặt Google Chrome làm trình duyệt mặc định và sau đó nhấp vào “OK”.
Bằng cách thực hiện các bước trên, bạn sẽ có thể dễ dàng thiết lập Google Chrome là trình duyệt mặc định trên máy tính của mình, cho cả hệ điều hành Windows 10 và các phiên bản cũ hơn.
4. Kết luận
Trong bài viết này, chúng tôi đã cung cấp hướng dẫn chi tiết về cách cài đặt và tải Chrome về máy tính một cách đơn giản và nhanh chóng. Nếu bạn có bất kỳ câu hỏi hoặc muốn liên hệ để tìm hiểu thêm về một số phần mềm, xin vui lòng để lại bình luận trên trang Phạm Tuấn. Chúng tôi sẽ rất vui lòng được hỗ trợ!

PHẠM TUẤN
Cung cấp dịch vụ mạng xã hội online
Chia sẻ kiến thức, sử dụng các phần mềm về máy tính
