Bạn đang muốn cài đặt Java cho máy tính của bạn? Bạn muốn sử dụng của ứng dụng lập trình này, chơi game hay làm việc với các file csv? Hãy đọc bài viết này để biết thêm chi tiết.
Java là gì?
Đây là một ngôn ngữ lập trình phổ biến và mạnh mẽ, được sử dụng để phát triển các ứng dụng trên nhiều nền tảng khác nhau, như Windows, Linux, Mac OS, Android, iOS… Nó cũng là nền tảng cho nhiều game nổi tiếng, như Minecraft, Plants vs Zombies, Angry Birds…

Để có thể sử dụng các phần mềm và game Java trên máy tính, bạn cần phải cài đặt Java Environment (JRE) hoặc Development Kit (JDK).
Các tính năng của Java
Bao gồm nhiều tính năng ưu việt mà bạn nên biết, như:
- Đa nền tảng: Hoạt động trên nhiều hệ điều hành khác nhau mà không cần thay đổi code. Bạn chỉ cần java download và cài đặt JRE hoặc JDK phù hợp với hệ điều hành của bạn.
- Đối tượng và hướng đối tượng: là một ngôn ngữ lập trình hướng đối tượng (OOP), nghĩa là bạn có thể sử dụng các đối tượng (object) để biểu diễn các thực thể trong thế giới thực. Mỗi đối tượng có các thuộc tính (attribute) và phương thức (method) riêng.
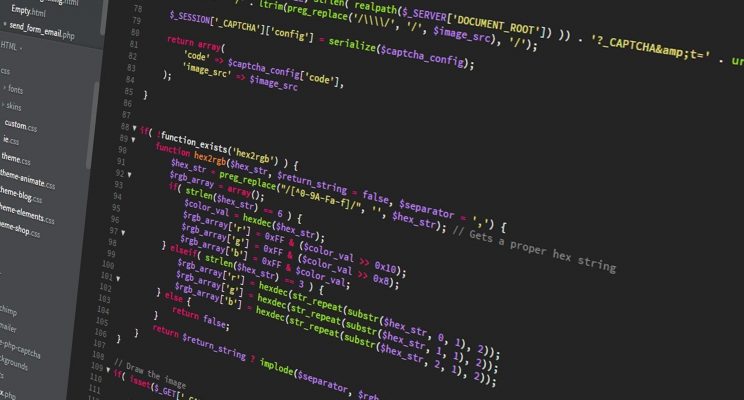
- Bảo mật và ổn định: Các tính năng như mã hóa, chữ ký số, quản lý quyền truy cập giúp bảo mật mọi thông tin.
- Hiệu suất cao: có một máy ảo (Java Virtual Machine – JVM), là một phần mềm giúp chuyển đổi mã nguồn Java thành mã máy (bytecode) và chạy mã máy trên nhiều nền tảng khác nhau. JVM giúp tăng hiệu suất của chính nó và giảm thiểu sự phụ thuộc vào phần cứng.
Các bước tải về và cài đặt Java
Java JRE
Bước 1: Tải tại đường link dưới đây.
Bước 2: Kích đúp chuột vào file jre-8u251-windows-i586.exe để tiến hành cài cài đặt.
Bước 3: Chọn Install.
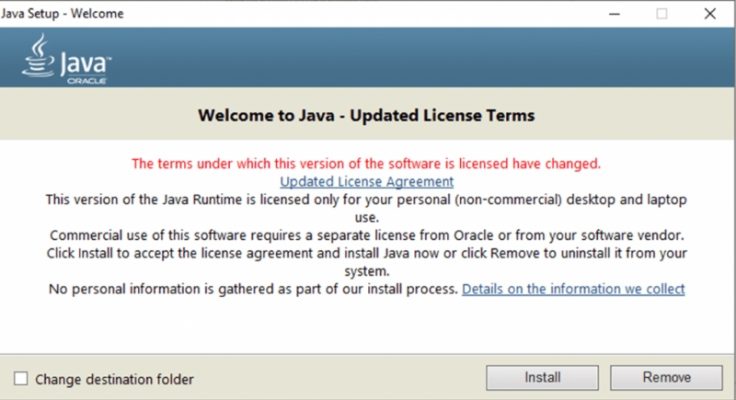
Bước 4: Chờ đợi ít phút để phần mềm tự động cài đặt.
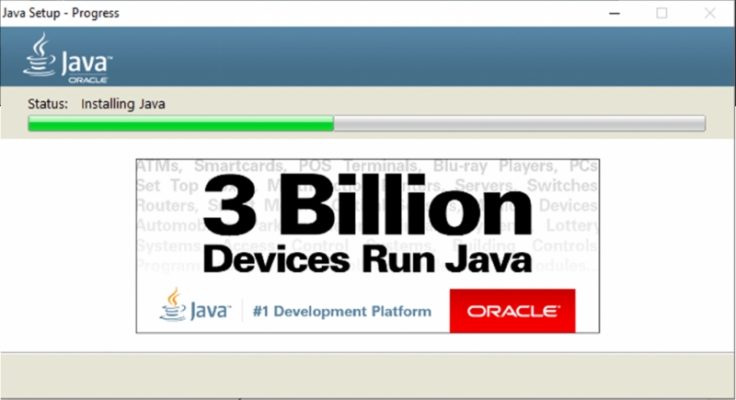
Bước 5: Màn hình thông báo như hình minh hoạ là thành công.
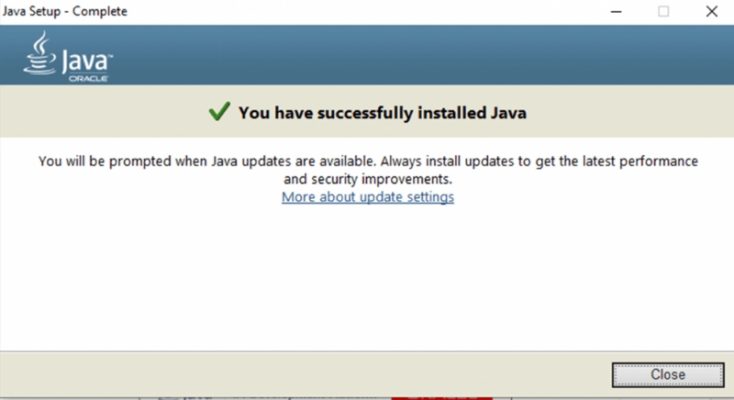
Bước 6: Chọn Close để kết thúc cài đặt.
Java JDK
Bước 1: Tải tại đường link dưới đây.

Bước 2: Bạn cần kích đúp chuột vào file jdk-14.0.1_windows-x64_bin.exe để tiến hành cài đặt.
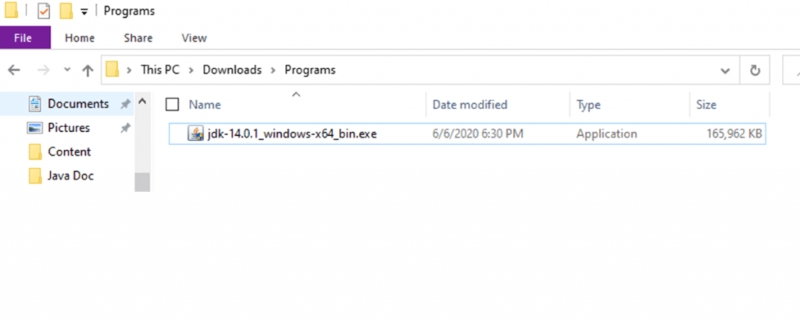
Bước 3: Chọn Next.
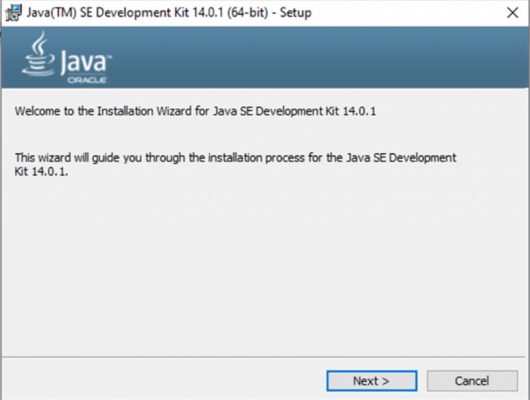
Bước 4: Chọn vị trí cài đặt phần mềm.
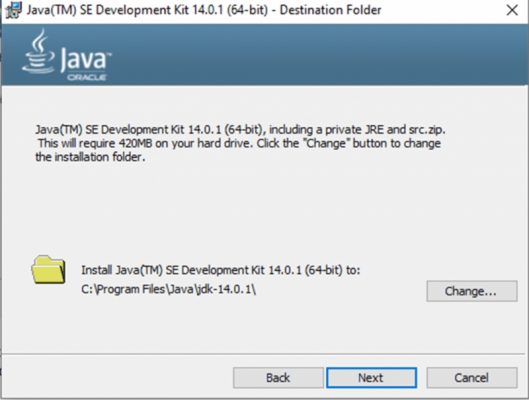
Bước 5: Quá trình cài đặt diễn ra 1 cách tự động trong ít phút.
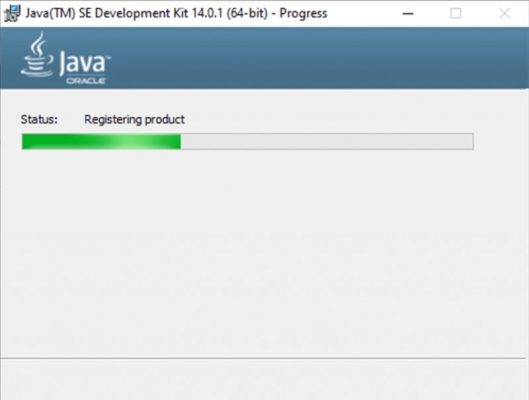
Bước 6: Chọn Close để hoàn tất cài đặt.
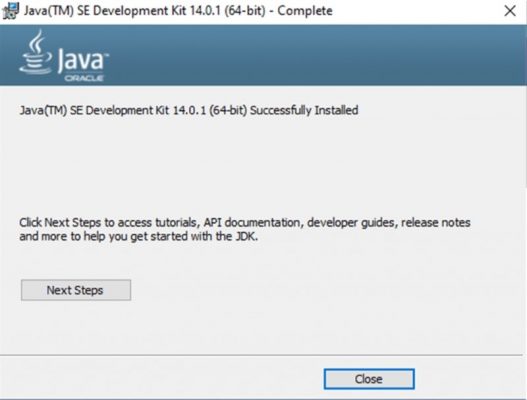
Bạn có thể thể kiểm tra xem đã cài đặt thành công chưa bằng cách bấm tổ hợp phím Windows + R để tìm kiếm CMD, sau đó gõ câu lệnh sau: java -version.
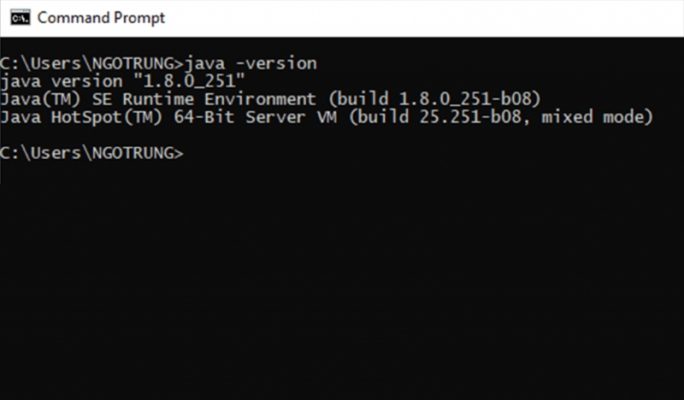
Nếu màn hình hiện tương tự như hình minh hoạ thì bạn đã cài đặt thành công.
Kết luận
Bài viết đã đã chia sẻ đầy đủ và chi tiết các bước tải về và cài đặt Java. Nếu bạn gặp khó khăn trong quá trình cài đặt, hãy bình luận xuống phía dưới để được phamtuan.club giải đáp nhé. Chúc bạn có trải nghiệm lập trình tốt nhất.

PHẠM TUẤN
Cung cấp dịch vụ mạng xã hội online
Chia sẻ kiến thức, sử dụng các phần mềm về máy tính

