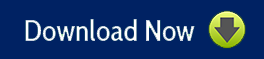Phần mềm Zoom Cloud Meetings là phần mềm được sử dụng phổ biến trong các hội nghị họp trực tuyến ngày nay. Vậy Zoom Cloud Meetings là gì? Hãy cùng chúng tôi theo dõi bài viết dưới đây để biết thêm thông tin chi tiết về phần mềm cực kỳ hữu dụng này nhé!
1. Zoom Cloud Meetings
Zoom Cloud Meetings là một ứng dụng hội nghị truyền hình và tin nhắn trên nền tảng đám mây, cho phép bạn kết nối và hợp tác với người khác một cách dễ dàng và tin cậy trên nhiều thiết bị khác nhau. Phần mềm này là giải pháp tối ưu cho các cuộc họp trực tuyến giữa các phòng ban.

Zoom Cloud Meetings được đánh giá cao trên các trang web đánh giá và được tin dùng bởi nhiều tổ chức và cá nhân trên toàn thế giới.
2. Tính năng chính của Zoom Cloud Meetings
- Zoom Cloud Meetings cung cấp cho bạn một nền tảng giao tiếp và hợp tác thống nhất, bao gồm các tính năng sau:
- Hội nghị truyền hình: Tổ chức hoặc tham gia các cuộc họp trực tuyến với âm thanh và video chất lượng cao, hỗ trợ lên đến 1000 người tham gia và 49 màn hình video.

- Tin nhắn nhóm: Gửi tin nhắn văn bản, hình ảnh, video, file hoặc emoji cho cá nhân hoặc nhóm trong tổ chức của bạn.
- Điện thoại VoIP: Gọi điện thoại qua internet cho bất kỳ số điện thoại nào trên thế giới với chi phí thấp.
- Bảng trắng trực tuyến: Bạn có thể sử dụng bảng trắng trực tuyến để vẽ, viết hoặc làm phép tính toán cùng với người khác trong cuộc họp. Ngoài ra bạn còn có thể lưu lại nội dung của bảng trắng để xem lại sau.
- Trí tuệ đối thoại: Sử dụng trí tuệ đối thoại để phân tích và cải thiện hiệu quả của các cuộc họp của bạn.
- Email và lịch: Bạn có thể tích hợp Zoom Cloud Meetings với các ứng dụng email và lịch như Google, Microsoft Outlook, Apple hoặc Yahoo để dễ dàng lên lịch, mời và tham gia các cuộc họp.
3. Hướng dẫn tải về và cài đặt
Bước 1: Tải phần mềm Zoom Cloud Meetings PC Tiếng Việt tại link dưới đây.
Bước 2: Khởi chạy file Zoom Installer.exe bằng cách kích đúp chuột vào file này.
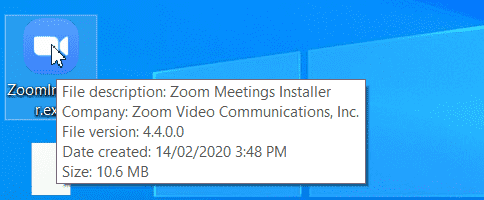
Bước 3: Chờ khoảng 30 giây để phần mềm tự động tiến hành cài đặt.
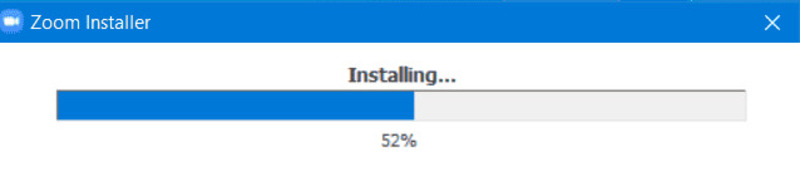
Vậy là bạn bạn đã hoàn tất các bước cài đặt Zoom Cloud Meeting Tiếng Việt.
4. Hướng dẫn sử dụng phần mềm Zoom Cloud Meetings
4.1 Tạo phòng Meeting mới trong Zoom Cloud Meetings
Bước 1: Đăng nhập vào Zoom.
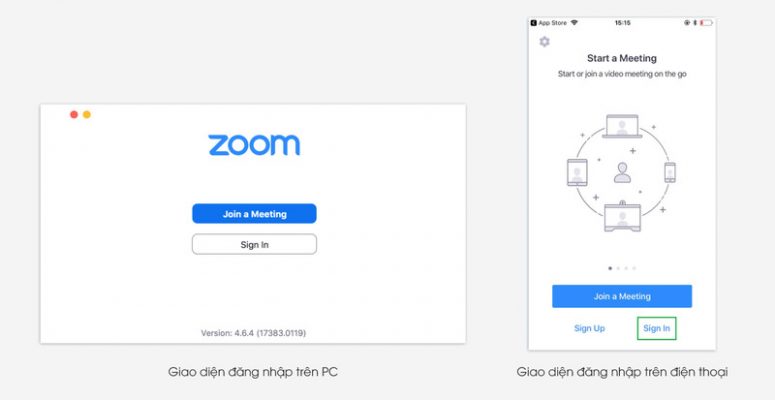
Bước 2: Tạo phòng Meeting
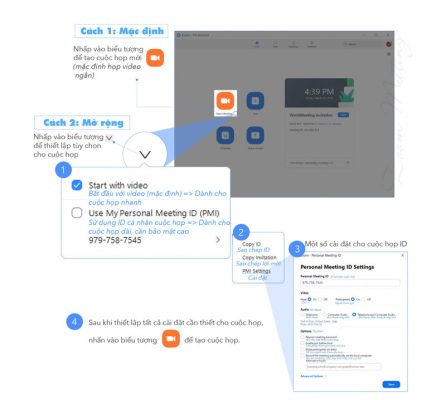
Bấm chọn vào New Meeting để tạo tạo phòng họp mới. Có 2 cách để tạo 1 phòng họp mới:
- Cách 1: Nhấp vào biểu tượng để tạo cuộc họp mới (Mặc định).
- Cách 2: Nhấp vào biểu tượng mũi tên hướng xuống dưới để tạo thiết lập tùy chọn cho cuộc họp (Mở rộng).
4.2 Mời người khác vào phòng Meeting
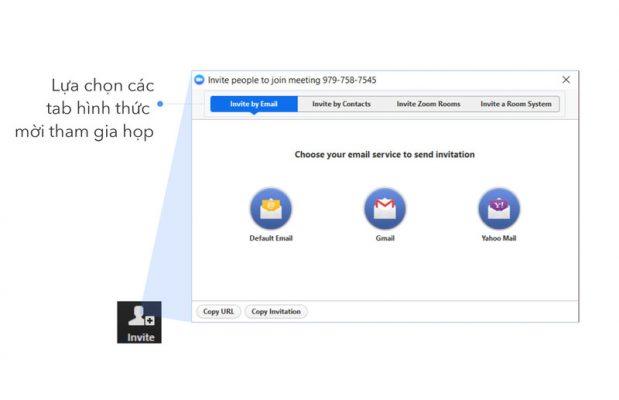
Bấm vào Invite để mời người khác vào phòng Meeting. Sau đó bạn có thể gửi email để người khác vào phòng họp.
4.3 Lên lịch họp theo kế hoạch
Tại giao diện của Zoom Cloud Meetings, chọn Schedule Schedule để lên lịch.
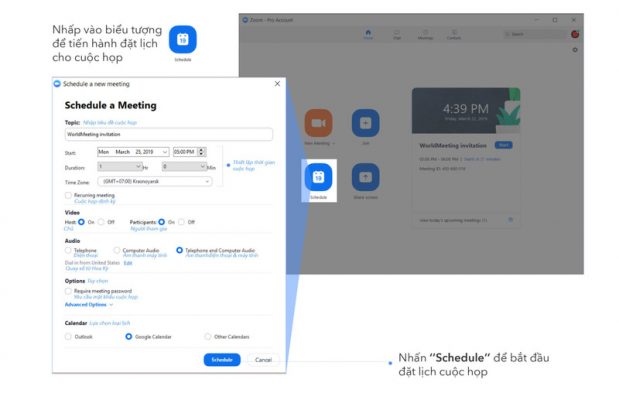
Ý nghĩa của các mục:
- Topic: Tên phòng
- Start: Thời gian bắt đầu cuộc họp
- Duration: Thời lượng của cuộc họp
- Time Zone: Múi giờ họp
- Require meeting password: Mật khẩu vào phòng họp
- Calendar: Cho phép bạn gửi mail lên lịch từ Gmail hoặc Outlook.
5. Kết luận
Bài viết đã chia sẻ đầy đủ và chi tiết trọn bộ những thông tin hữu ích về phần mềm họp trực tuyến Zoom Cloud Meetings. Nếu bạn đang có những thắc mắc về phần mềm máy tính hãy truy cập ngay phamtuan.club để được giải đáp thắc mắc và cập nhật những kiến thức mới nhất. Chúc bạn tải về thành công và có được trải nghiệm tuyệt vời nhất.

PHẠM TUẤN
Cung cấp dịch vụ mạng xã hội online
Chia sẻ kiến thức, sử dụng các phần mềm về máy tính