Eclipse là một trong những IDE hàng đầu được đánh giá cao dành cho lập trình viên. Không ít các bạn quan tâm đến lĩnh vực CNTT, đã từng nghe đến tên gọi này. Vì vậy, Phạm Tuấn sẽ giải đáp những thắc mắc của bạn đọc về Eclipse.
1. Eclipse là gì?
Eclipse là một công cụ mã nguồn mở hỗ trợ cho việc lập trình. Đây là một môi trường phát triển tích hợp được chủ yếu sử dụng cho Java, tuy nhiên, nó cũng phần mềm hỗ trợ lập trình bằng một số ngôn ngữ khác như C/C++, PHP, Ruby…
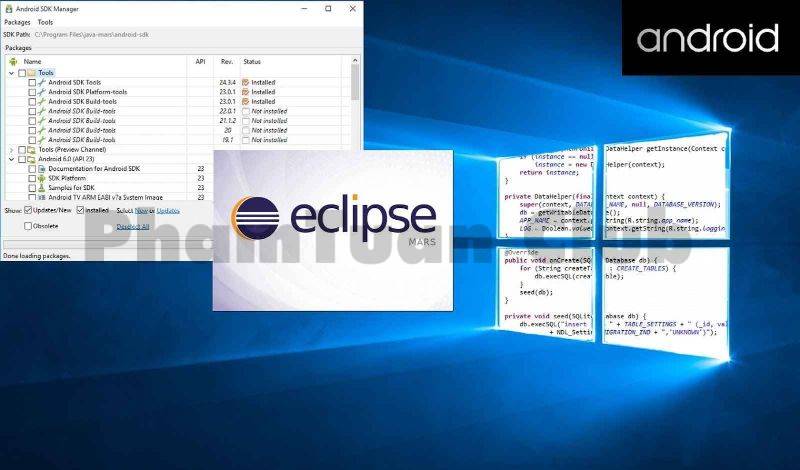
Người dùng có thể mở rộng chức năng của phần mềm này bằng cách cài đặt các plugin vào dự án của mình. Đặc biệt, đây còn là một phần mềm hoàn toàn miễn phí, đi kèm với rất nhiều plugin hữu ích.
2. Ưu điểm nổi bật của Eclipse
- Có khả năng hoạt động trên cả hệ điều hành Windows và Linux, đem lại sự linh hoạt cho người dùng.
- Không bị hạn chế về nhà cung cấp công cụ, bao gồm cả các nhà cung cấp phần mềm độc lập (ISV), cho phép người dùng tùy chọn sử dụng các công cụ phù hợp với nhu cầu của mình.
- Hỗ trợ sử dụng nhiều công cụ lập trình, giúp người dùng linh hoạt trong việc lựa chọn và tùy chỉnh các công cụ theo ý muốn.
- Tạo thuận lợi cho việc tích hợp các công cụ bên trong và kết nối qua nhiều kiểu nội dung và nhà cung cấp công cụ khác nhau, đem lại sự tiện ích và hiệu quả trong quá trình phát triển phần mềm.
- Hỗ trợ các công cụ thao tác với nhiều ngôn ngữ lập trình như HTML, Java, C… Điều này cho phép lập trình viên làm việc với nhiều ngôn ngữ khác nhau trong môi trường duy nhất.
- Không chỉ hỗ trợ phát triển các ứng dụng có giao diện đồ họa (GUI) mà còn hỗ trợ phát triển các ứng dụng không dựa trên giao diện đồ họa, như dòng lệnh hoặc ứng dụng dòng lệnh.
- Sử dụng ngôn ngữ Java để xây dựng các công cụ của mình. Java là một ngôn ngữ phổ biến và mạnh mẽ, do đó, việc sử dụng Java trong Eclipse đảm bảo tính ổn định và hiệu suất cao.
- Sử dụng SWT/JFace để đạt tốc độ tải nhanh hơn, giúp người dùng tiết kiệm thời gian và tăng hiệu suất làm việc.
3. Giới thiệu tính năng của Eclipse
Công cụ lập trình Eclipse cung cấp nhiều tính năng hữu ích cho việc soạn thảo chương trình Java, bao gồm:
- Code Completion (Hoàn thành mã): Đây là tính năng giúp người lập trình viết mã chương trình Java chính xác hơn mà không cần phải nhớ quá nhiều cú pháp và câu lệnh. Bằng cách nhấn tổ hợp phím Ctrl + Space, người dùng có thể xem các gợi ý câu lệnh tương ứng.
- Quick Fix (Khắc phục nhanh): Khi gặp lỗi, phần mềm này sẽ cung cấp một danh sách các phương pháp khắc phục lỗi tương ứng, giúp người dùng sửa lỗi một cách nhanh chóng và dễ dàng hơn.
- Refactor (Tái cấu trúc): Tự động cập nhật toàn bộ dự án để phù hợp với tên mới. Ngoài ra, tính năng Refactor còn giúp người lập trình trích xuất các lớp Interface từ các lớp hiện có và tự động cài đặt Interface trên các lớp sử dụng giao diện này.
- Local History (Lịch sử cục bộ): Đây là tính năng cho phép so sánh giữa phiên bản cũ và phiên bản mới của tập tin đang làm việc, giúp theo dõi sự thay đổi và phục hồi nhanh chóng khi cần thiết.
- Java Scrapbook pages (Trang scrapbook Java): Tính năng này cho phép người lập trình viết các chương trình nhỏ độc lập bằng cách sử dụng một trình soạn thảo đơn giản được thực thi dưới dạng command prompt.
4. Hướng dẫn cách cài đặt Eclipse
Để cài đặt phần mềm thành công, đảm bảo rằng máy tính của bạn đã được cài đặt JDK (Java Development Kit). JDK là một phần mềm cung cấp môi trường phát triển cho việc viết ứng dụng bằng ngôn ngữ Java. Trước khi cài đặt Eclipse, bạn cần cài đặt JDK để có thể sử dụng phần mềm một cách đầy đủ.
4.1. Các bước cài đặt JDK
Bước 1: Truy cập vào trang web chính chủ của oracle để tải JDK.
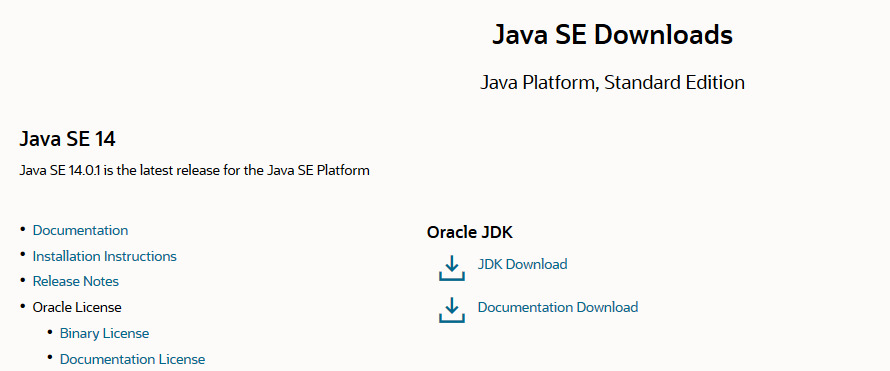
Bước 2: Chọn phiên bản JDK phù hợp với hệ điều hành của bạn, sau đó nhấn “Download” để bắt đầu quá trình tải về.
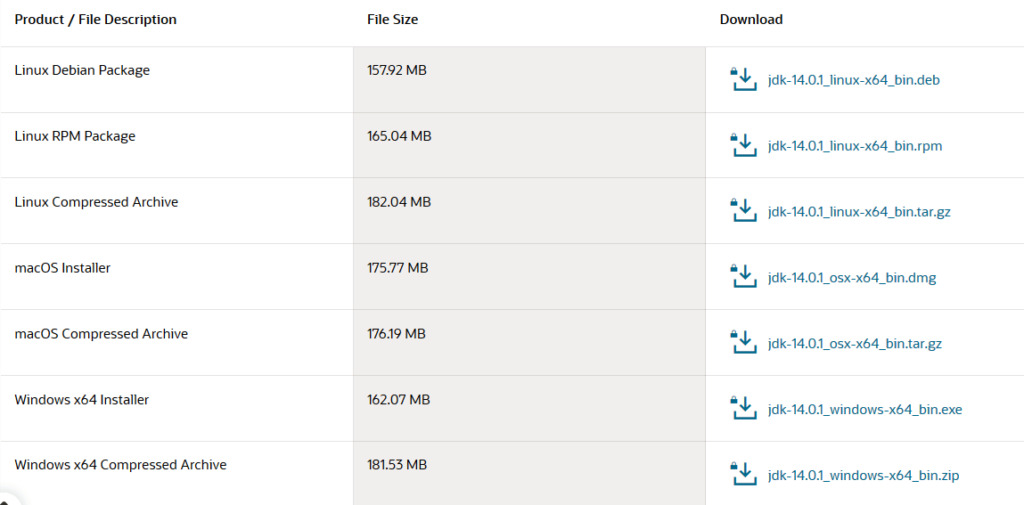
Hãy chọn phiên bản mà sẽ phù hợp với hệ điều hành của bạn
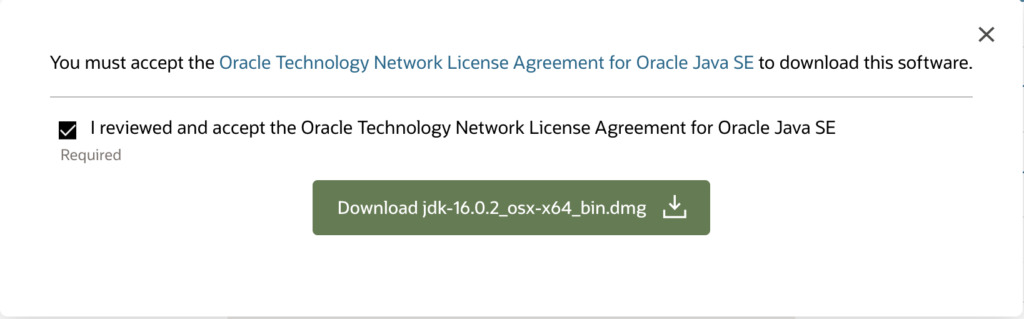
Đồng ý với các yêu cầu và điều khoản
Hoặc tải theo đường dẫn dưới đây của Phạm Tuấn cho phiên bản hệ điều hành windows:
Bước 3: Sau khi tải xuống hoàn thành, tìm và mở tệp exe trong thư mục chứa để bắt đầu quá trình cài đặt JDK.
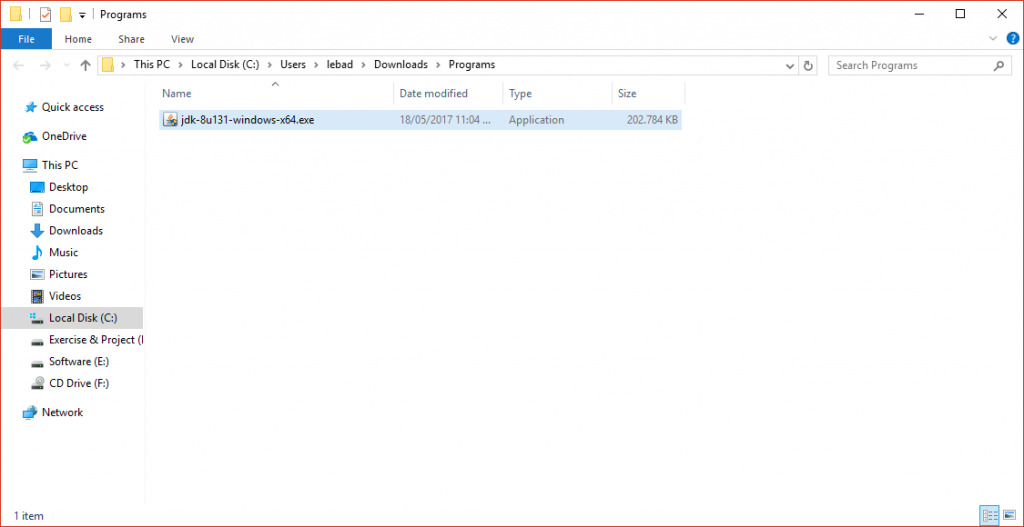
Bước 4: Nhấn “Next” để tiếp tục.
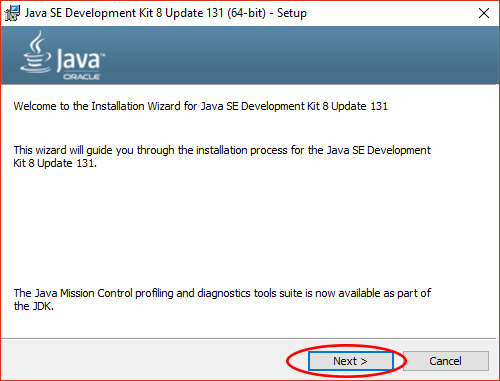
Bước 5: Tuỳ chỉnh đường dẫn cài đặt JDK nếu cần thiết, sau đó nhấn “Next” để tiếp tục quá trình cài đặt.
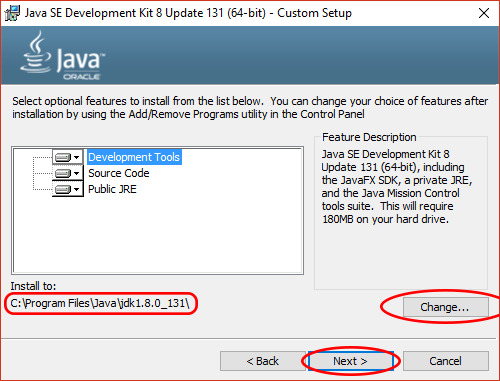
Bước 6: Nhấn “Close” để hoàn tất quá trình cài đặt JDK.
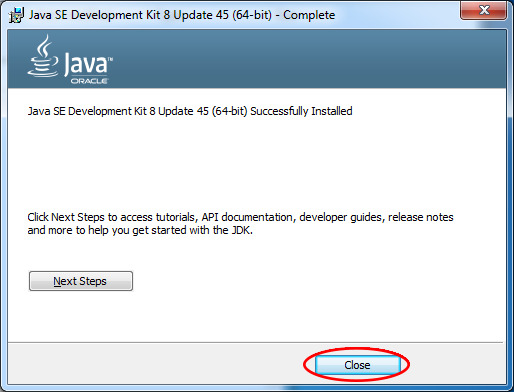
4.2. Các bước cài đặt
Bước 1: Truy cập vào đường dẫn dưới đây để tải Eclipse về.
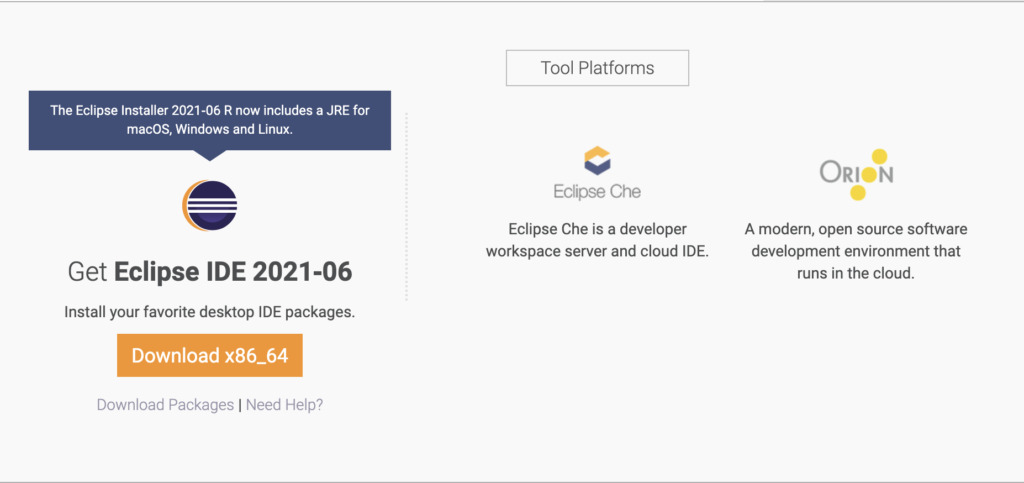
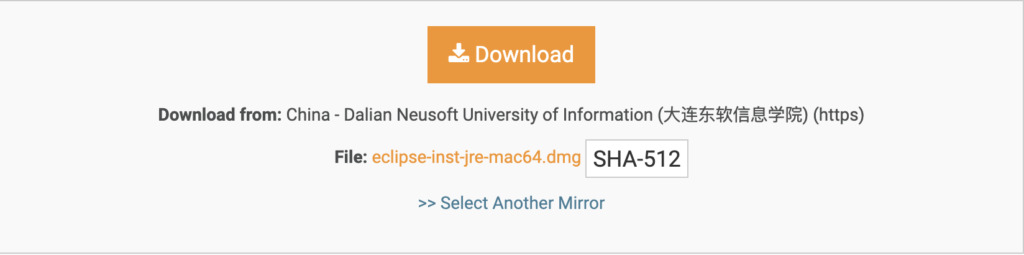
Bước 2: Mở tệp eclipse.exe trong thư mục để chạy trình cài đặt Eclipse.
Bước 3: Trong giao diện chính, bạn sẽ có một số lựa chọn trước khi cài đặt:
(1) Cài đặt phiên bản Eclipse cho lập trình viên Java, với các chức năng hỗ trợ được liệt kê.
(2) Cài đặt phiên bản Eclipse cho Java EE, thích hợp cho dự án về ứng dụng web sử dụng Java.
(3) Sử dụng Eclipse để lập trình C/C++.
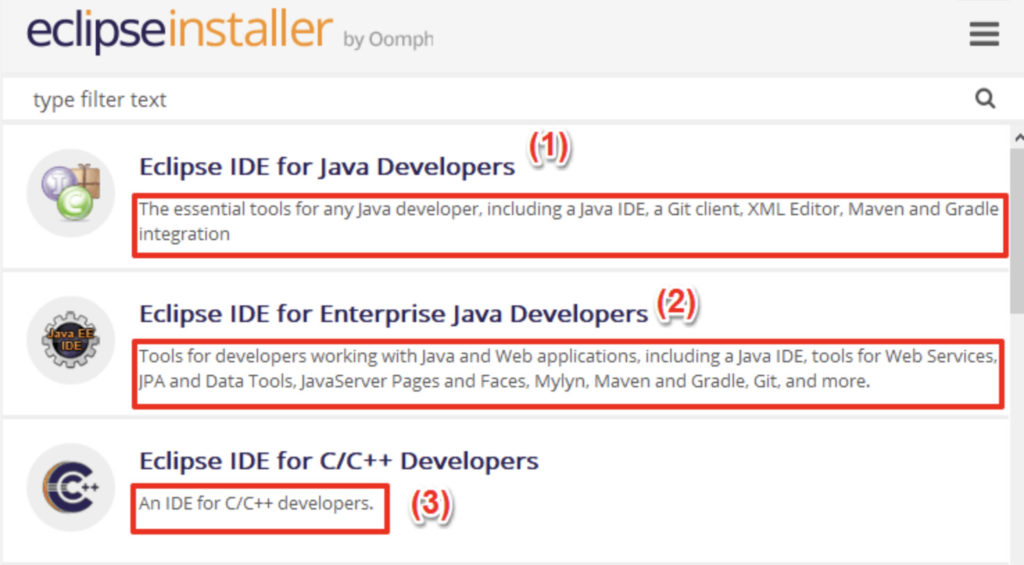
Bước 4: Sau khi lựa chọn một trong các tùy chọn trên, màn hình sẽ chuyển sang bước cài đặt tiếp theo:
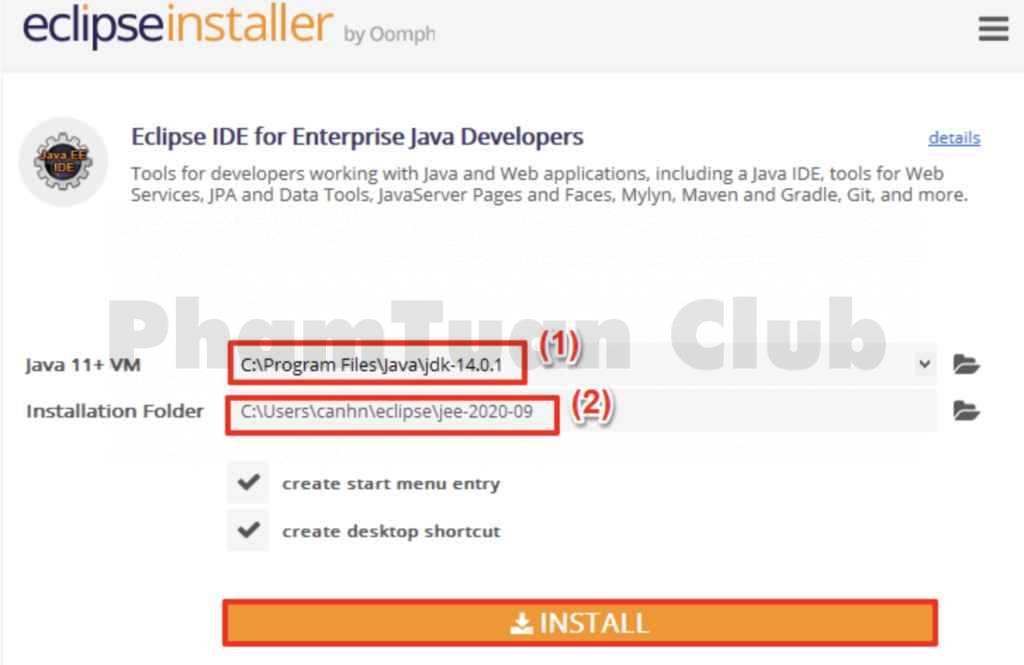
- Lựa chọn phiên bản JDK mà bạn đang sử dụng.
- Chọn vị trí thư mục để cài đặt Eclipse.
- Nhấn “INSTALL” để bắt đầu quá trình cài đặt.
Bước 5: Sau khi quá trình cài đặt hoàn tất, nhấn “LAUNCH” để khởi chạy công cụ
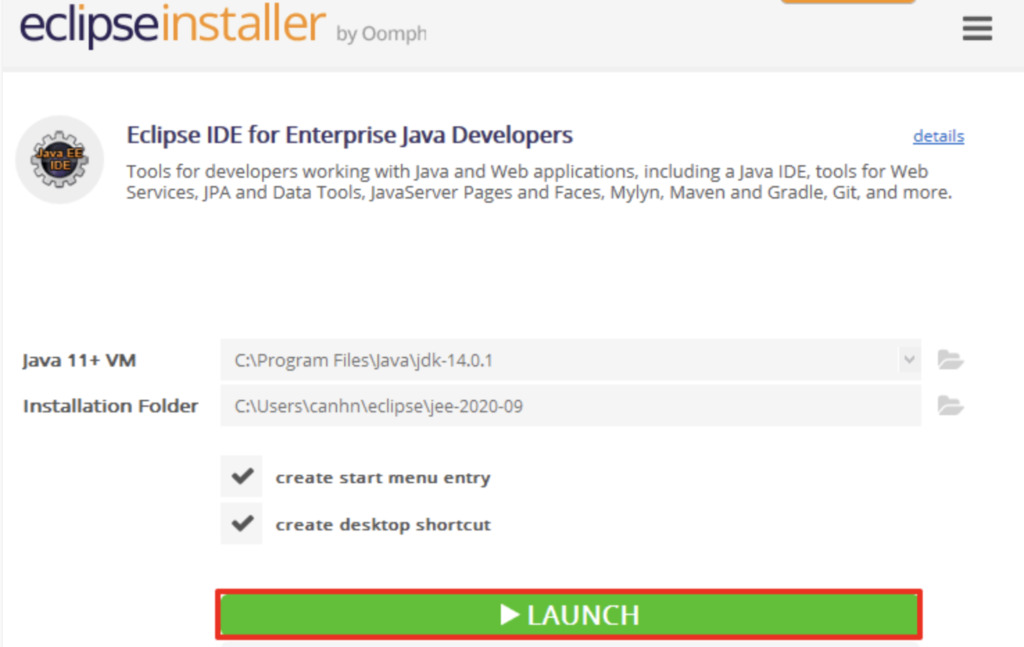
Bước 6: Trong lần khởi chạy đầu tiên, bạn sẽ được yêu cầu chọn nơi lưu trữ các dự án của Eclipse (Workspace) tại mục (1) bằng cách nhấp vào nút “Browse”. Sau đó, chọn checkbox dưới và tiếp tục quá trình bằng cách nhấn “Launch”.
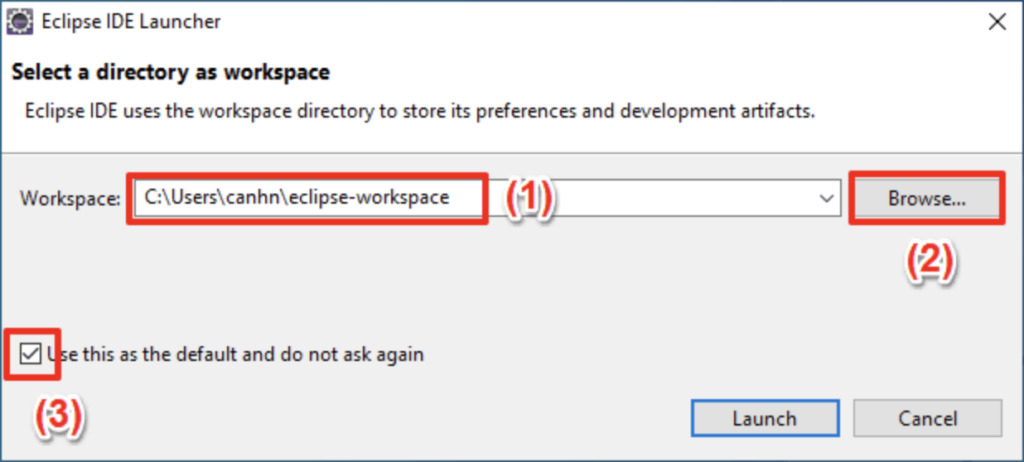
Công cụ sẽ được khởi chạy ngay lập tức và đó sẽ là giao diện ban đầu của phần mềm.
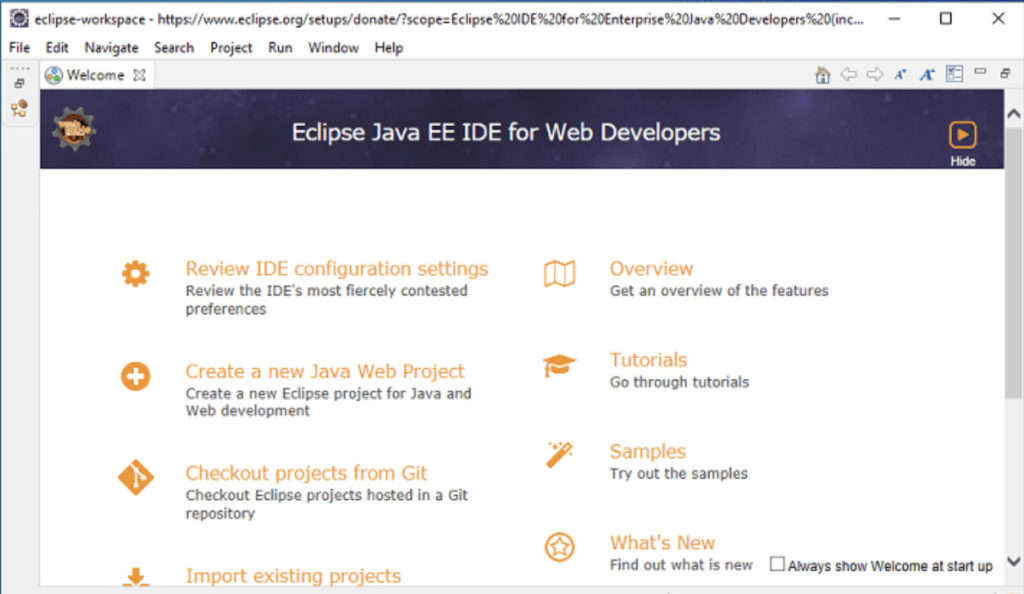
5. Tạm kết
Eclipse là một công cụ lập trình đa năng, rất phù hợp cho việc rèn luyện kỹ năng lập trình và sử dụng như một công cụ phát triển ứng dụng, đặc biệt là cho ngôn ngữ Java. Điều đáng chú ý là phần mềm này hoàn toàn miễn phí, cho phép bạn dễ dàng tải về và sử dụng. Với những tính năng đa dạng và linh hoạt, Eclipse là một bộ công cụ tuyệt vời không chỉ dành cho sinh viên mà còn cả cho các đơn vị phát triển ứng dụng. Phạm Tuấn hy vọng rằng bài viết này đã giúp bạn cài đặt Eclipse một cách dễ dàng hơn!

PHẠM TUẤN
Cung cấp dịch vụ mạng xã hội online
Chia sẻ kiến thức, sử dụng các phần mềm về máy tính

