Ghost Win 10 là thao tác cần thiết để người dùng có thể sao lưu dữ liệu trên máy tính. Phương pháp này vô cùng hiệu quả và tiết kiệm thời gian so với việc cài lại Win. Bài viết dưới đây sẽ chia sẻ đầy đủ chi tiết các bước để người dùng tiến hành Ghost Win thành công 100%.
1. Hiểu cơ bản về Ghost Win 10
Ghost Win là tên gọi có nguồn gốc từ phần mềm Norton Ghost, nó được sử dụng với mục đích để phân vùng lại vùng ổ cứng. Phần mềm này tương thích với các phiên bản Windows 10, Windows 8 hay Windows 7.

Việc này có thể hiểu đơn giản là tạo ra một bản sao mới cho Windows thường tại thời điểm máy mới được cài lại Windows để tiến hành phục hồi lại Windows trong trường hợp xảy ra lỗi Win.
2. Các trường hợp máy tính cần Ghost Win, so sánh giữa Ghost Win và cài lại Win
2.1. Các trường hợp máy tính cần Ghost Win
Người dùng thường Ghost lại Win trong các trường hợp như: máy tính bị nhiễm virus nghiêm trọng; máy hoạt động không ổn định, thường xuyên giật lag hay đơn giản là không hài lòng với phiên bản mới của máy tính.
2.2. Sự khác nhau giữa việc Ghost Win và cài đặt lại Win
Khi người dùng tiến hành cài lại Win, những dữ liệu quan trọng trong máy tính sẽ mất đi. Còn khi tiến hành Ghost Win, người sử dụng sẽ khôi phục lại được các cài đặt, phần mềm cũng như là dữ liệu giống hệt tại thời điểm họ tạo file ghost trên máy tính.

3. Lợi ích nổi bật của việc Ghost Win
Ghost Win 10 giúp người dùng sao lưu lại toàn bộ các dữ liệu nhằm bảo vệ chúng khỏi những sự cố máy tính hy hữu như: máy tính bị hỏng ổ cứng, máy tính bị virus tấn công hay những sự cố xảy ra một cách đột ngột khác.
- Giúp cài lại Win 10 tiết kiệm được rất nhiều thời gian.
- Đem đến cho người dùng giao diện, màu sắc ưa nhìn và giúp hệ thống máy tính hoạt động ổn định hơn.
- Giúp máy tính người dùng nâng cao khả năng bảo mật cũng như độ an toàn của máy tính.
4. Hướng dẫn chi tiết các bước Ghost Win 10 32|64 bit
Lưu ý trước khi Ghost Win
- Dung lượng USB tối thiểu ≥ 1 GB.
- Tải xuống và cài đặt phần mềm Hiren BootCD.
- Tải xuống và cài đặt phần mềm Grub4dos.
- Tải xuống file dưới đây:
Bước 1: Ghost Win 10 bằng USB
Các bạn thực hiện lần lượt các bước dưới đây để truy cập vào Norton Ghost:
Chọn Dos Programs
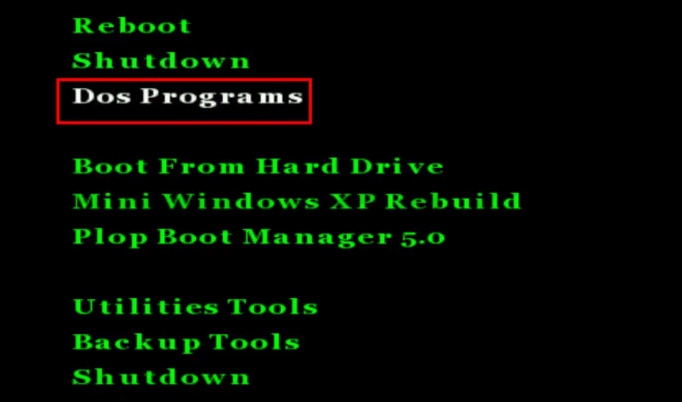
Tiếp đó chọn Backup Tools…
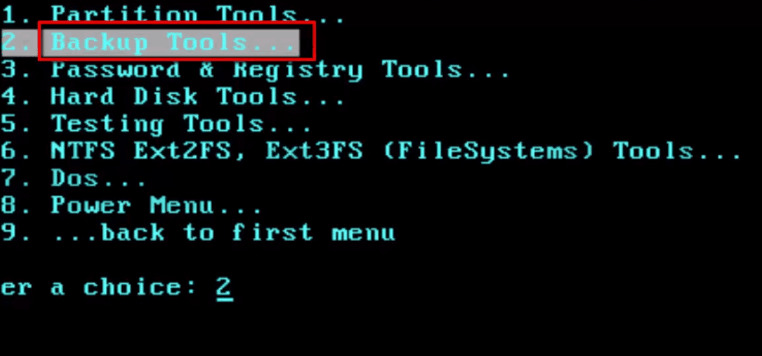
Chọn Norton Ghost 11.5.1…
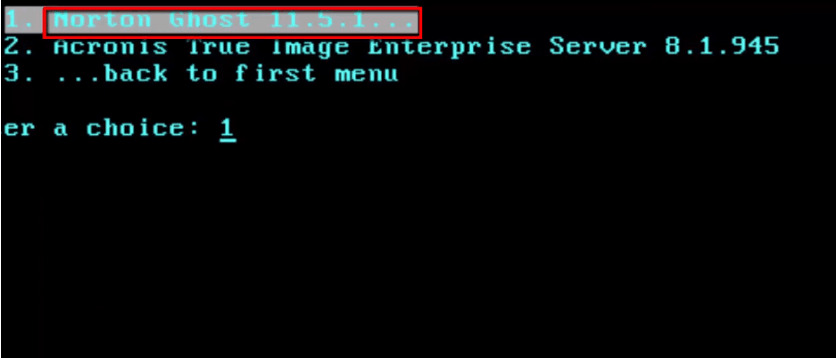
Chọn Ghost (Normal)
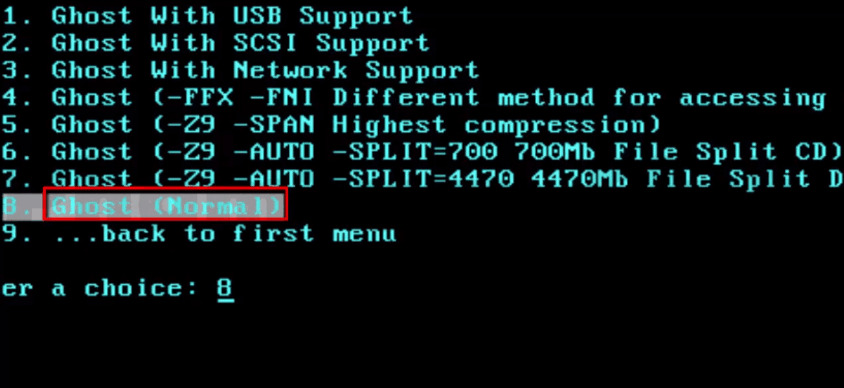
Chọn OK
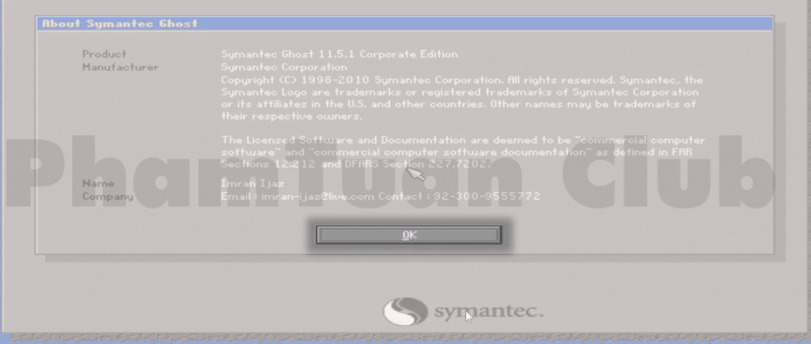
Sau đó bạn chọn Local > Partition > From Image như hình minh hoạ phía dưới
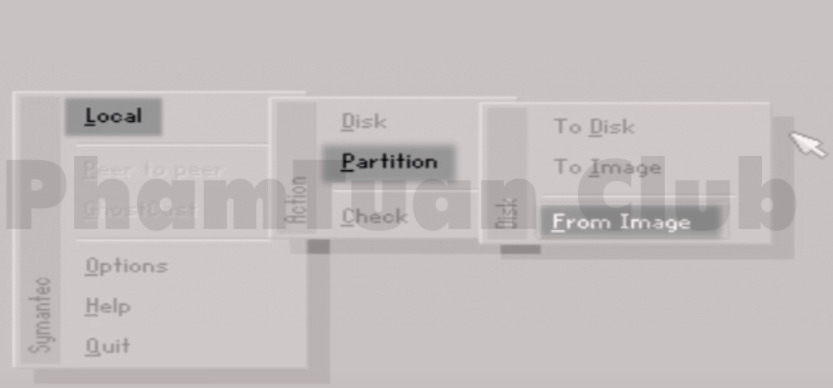
Tiếp theo bạn chọn đường dẫn để tới file file Ghost Win 10 đã được lưu trên máy tính. Chọn OK để mở.

Chọn ổ cứng để bung file ghost.
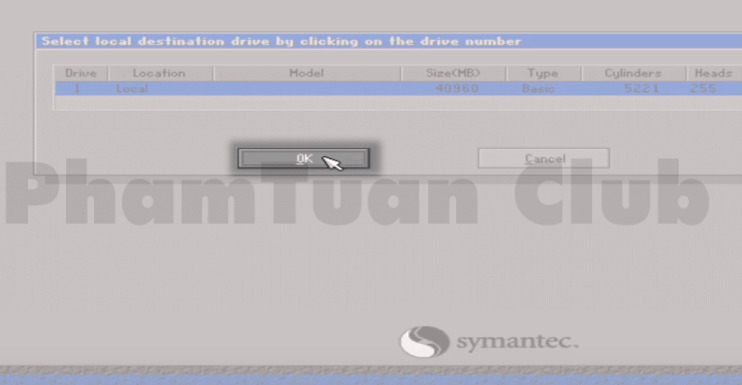
Tiếp đó để bung file ghost bạn cần chọn phân vùng. Lưu ý: để không mất hết dữ liệu sau khi ghost , ta cần chọn phân vùng lưu trữ dữ liệu.
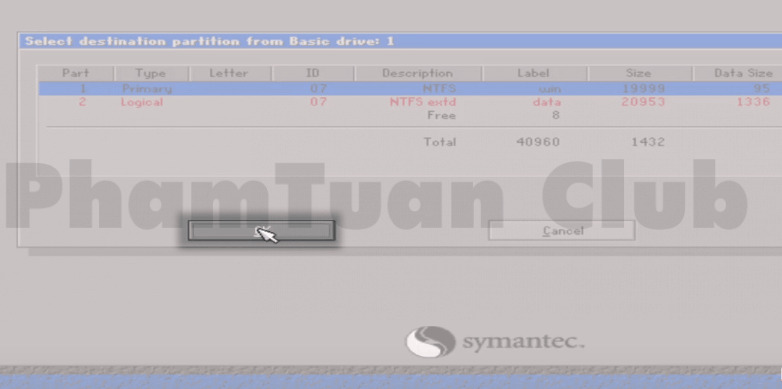
Chọn Yes.
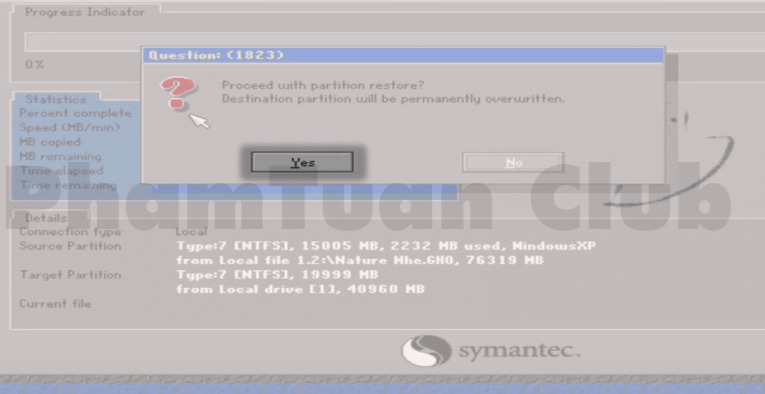
Xem thêm:
- Nâng cấp Win 10 Home lên Win 10 Pro miễn phí kèm Key thành công 100%
- Hướng dẫn cách Crack Active Win 10 CMD kèm Key thành công 100% mới nhất 2023
Phần mềm sẽ tự động bung file ghost.
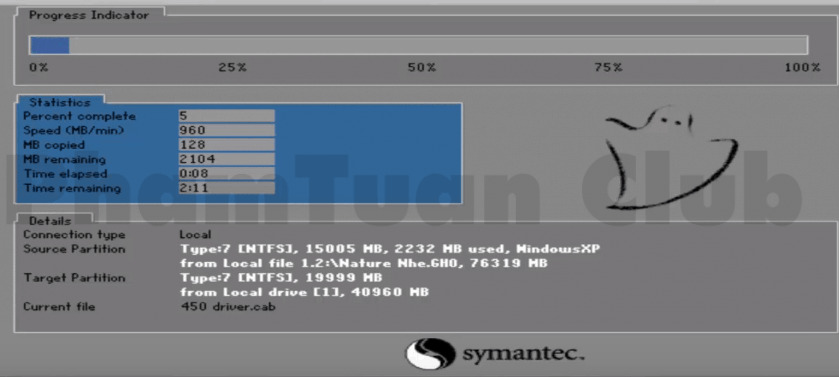
Sau khi kết thúc việc ghost file, Norton Ghost sẽ hiện lên bảng thông báo, nhấn Reset Computer để tiến hành khởi động lại máy tính.
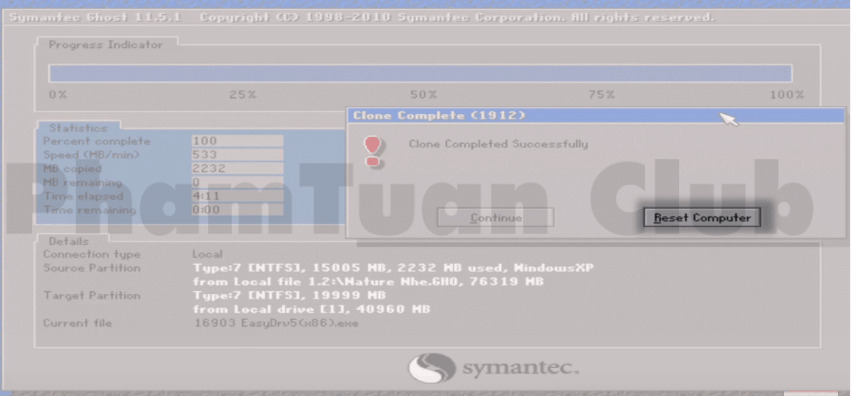
Bạn đã hoàn tất việc ghost win 10.
5. Hướng dẫn chi tiết Ghost Win 10 32|64 bit không cần USB hoặc đĩa
Bước 1: Tiến hành tải và cài đặt file Ghost Win và phần mềm tương thích với nó.
Bước 2: Khi cài đặt xong, bạn cần khởi động lại máy tính. Sau đó màn hình sẽ hiển thị 2 options: Windows 10 và USB – HDD – BOOT, chọn USB – HDD – BOOT.
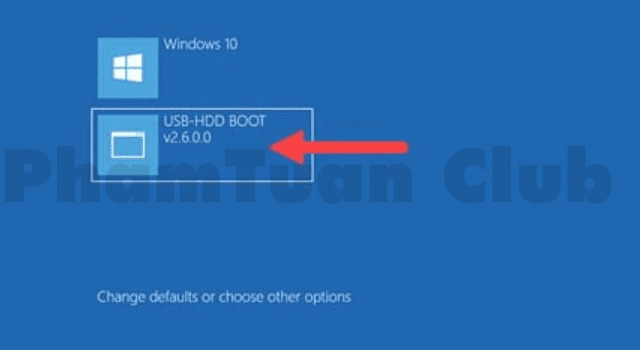
Bước 3: Tại giao diện USB – HDD – BOOT bạn có thể thấy được các options khác nhau. Chọn lệnh khởi động Auto Ghost 11.5, tiếp đó bạn sẽ thấy một giao diện màu đen DOS, nhấn phím 1 và Enter.
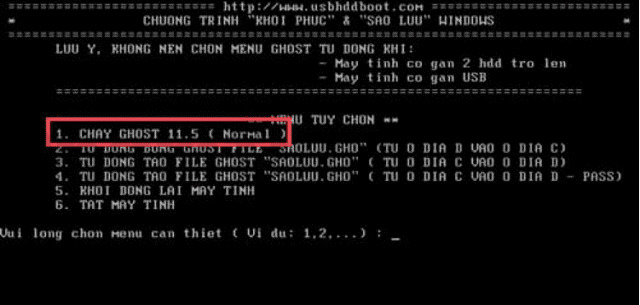
Bước 4: Màn hình sẽ chuyển về giao diện Ghost Win 10. Tiếp đó hãy chọn OK.
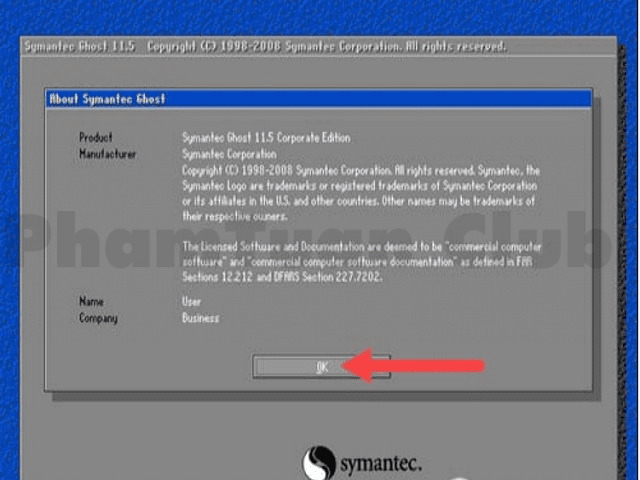
Bước 5: Hãy tìm đến thư mục có chứa file ghost vừa tải về và tiến hành ghost win 10.
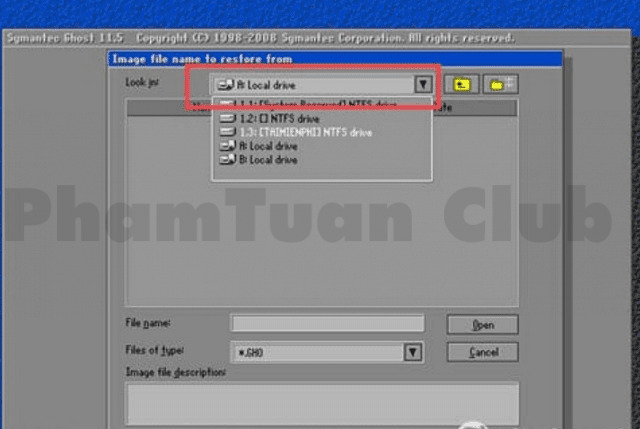
Bước 6: Để lưu bản Ghost này, hệ thống sẽ đưa ra phân vùng đề nghị (thường sẽ là ổ C).
Bước 7: Sau khi hoàn tất các bước, bạn cần khởi động lại máy tính.
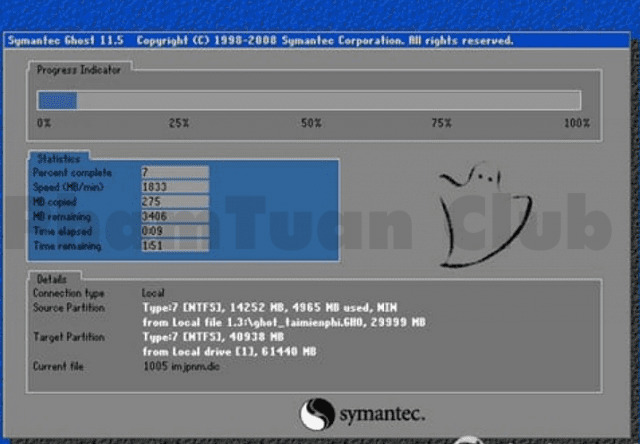
Bước 8: Sau khi hoàn thành toàn bộ các bước trên, máy tính sẽ hiện lên thanh thông báo hoàn tất.
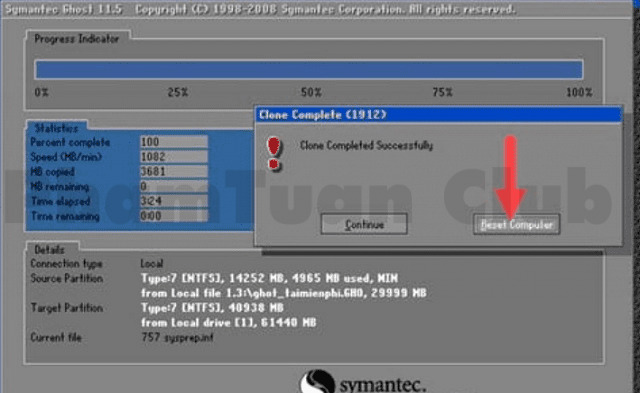
Lưu ý:
– Khi lựa chọn thư mục để tiến hành Ghost Win, bạn được chọn ổ đĩa đang chứa file Ghost.
– Bạn nên lưu file Ghost Win tại ổ D và tiến hành Ghost Win tại ổ C thì quá trình phân vùng lưu file sẽ diễn ra nhanh chóng hơn.
– Không nên sử dụng tổ hợp phím nào trong quá trình Ghost Win diễn ra.
6. Kết luận
Trong bài viết này, chúng tôi đã hướng dẫn bạn cách ghost win 10. Sau khi thực hiện thành công bạn sẽ có một hệ điều hành win 10 mới nguyên và ổn định sau khi ghost win. Chúng tôi hy vọng bài viết này sẽ giúp bạn làm thành công và dễ dàng. Cảm ơn bạn đã xem bài viết.
Nguồn: https://phamtuan.club/

PHẠM TUẤN
Cung cấp dịch vụ mạng xã hội online
Chia sẻ kiến thức, sử dụng các phần mềm về máy tính

