Bạn đã bao giờ gặp phải tình huống máy tính không thể khởi động được, bị treo đen màn hình hoặc bị mất dữ liệu quan trọng chưa? Nếu có, bạn sẽ cần đến cách tạo usb boot cứu hộ. Hãy cùng theo dõi bài viết để hiểu rõ hơn về boot cứu hộ nhé!
1. Boot cứu hộ máy tính là gì?
Boot cứu hộ máy tính là một loại boot có chức năng khởi động máy tính từ USB hoặc HDD thay vì từ ổ cứng chính. Boot cứu hộ máy tính thường chứa một phiên bản nhỏ gọn của Windows (WinPE) hoặc Linux (Live CD) với các phần mềm và công cụ hỗ trợ việc sửa chữa và bảo trì máy tính.

Boot cứu hộ máy tính có thể giúp bạn:
- Khởi động máy tính khi Windows bị lỗi hoặc không thể vào được.
- Sao lưu và khôi phục dữ liệu quan trọng từ ổ cứng bị hỏng hoặc bị mã hóa.
- Quét và diệt virus, malware, ransomware… trên ổ cứng hoặc USB.
- Sửa lỗi ổ cứng như bad sector, lỗi MBR, lỗi GPT…
- Cài đặt Windows mới hoặc nâng cấp Windows từ file ISO.
- Phân chia ổ cứng, tạo phân vùng mới hoặc xóa phân vùng không mong muốn.
- Cập nhật driver cho các thiết bị phần cứng mới nhất.
- Test và kiểm tra các thành phần phần cứng như CPU, RAM, HDD…
- Và nhiều chức năng khác tuỳ theo từng loại boot.
2. Tính năng của boot cứu hộ máy tính
Boot cứu hộ máy tính có nhiều tính năng nổi bật có thể kể đến như sau:
- Hỗ trợ khởi động theo hai chuẩn UEFI và Legacy, phù hợp với nhiều loại máy tính khác nhau.
- Tốc độ khởi động nhanh, hỗ trợ phần cứng tốt, độ ổn định cao và rất nhiều tính năng hữu ích.
- Tích hợp nhiều phiên bản WinPE hoặc Linux với hơn 100 phần mềm đáp ứng nhu cầu cứu hộ máy tính từ đơn giản đến chuyên sâu.
- Hỗ trợ quét virus từ DOS hoặc WinPE với các phần mềm diệt virus uy tín như ESET, Kaspersky, Bitdefender…

Xem thêm:
- Hỗ trợ nhiều phần mềm chạy trên nền tảng DOS như Partition Wizard, Partition Guru, Ghost, Memtest, Acronis True Image, HDD Regenerator…
- Hỗ trợ bypass máy không đủ điều kiện khi cài Windows 11.
- Hỗ trợ tạo USB/HDD boot với một nhấp chuột, dễ dàng tùy biến giao diện và phần mềm theo ý muốn.
- Hỗ trợ cập nhật thường xuyên và hướng dẫn sử dụng chi tiết trên website.
3. Sử dụng Rufus để tạo USB Boot
Bước 1: Download và cài đặt Rufus trên máy tính.
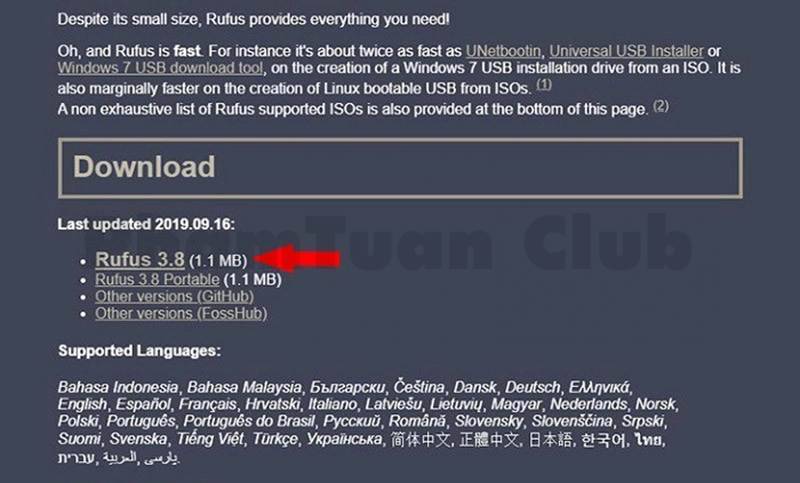
Bước 2: Mở Rufus, kết nối USB với máy tính để Rufus nhận diện.
Bước 3: Thực hiện các thiết lập như sau:
• Chọn tên USB ở mục Device. • Chọn file ISO bằng cách nhấn Select. • Nhấn ALT + E để kích hoạt chế độ tạo USB 2 phân vùng (Dual UEFI/BIOS mode enabled). • Chọn BIOS or UEFI ở mục Target system. • Đặt tên cho USB Boot ở mục Volume Label. • Chọn NTFS ở mục File System.
Bước 4: Nhấn Start để bắt đầu quá trình tạo USB Boot. Khi thanh thông báo READY chuyển sang xanh lá cây, bạn đã có thể dùng USB Boot.
4. Sử dụng DLC Boot để tạo USB Boot
Bước 1: Download và cài đặt DLC Boot rồi giải nén thư mục. Tìm đến thư mục DLC Boot, click chuột phải vào file Application của DLC Boot và chọn Run as administrator.
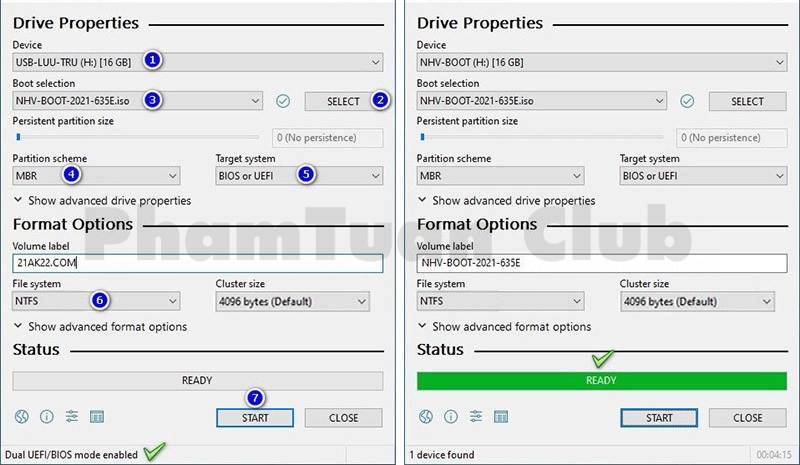
Bước 2: Kết nối USB với máy tính (chú ý, bạn cần sao lưu dữ liệu trong USB và dung lượng trong USB phải ít nhất là 2GB). Tại giao diện của DLC Boot, bạn chọn biểu tượng USB ở trên cùng.
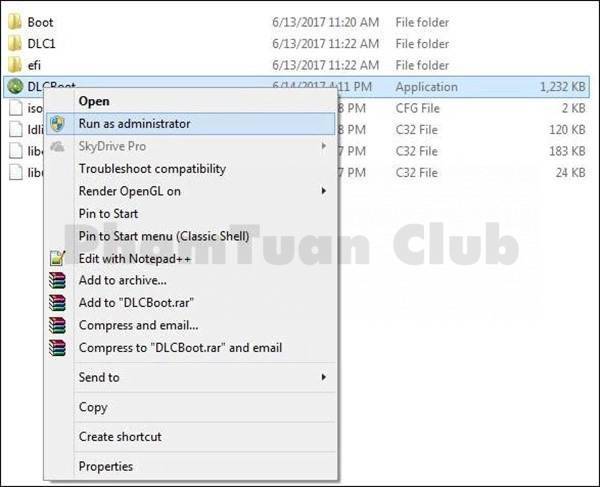
Bước 3: Chọn Yes trong hộp thoại Choose Boot để tiếp tục tạo USB Boot.
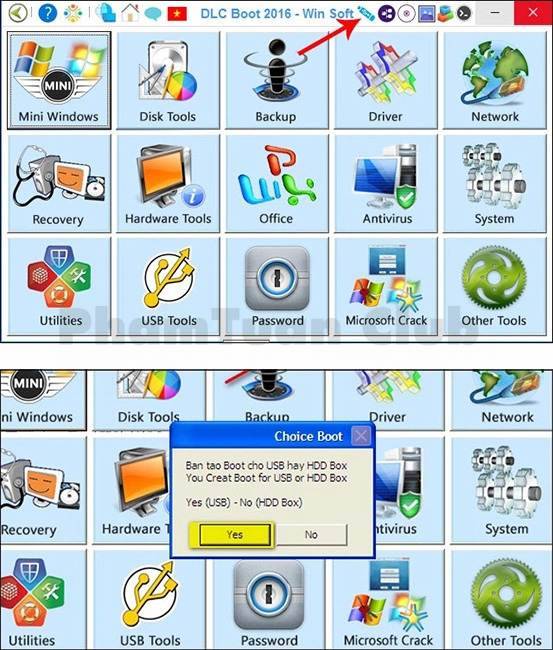
Bước 4: Phần mềm sẽ tìm kiếm USB đang kết nối với máy tính. Sau đó, bạn chọn vào ổ USB rồi nhấn Create. Nhấn Yes tại hộp thoại tiếp theo để xác nhận việc tạo USB đa năng và xoá hết dữ liệu trong USB.
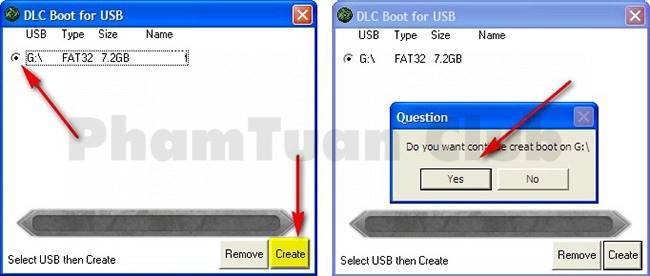
Bước 5: Quá trình tạo USB Boot bằng DLC Boot sẽ được thực hiện, bạn có thể theo dõi qua thanh hiển thị %. Khi quá trình hoàn thành và hiện thông báo, bạn nhấn OK để kết thúc.

Bước 6: Để kiểm tra tính năng của USB Boot, bạn quay lại giao diện chính và chọn Other Tools.
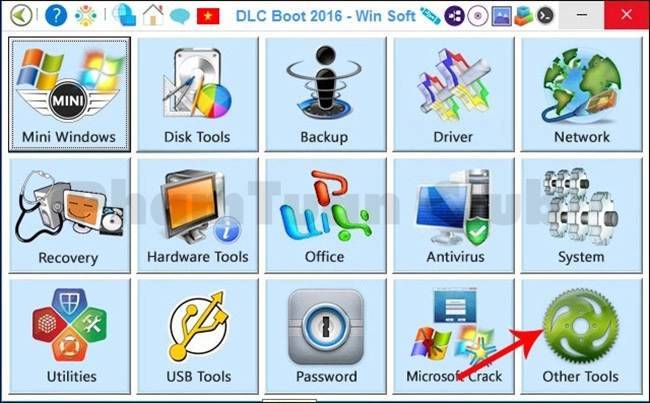
Bước 7: Chọn USB và nhấn vào Start Qemu Test để kiểm tra, nếu xuất hiện màn hình như bên dưới nghĩa là USB Boot đã hoạt động tốt.
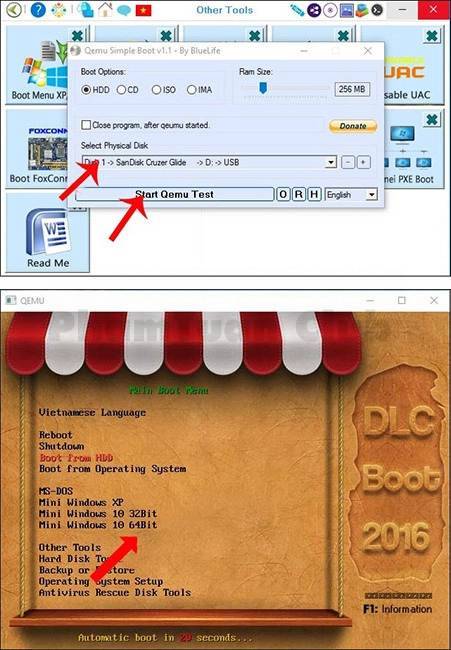
5. Kết luận
Qua bài viết này, chúng tôi đã giới thiệu cho bạn về boot cứu hộ là gì, tại sao bạn nên sử dụng boot cứu hộ và cách tạo boot cứu hộ từ đĩa CD, DVD hoặc USB. Boot cứu hộ là một công cụ hữu ích cho những ai gặp sự cố với máy tính của mình. Boot cứu hộ có thể giúp bạn khởi động lại máy tính khi hệ điều hành bị lỗi, bị nhiễm virus hoặc bị mất dữ liệu. Boot cứu hộ cũng có thể giúp bạn sao lưu và phục hồi dữ liệu quan trọng, kiểm tra và sửa lỗi ổ cứng, phân vùng ổ đĩa và nhiều thao tác khác. Boot cứu hộ là một công cụ không thể thiếu cho những ai muốn bảo vệ và tối ưu hóa máy tính của mình. Hy vọng bài viết này sẽ giúp bạn hiểu rõ hơn về boot cứu hộ và có thể tạo boot cứu hộ cho máy tính của mình một cách dễ dàng. Phạm Tuấn cảm ơn bạn đã theo dõi bài viết này!

PHẠM TUẤN
Cung cấp dịch vụ mạng xã hội online
Chia sẻ kiến thức, sử dụng các phần mềm về máy tính
