Học cách ghost file TIB sử dụng liên kết ghost file, một phương pháp đơn giản và hiệu quả không thua kém phương pháp ghost truyền thống bằng file GHO.Vậy công cụ nào sẽ giúp bạn ghost máy tính bằng file TIB? Hãy theo dõi bài viết dưới đây để hiểu rõ.
1. Ghost file tib là gì?

Ghost file TIB không phải là một kỹ năng mới, thực tế nó đã tồn tại từ lâu và không phức tạp hơn phương pháp ghost thông thường. Tuy nhiên, vì định dạng file GHO được sử dụng phổ biến nên ít người biết đến phương pháp ghost bằng file TIB.
2. Làm cách nào để Ghost file tib Win 10, 8, 7, XP?
Nếu hỏi người biết về cách ghost Windows 10, họ sẽ nghĩ đến việc sử dụng các file GHO và Norton Ghost. Nhưng ít người biết rằng chúng ta có thể ghost máy tính bằng file TIB với những tính năng không thua kém file GHO.
Trước khi đi vào chi tiết về cách ghost file TIB, bạn cần nắm vững một số quy tắc sau đây.
Bài viết này dành cho những người đã có file TIB trên máy tính, cách tạo file TIB bạn có thể tải file ghost bằng Acronis True Image tại đây.
Lưu ý:
- Bạn nên kiểm tra xem máy tính của bạn tuân theo chuẩn UEFI hay Legacy, ổ đĩa GPT hay MBR trước.
- Tham khảo cách chuyển đổi từ MBR sang GPT nếu cần thiết để ghost máy tính bằng file TIB.
- Tham khảo cách tạo đĩa Hiren’s Boot CD tại đây, trong hướng dẫn tạo đĩa sẽ có bộ phần mềm Hiren’s Boot và bao gồm cả Acronis True Image.
3. Các bước ghost file tib windows đơn giản
Bước 1: Sau khi tham khảo tất cả các hướng dẫn trên của Phamtuan.club, kết nối USB boot vào máy tính. Khởi động lại máy, vào Menu Boot và chọn khởi động từ USB.
Bước 2: Sau khi truy cập BIOS, tiếp tục khởi động vào Hiren’s Boot CD > vào Windows 10 PE hoặc bất kỳ phiên bản nào và ở đây bạn sẽ dễ dàng thấy Acronis True Image, nhấp vào để bắt đầu.
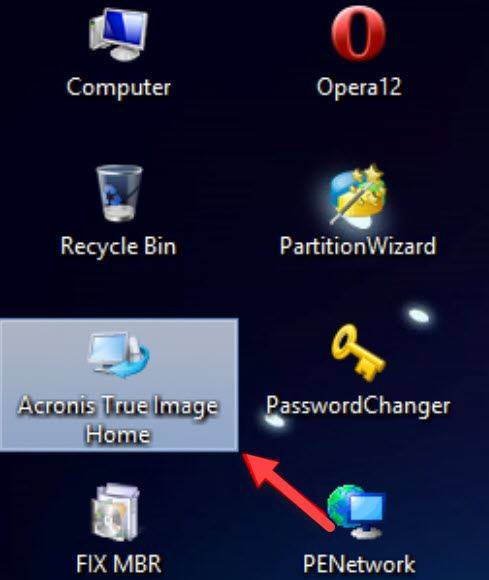
Bước 3: Để có thể ghost máy tính bằng file TIB, chúng ta cần vào phần Recovery > chọn Disk and partition Recovery trên giao diện Acronis True Image.
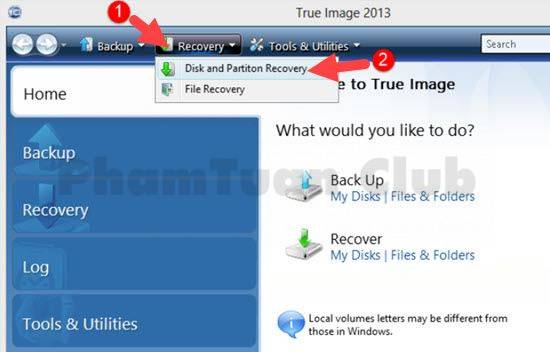
Bước 4: Giao diện khôi phục bắt đầu xuất hiện, ở đây chúng ta chọn Browse để tìm file TIB để khôi phục.
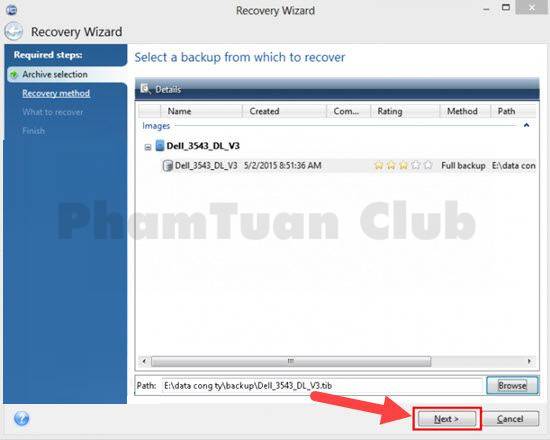
Bước 5: Tại đây, bạn chọn file TIB đã tạo trước đó.
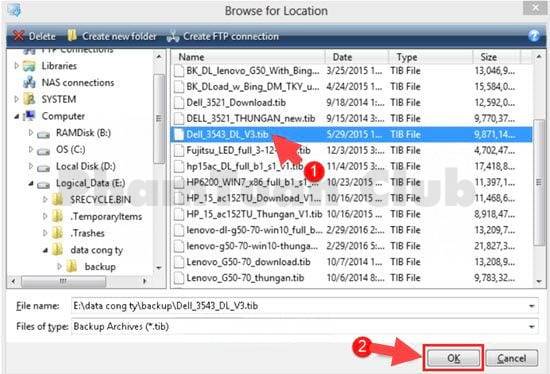
Bước 6: Sau khi chọn file, bây giờ bạn chỉ cần nhấp Next để tiếp tục quá trình ghost máy tính bằng file TIB.
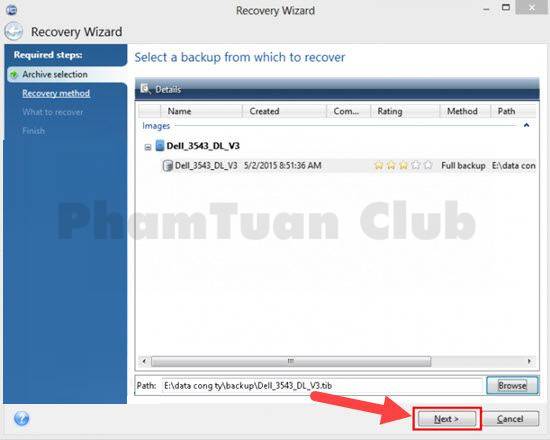
Bước 7: Ở đây có hai tùy chọn cho bạn, tất nhiên chúng ta sẽ ghost toàn bộ ổ đĩa và phân vùng của máy tính, vì vậy chúng ta sẽ chọn Recover whole disks and partitions.
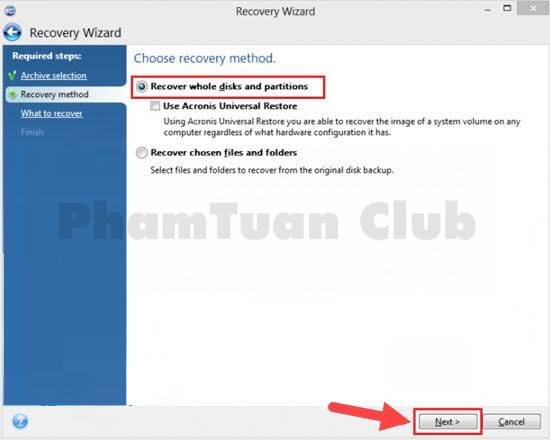
Bước 8: Ở bước này, chúng ta chọn ổ đĩa để khôi phục dữ liệu, tất nhiên nếu bạn đã biết ổ đĩa thuộc chuẩn MBR hay GPT và đã chuyển đổi từ đầu thì bước này chỉ cần chọn bình thường và nhấp Next.
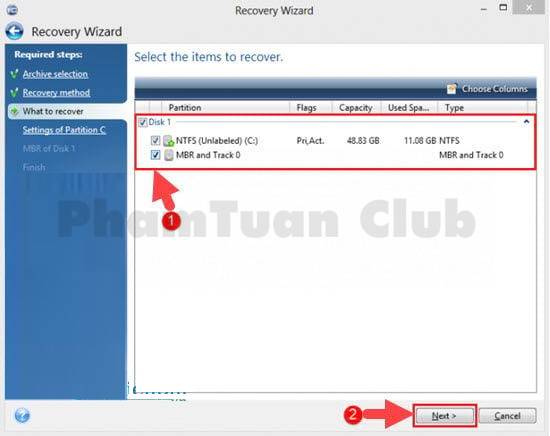
Bước 9: Ở bước này, chúng ta phải chọn ổ đĩa mà chúng ta muốn ghost máy tính bằng file TIB, chỉ cần nhấp vào New Location và chọn.
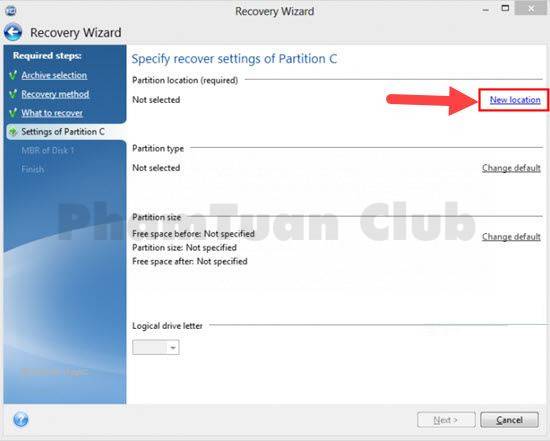
Bước 10: Chọn ổ đĩa C quen thuộc để tiến hành ghost máy tính bằng file TIB.
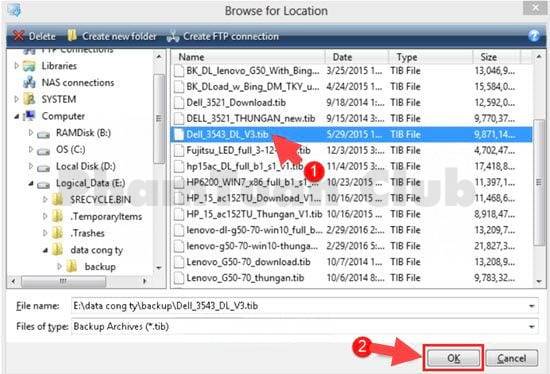
Ở bước này, chúng ta chọn ổ đĩa đã được chọn để ghost máy tính bằng file TIB, sau đó nhấp Next.
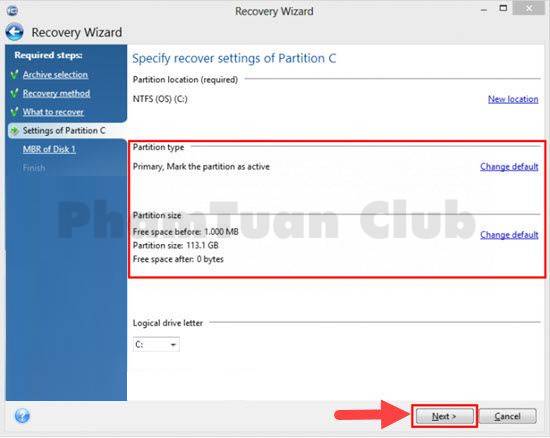
Bước 11: Ở bước này, chúng ta chọn ổ đĩa cần ghost máy tính bằng file TIB, sau đó tiếp tục nhấp Next là hoàn thành.
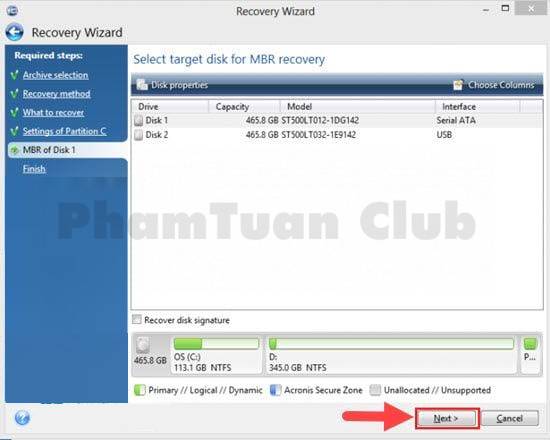
Bước 12: Cuối cùng, nhấp Proceed để tiến hành khôi phục cho Windows mà bạn sắp cài đặt.
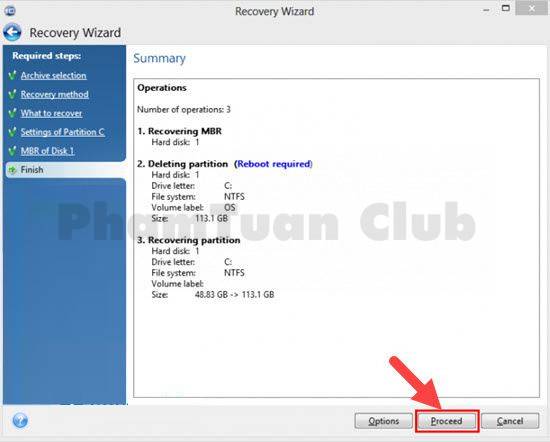
Quá trình này cũng không quá lâu, vì vậy bạn phải chờ đợi cho đến khi có thông báo Recover operation succeeded nghĩa là quá trình ghost máy tính bằng file TIB đã hoàn tất. Bây giờ Windows của bạn đã được ghost và công việc còn lại là nhấp OK sau đó khởi động lại máy tính.
4. Kết luận
Trên đây là cách ghost file TIB sử dụng phần mềm Acronis True Image, giúp bạn khôi phục máy tính như ghost thông thường. Qua bài viết này sẽ cho độc giả biết thêm một phần mềm cực hay cũng như tăng sự lựa chọn. Phạm Tuấn chúc bạn cài đặt thành công!

PHẠM TUẤN
Cung cấp dịch vụ mạng xã hội online
Chia sẻ kiến thức, sử dụng các phần mềm về máy tính

