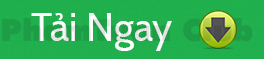Bạn có biết rằng bạn có thể tùy biến Windows 11 theo ý muốn của mình với phần mềm Windows Tweaker không? Trong bài viết này, chúng tôi sẽ giới thiệu cho bạn về Windows Tweaker và cách sử dụng nó để tùy biến Windows 11 hiệu quả.
1. Giới thiệu về Windows Tweaker
Windows Tweaker là phần mềm được phát triển bởi Winaero, một trang web chuyên cung cấp các công cụ và hướng dẫn về tùy biến Windows. Windows Tweaker có nhiều phiên bản khác nhau cho các hệ điều hành Windows khác nhau, từ Windows 7 đến Windows 11. Phiên bản mới nhất là Ultimate Windows Tweaker 5, dành riêng cho Windows 11.
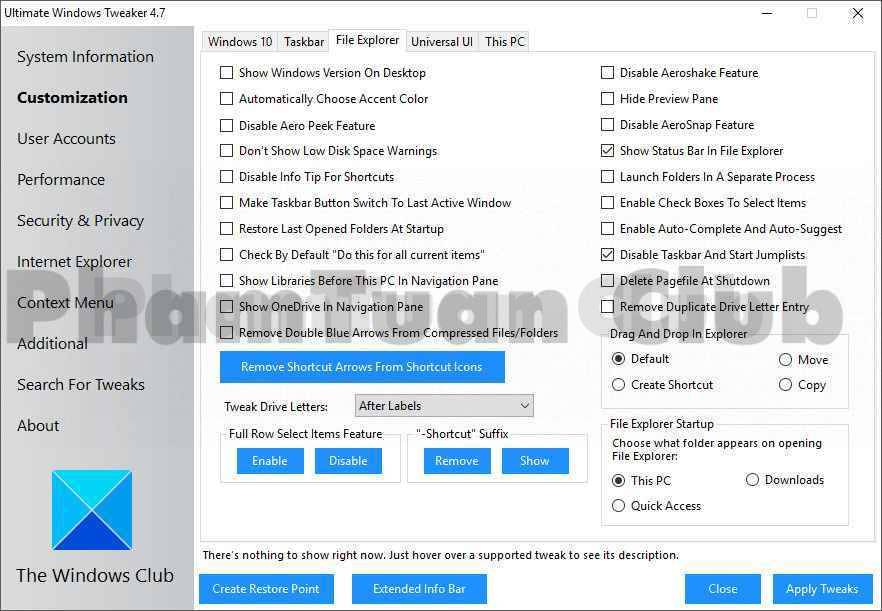
Windows Tweaker có dung lượng chỉ khoảng 219 KB và bao gồm hơn 200 cài đặt tùy biến cho Windows 11. Bạn có thể tải xuống và cài đặt phần mềm này miễn phí từ trang web chính thức của Winaero hoặc từ các trang web uy tín khác như TechSpot, MUO, Neowin, v.v.
Windows Tweaker có giao diện đơn giản, sạch sẽ và dễ sử dụng. Bạn có thể xem các thông tin cơ bản về hệ thống của mình như phiên bản hệ điều hành, loại máy tính, bộ xử lý, RAM, tên máy tính, tên người dùng và điểm WEI (Windows Experience Index) khi mở phần mềm. Bạn cũng có các nút để mở các tùy chọn khôi phục, chạy DISM, chạy System File Checker hoặc tạo điểm khôi phục hệ thống.
Windows Tweaker chia các cài đặt tùy biến thành các danh mục khác nhau, bạn có thể mở rộng trong thanh bên trái để chọn các tùy chọn khác nhau. Bạn có thể di chuột qua bất kỳ cài đặt nào để xem thông tin chi tiết về cài đặt đó. Trong khi bạn có thể truy cập vào tất cả các cài đặt này qua ứng dụng Cài đặt của Windows 11, Trình chỉnh sửa Registry hoặc Trình chỉnh sửa Chính sách Nhóm, Windows Tweaker giúp bạn tiết kiệm thời gian và công sức bằng cách cung cấp tất cả các cài đặt hữu ích từ giao diện duy nhất của nó.
2. Cách tải Windows Tweaker
Để tải Windows Tweaker thực sự rất đơn giản, bạn chỉ cần bấm vào link dưới để tải và chạy file .exe:
3. Cách sử dụng Windows Tweaker để tùy biến Windows 11
Windows Tweaker cho phép bạn áp dụng nhiều loại cài đặt tùy biến cho Windows 11 như File Explorer, menu ngữ cảnh, desktop và taskbar, giao diện, khởi động và đăng nhập và các hành vi hệ điều hành khác. Dưới đây là một số ví dụ về cách sử dụng Windows Tweaker để tùy biến Windows 11:
3.1. Cách tùy biến thumbnail trên taskbar
Bạn có biết rằng bạn có thể thay đổi kích thước thumbnail xem trước trên taskbar trong Windows bằng cách chỉnh sửa registry không? Tuy nhiên, việc làm đó sẽ dễ dàng hơn với tùy chọn Taskbar Thumbnails của Windows Tweaker. Bạn chỉ cần nhấp đúp vào danh mục Desktop and Taskbar trong Windows Tweaker để chọn Taskbar Thumbnails và xem các tùy chọn được hiển thị bên dưới.

Có 10 tùy chọn thumbnail xem trước bạn có thể cấu hình ở đây. Bạn có thể thay đổi kích thước thumbnail xem trước bằng cách kéo thanh trượt Thumbnail Size. Bạn có thể thay đổi khoảng cách giữa các thumbnail xem trước bằng thanh trượt Thumbnail Padding. Bạn có thể thay đổi số lượng thumbnail xem trước được hiển thị trong một hàng bằng thanh trượt Number of Thumbnails per Row.
Ngoài ra, bạn còn có thể kích hoạt hoặc vô hiệu hóa các tính năng như Delay Time (thời gian chờ để hiển thị thumbnail xem trước), Live Preview (xem trước nội dung của cửa sổ khi di chuột qua thumbnail), Aero Peek (xem qua các cửa sổ khác khi di chuột qua thumbnail) và Show Close Button (hiển thị nút đóng trên thumbnail).
Sau khi áp dụng các thiết lập mong muốn, bạn chỉ cần nhấn nút Apply Changes để lưu lại. Bạn sẽ thấy taskbar của bạn đã được tùy biến theo ý muốn của bạn.
3.2. Cách tùy biến giao diện
Bạn muốn thay đổi giao diện của Windows 11 theo phong cách riêng của bạn? Bạn có thể làm điều đó với danh mục Appearance của Windows Tweaker. Bạn chỉ cần nhấp vào Appearance để xem các tùy chọn sau:
- Advanced Appearance Settings: Cho phép bạn điều chỉnh kích thước font chữ, khoảng cách biên và màu sắc cho các thành phần giao diện khác nhau như tiêu đề, menu, thanh công cụ, v.v.
- Colorization: Cho phép bạn điều chỉnh màu sắc cho taskbar, start menu và action center. Bạn có thể kích hoạt hoặc vô hiệu hóa tính năng tự động lấy màu từ hình nền hoặc chọn màu theo ý muốn từ bảng màu.
- Dark Mode: Cho phép bạn kích hoạt hoặc vô hiệu hóa chế độ tối cho OS hoặc apps. Bạn có thể áp dụng chế độ tối cho toàn bộ hệ điều hành hoặc chỉ cho một số app nhất định.
- Accent Color: Cho phép bạn điều chỉnh màu sắc cho các thành phần giao diện được làm nổi bật như nút radio, checkbox, thanh cuộn, v.v. Bạn có thể kích hoạt hoặc vô hiệu hóa tính năng tự động lấy màu từ hình nền hoặc chọn màu theo ý muốn từ bảng màu.
- Window Borders: Cho phép bạn điều chỉnh độ rộng và màu sắc của đường viền xung quanh các cửa sổ. Bạn có thể kéo thanh trượt Border Width để thay đổi độ rộng của đường viền. Bạn có thể chọn màu sắc cho đường viền từ bảng màu hoặc kích hoạt hoặc vô hiệu hóa tính năng tự động lấy màu từ hình nền.
- Window Metrics: Cho phép bạn điều chỉnh kích thước và khoảng cách của các thành phần giao diện như tiêu đề, menu, thanh công cụ, biểu tượng, v.v. Bạn có thể kéo thanh trượt hoặc nhập giá trị mong muốn để thay đổi các thông số này.
- Alt+Tab Appearance: Cho phép bạn điều chỉnh giao diện của chức năng chuyển đổi giữa các cửa sổ bằng phím tắt Alt+Tab. Bạn có thể thay đổi kích thước, màu sắc và độ trong suốt của thumbnail xem trước. Bạn cũng có thể kích hoạt hoặc vô hiệu hóa hiển thị desktop và Microsoft Edge tabs trong danh sách Alt+Tab.
Sau khi áp dụng các thiết lập mong muốn, bạn chỉ cần nhấn nút Apply Changes để lưu lại. Bạn sẽ thấy giao diện của Windows 11 đã được tùy biến theo phong cách riêng của bạn.
3.3. Cách tùy biến menu ngữ cảnh
Menu ngữ cảnh là menu hiển thị khi bạn nhấp chuột phải vào một đối tượng nào đó trong Windows 11. Menu ngữ cảnh có thể chứa nhiều tùy chọn hữu ích nhưng cũng có thể bị quá tải bởi các tùy chọn không cần thiết do các phần mềm khác thêm vào. Windows Tweaker cho phép bạn tùy biến menu ngữ cảnh theo ý muốn của mình.

Bạn chỉ cần nhấp vào danh mục Context Menu để xem các tùy chọn sau:
- Desktop Context Menu: Cho phép bạn thêm hoặc xóa các mục trong menu ngữ cảnh của desktop. Bạn có thể thêm các mục như Scan with Windows Defender, Clear Clipboard, Restart Explorer, Take Ownership, v.v. Bạn cũng có thể xóa các mục như Share, Give access to, Personalize, v.v.
- Drives Context Menu: Cho phép bạn thêm hoặc xóa các mục trong menu ngữ cảnh của ổ đĩa. Bạn có thể thêm các mục như Scan with Windows Defender, Open in new process, Copy path, v.v. Bạn cũng có thể xóa các mục như BitLocker, Format, Eject, v.v.
- Files and Folders Context Menu: Cho phép bạn thêm hoặc xóa các mục trong menu ngữ cảnh của tập tin và thư mục. Bạn có thể thêm các mục như Scan with Windows Defender, Open with Notepad, Open Command Prompt here, Take Ownership, v.v. Bạn cũng có thể xóa các mục như Share, Give access to, Send to, v.v.
Sau khi áp dụng các thiết lập mong muốn, bạn chỉ cần nhấn nút Apply Changes để lưu lại. Bạn sẽ thấy menu ngữ cảnh của Windows 11 đã được tùy biến theo nhu cầu của bạn.
4. Kết luận
Phạm Tuấn hy vọng bài viết này đã giúp bạn hiểu rõ hơn về Windows Tweaker và cách sử dụng nó để tùy biến Windows 11 hiệu quả.

PHẠM TUẤN
Cung cấp dịch vụ mạng xã hội online
Chia sẻ kiến thức, sử dụng các phần mềm về máy tính