Kiểm tra máy tính của mình đang sử dụng phiên bản Windows nào là một bước quan trọng giúp bạn đảm bảo tính tương thích, tính bảo mật và hiệu suất của hệ thống. Dưới đây là các cách kiểm tra Win trên máy đơn giản mà chúng tôi cung cấp cho bạn. Cùng theo dõi nhé!
1. Cần lưu ý gì khi thực hiện các cách kiểm tra Win trên máy tính
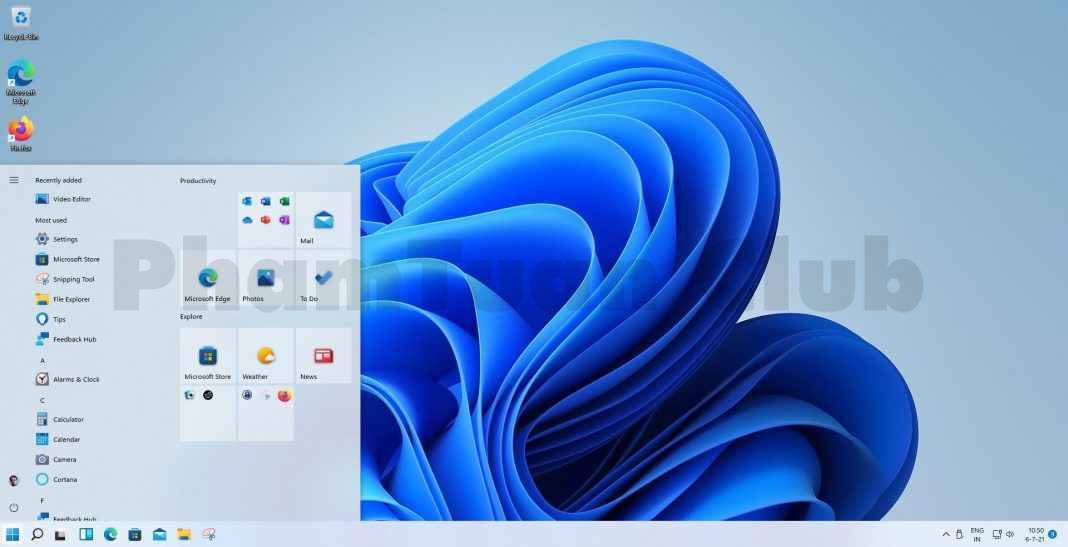
Việc kiểm tra Win trước khi sử dụng máy giúp biết được phiên bản Windows hiện tại cùng với những thông tin chi tiết về nó. Qua đó, bạn có thể áp dụng những tính năng của Windows để phục vụ nhu cầu sử dụng của bản thân. Tuy nhiên, trước khi thực hiện các cách kiểm tra Win bạn cũng nên lưu ý đến một số điểm sau:
1.1 Tham khảo nguồn đáng tin cậy
Hiện nay có nhiều trang web chia sẻ cách kiểm tra Win, vì thế bạn hãy tìm những trang uy tín để tham khảo thông tin. Các phương pháp kiểm tra phổ biến bao gồm sử dụng lệnh “winver”, kiểm tra trong Control Panel hoặc trong phần Setting của Win 10.
1.2 Hãy cập nhật phiên bản Windows
Nếu phiên bản Win cũ của bạn không còn tương thích với các ứng dụng trên máy tính của bạn, hãy cập nhật phiên bản mới ngay để có những trải nghiệm tuyệt vời.
1.3 Lưu ý đến các thông báo cảnh báo được gửi đến
Nếu trong quá trình kiểm tra Windows bạn nhận được thông báo đỏ cảnh báo hoặc báo lỗi. Hãy tìm hiểu nguyên nhân và tìm cách khắc phục nhanh chóng, tránh để lâu gây nguy hại đến máy tính.
1.4 Lưu trữ thông tin trước sau khi kiểm tra
Bạn nên lưu trữ thông tin kiểm tra phiên bản Windows bao gồm những thông tin như phiên bản và ngày kiểm tra để có thể sử dụng lại các thông đó khi cần. Mà không cần phải thực hiện các cách kiểm tra Win, giúp tiết kiệm thời gian.
1.5 Hãy kiểm tra phiên bản Windows trên máy của bạn thường xuyên
Việc kiểm tra này giúp bạn đảm bảo được tính tương thích, tính bảo mật và hiệu suất trên hệ thống máy tính của mình. Nên kiểm tra phiên bản Win ít nhất một lần trên năm hoặc khi thực hiện cài đặt các ứng dụng và driver mới.
2. Một số cách kiểm tra Win trên máy tính đơn giản
2.1 Kiểm tra trên Win 7
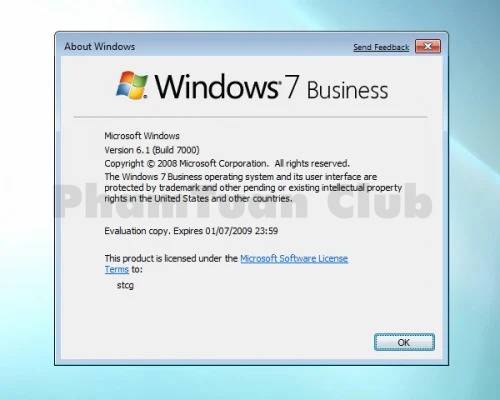
Dưới đây là cách kiểm tra Win 7 dễ dàng với các bước như sau:
Bước 1: Chọn biểu tượng “Start” góc trái màn hình sau đó nhập từ khóa “Computer” và chọn “Properties”
Bước 2: Màn hình sẽ hiển thị cửa sổ “ Windows edition” và mọi thông tin về Win bạn cần biết sẽ được hiển thị tại đây.
2.2 Kiểm tra trên Win 8
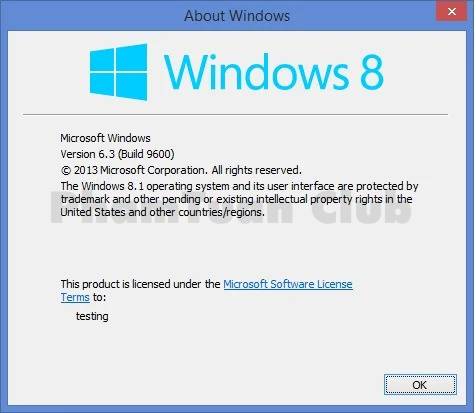
Bạn hãy làm theo các bước hướng dẫn sau đây để tiến hành kiểm tra thông tin hệ điều hành Windows 8
Bước 1: Truy cập vào hộp thoại “Run” sau đó nhập “winver” và ấn chọn “OK”
Bước 2: Chọn Setting > Change PC setting
Bước 3: Bạn chọn “PC and devices” và PC info
Bước 4: Thông tin về Win sẽ được hiển thị bao bao gồm
- Thông tin về phiên bản Windows trên máy tính của bạn
- Thông tin về bản Win 32-bit hoặc 64-bit
2.3 Kiểm tra trên Win 10
Đối với Win 10 chúng ta sẽ có những cách kiểm tra Win trên máy tính như sau:
Cách 1: Kiểm tra bằng This PC
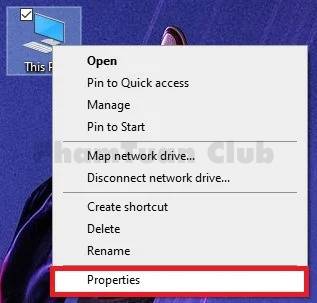
Đây là một trong những cách kiểm tra Win dễ thực hiện nhất đến thời điểm hiện tại.
Bước 1: Click chuột vào biểu tượng This PC trên màn hình
Bước 2: Tiếp đó chọn “Properties”
Bước 3: Nhấp vào mục “Windows edition” và “System” trên cửa sổ System
Cách 2: Kiểm tra thông qua thanh tìm kiếm
Bước 1: Truy cập vào thanh tìm kiếm “Search” ở góc màn hình
Bước 2: Tìm từ khóa “System” và chọn “System Information”. Tất cả thông tin sẽ xuất hiện trên cửa sổ này
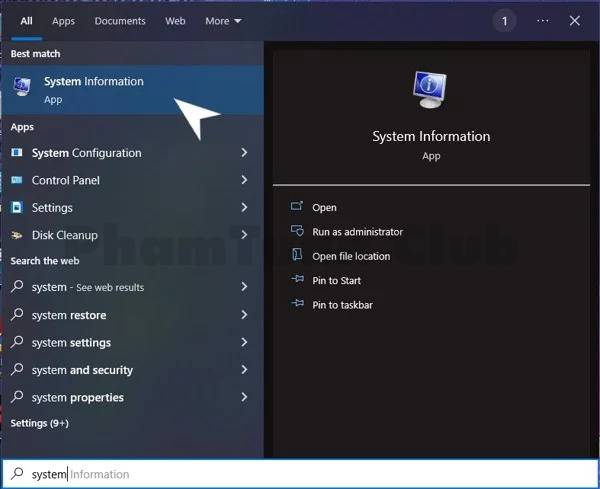
Cách 3: Cách kiểm tra Win bằng Setting
Bước 1: Dùng tổ hợp phím Windows + I hoặc “biểu tượng răng cưa” tại menu Start để mở “Setting”
Bước 2: Sau đó ấn chọn “System”
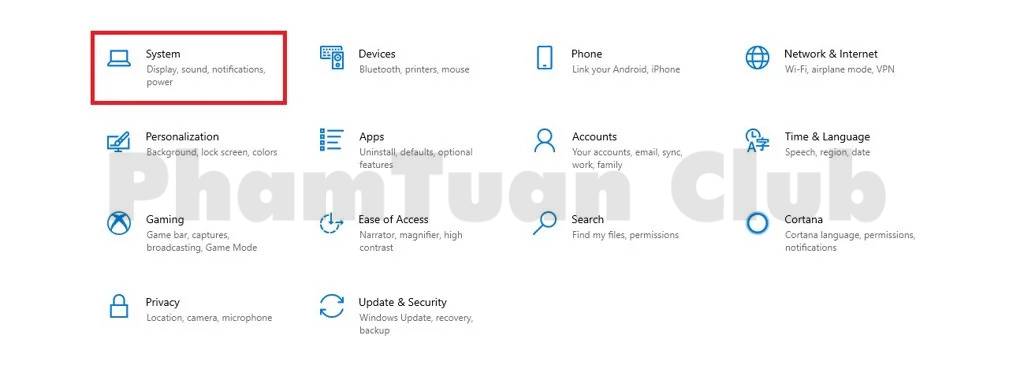
Bước 3: Góc bên trái màn hình ấn chọn “About”
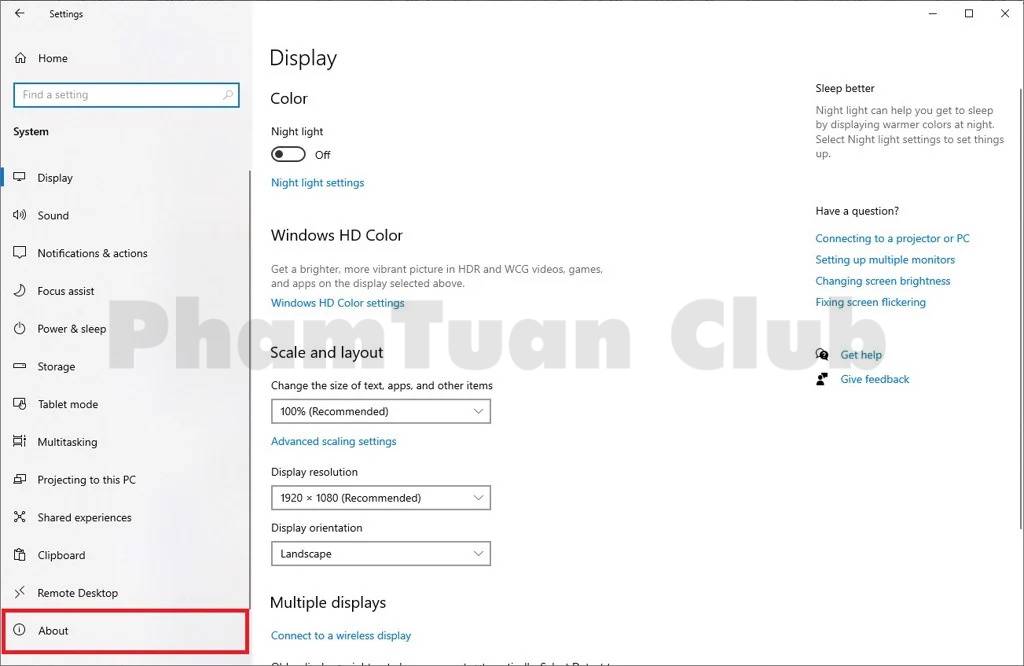
Bước 4: Truy cập vào mục “Windows specification” để kiểm tra thông tin Win trên máy của bạn
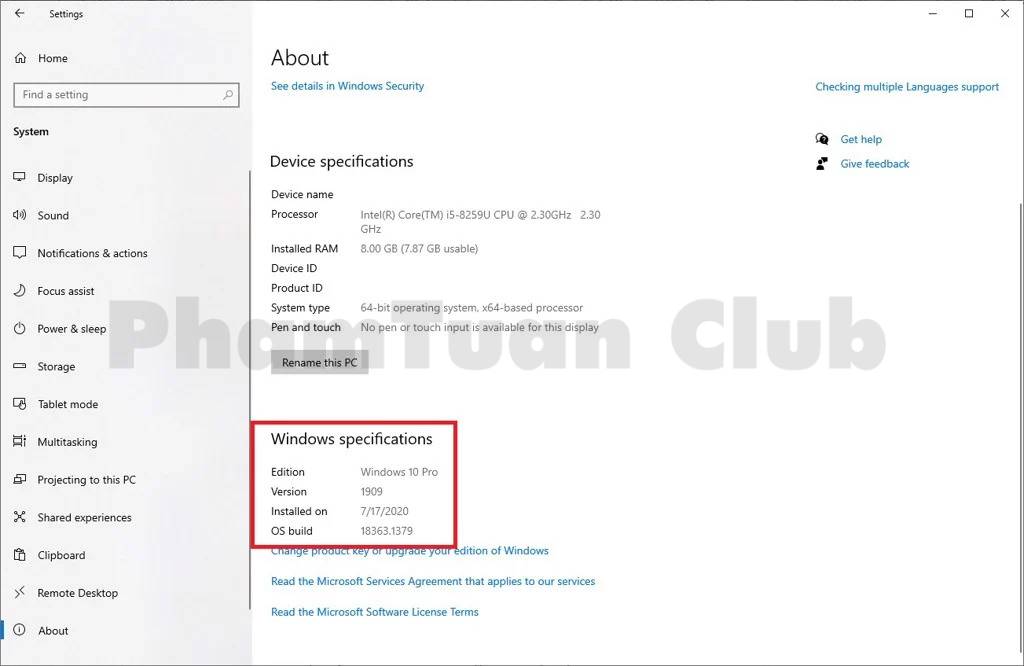
Cách 3: Sử dụng công cụ Control Panel
Bước 1: Trên thanh tìm kiếm góc trái màn hình nhập “control panel”
Bước 2: Chọn “System”
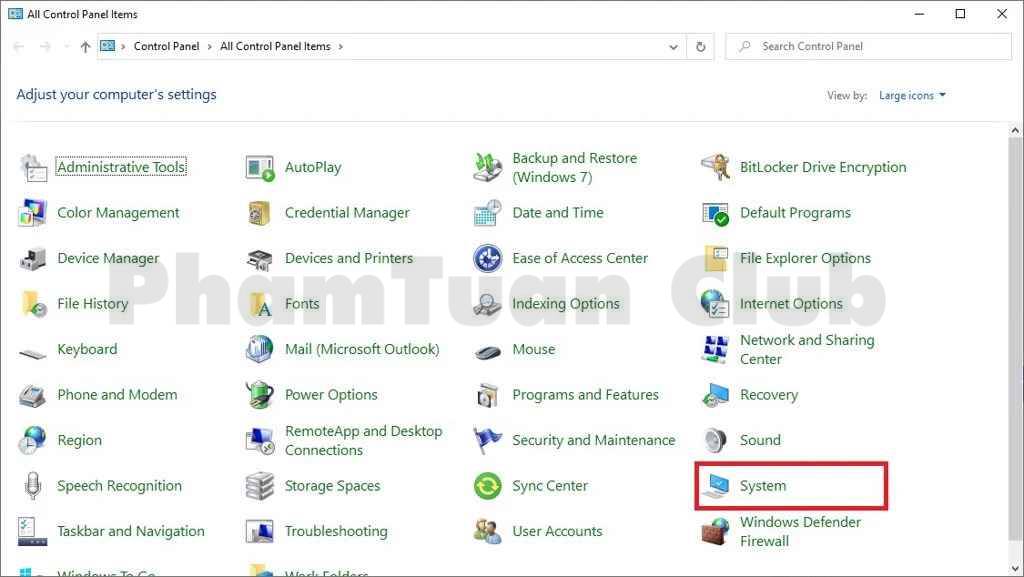
Bước 3: Thông tin sẽ được hiển thị tại “Windows edition” và “System”
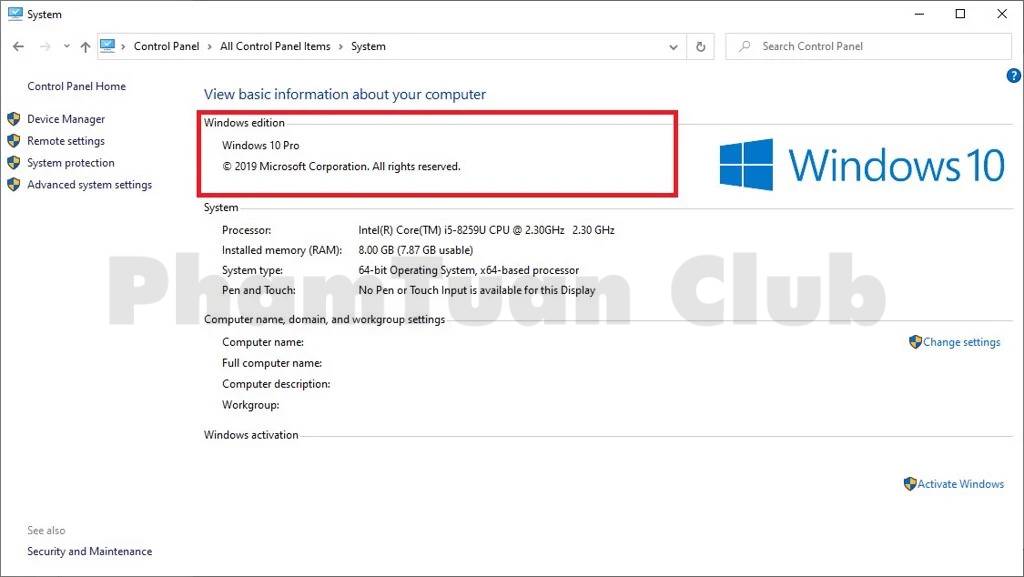
Cách 4: Cách kiểm tra Win 10 bằng Run
Bước 1: Sử dụng tổ hợp phím “Windows + R” để mở hộp thoại “Run”. Tiếp đó nhập “winver” và ấn “Enter”
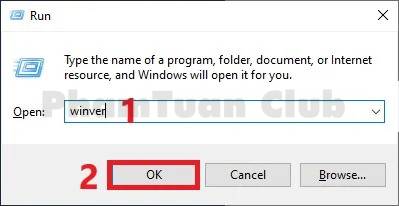
Bước 2: Toàn bộ thông tin về Win sẽ hiển thị tại cửa sổ “About Windows”
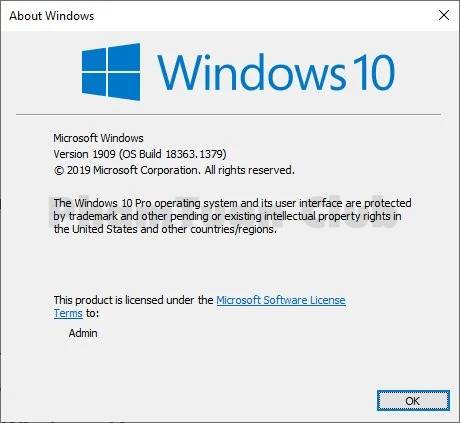
2.4 Kiểm tra trên Win 11
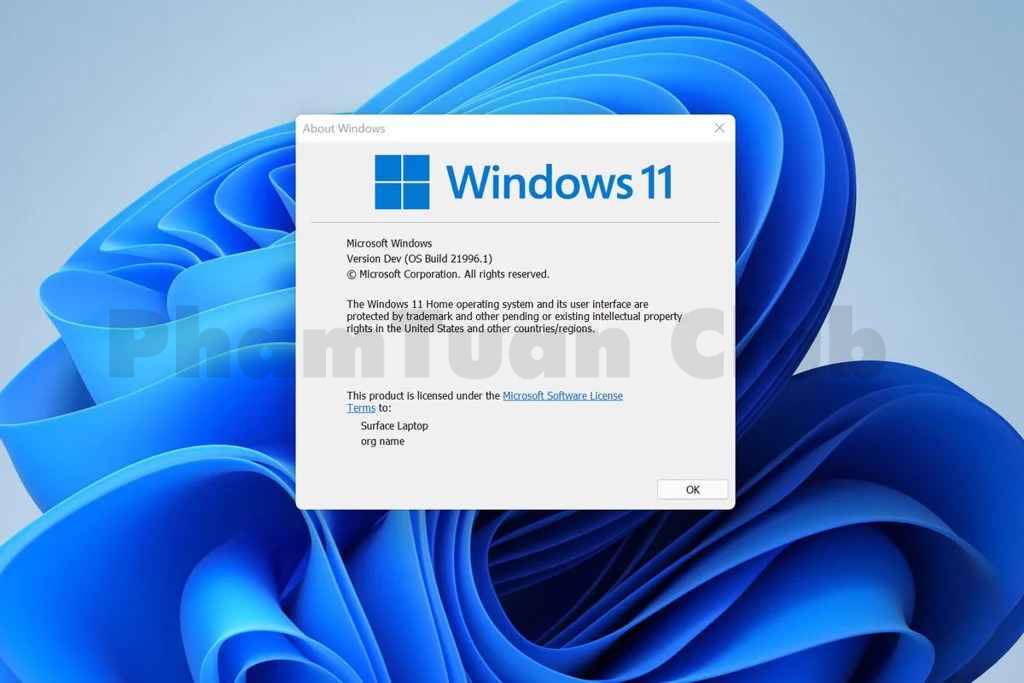
Cách kiểm tra Win 11 cũng tương tự như cách kiểm tra số 4 của Win 10. Cũng thực hiện theo các bước sau:
Bước 1: Sử dụng tổ hợp phím “Windows + R” để mở hộp thoại “Run”. Tiếp đó nhập “winver” và ấn “Enter”
Bước 2: Toàn bộ thông tin về Win sẽ hiển thị tại cửa sổ “About Windows”
3. Lời kết
Bài viết trên đây là các cách kiểm tra Win mà chúng tôi đã hướng dẫn cho bạn, hy vọng nó sẽ hữu ích với bạn. Ngoài ra, tại Phạm Tuấn chia sẻ rất nhiều thông tin hữu ích bạn có thể ghé qua để biết thêm.

PHẠM TUẤN
Cung cấp dịch vụ mạng xã hội online
Chia sẻ kiến thức, sử dụng các phần mềm về máy tính
