Bạn đang sử dụng hệ điều hành Windows 7 nhưng muốn trải nghiệm những tính năng mới của Windows 10? Bạn lo lắng vì không biết cách nâng cấp? Đừng lo, trong bài viết nay, chúng tôi sẽ hướng dẫn bạn cách nâng cấp Win 7 lên Win 10 chi tiết từ A-Z.
1. Nguyên nhân người dùng muốn nâng cấp Win 7 lên Win 10
Nhiều người dùng mong muốn nâng cấp Win 7 lên Win 10 vì một số lý do sau:
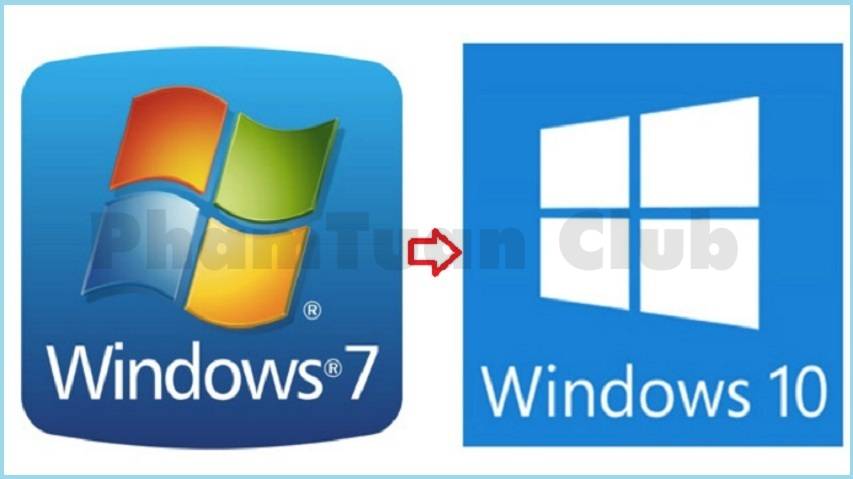
- Hỗ trợ kỹ thuật: Microsoft sẽ ngừng cung cấp hỗ trợ kỹ thuật cho Windows 7 vào ngày 14 tháng 1 năm 2020. Điều này có nghĩa là nếu bạn tiếp tục sử dụng Windows 7, bạn sẽ không được bảo vệ chống lại các lỗ hổng bảo mật mới.
- Thêm nhiều tính năng mới: Windows 10 được tích hợp nhiều tính năng mới và cải tiến so với Windows 7. Ví dụ như chế độ Dark Mode, tính năng Cortana, cải tiến trình duyệt Edge, Microsoft Store, …
- Cải thiện tốc độ và hiệu suất: Windows 10 được thiết kế để chạy tốt trên các thiết bị mới và cũng được tối ưu hóa để hoạt động nhanh hơn và hiệu quả hơn so với Windows 7.
- Hỗ trợ đồ họa: Windows 10 hỗ trợ DirectX 12, cho phép bạn trải nghiệm các trò chơi và ứng dụng với chất lượng hình ảnh và âm thanh tốt hơn.
- Tương thích phần cứng: Windows 10 được thiết kế để tương thích với nhiều loại phần cứng khác nhau, bao gồm cả các thiết bị cảm ứng và máy tính xách tay có màn hình cảm ứng.
2. Cần chuẩn bị gì trước khi nâng cấp Win 7 lên Win 10?
Trước khi bắt đầu quá trình nâng cấp Win 7 lên Win 10, bạn nên chuẩn bị một số điều sau:

- Sao lưu dữ liệu quan trọng: Bạn có thể sao lưu dữ liệu bằng cách sử dụng ổ đĩa cứng bên ngoài, đám mây hoặc các dịch vụ lưu trữ trực tuyến.
- Kiểm tra phần cứng: Hãy đảm bảo rằng phần cứng của bạn đủ mạnh để chạy Windows 10. Các yêu cầu tối thiểu của phần cứng bao gồm bộ vi xử lý 1GHz, RAM 1GB cho phiên bản 32 bit và 2GB cho phiên bản 64 bit và khoảng trống đĩa cứng 16GB cho phiên bản 32 bit và 20GB cho phiên bản 64 bit.
- Tắt phần mềm diệt virus và tường lửa: Hãy tạm thời tắt phần mềm diệt virus và tường lửa của bạn. Tuy nhiên, sau khi hoàn tất quá trình nâng cấp, bạn nên khởi động lại các chương trình này để bảo vệ máy tính.
- Xóa các chương trình không sử dụng: Điều này giúp giải phóng không gian đĩa cứng và tránh xảy ra các lỗi trong quá trình nâng cấp.
- Làm sạch hệ thống: Trước nâng cấp, hãy làm sạch hệ thống của bạn bằng cách sử dụng các công cụ như Disk Cleanup và Disk Defragmenter để tối ưu hóa hệ thống và giảm thiểu rủi ro.
3. Hướng dẫn nâng cấp Win 7 lên Win 10 dễ dàng và hiệu quả nhất
Bước 1: Để có thể nâng cấp, bước đầu tiên cần làm đó là tải ứng dụng Media Creation Tool. Bạn có thể tải ứng dụng tại đây

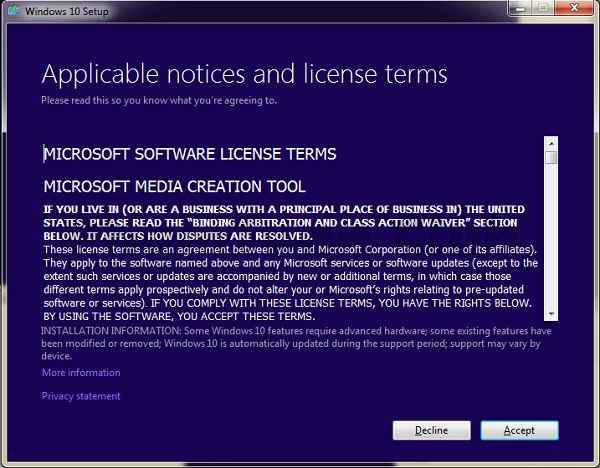
Bước 2: Sau khi hoàn tất quá trình tải ứng dụng, bạn sẽ cho chạy phần mềm Media Creation Tool. Hộp thoại sẽ hiện ra ngay trước mắt bạn. Chỉ cần nhấn chấp nhận điều khoản bằng việc click vào nút “Accept” và bạn đã sẵn sàng tiến tới các bước tiếp theo.
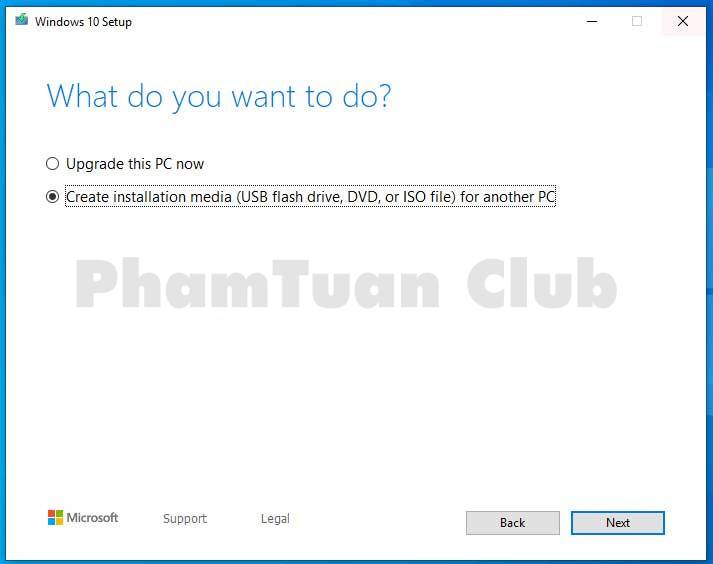
Bước 3: Đến bước này, bạn sẽ thấy một tùy chọn “Create installation Media (USB flash drive, DVD, or ISO file) for another PC”. Đánh dấu vào đó và nhấn nút “Next” để tiếp tục.
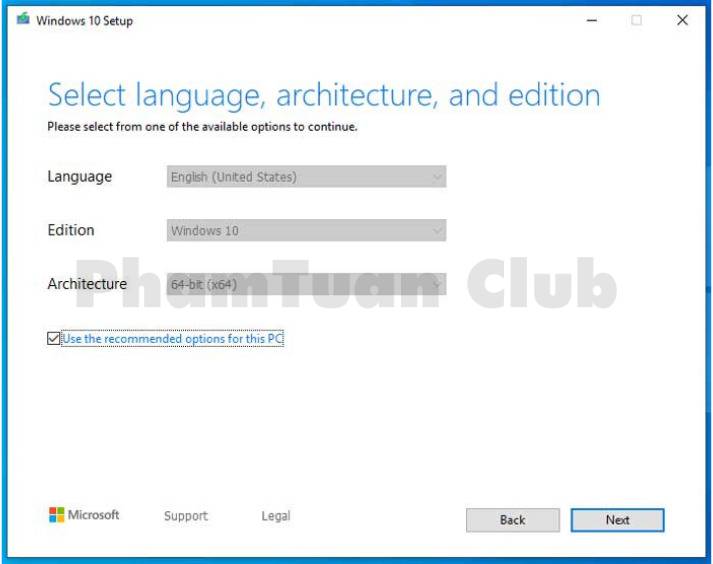
Bước 4: Tiếp tục tích chọn vào ô “Use the recommended options for this PC” sau đó nhấn “Next”
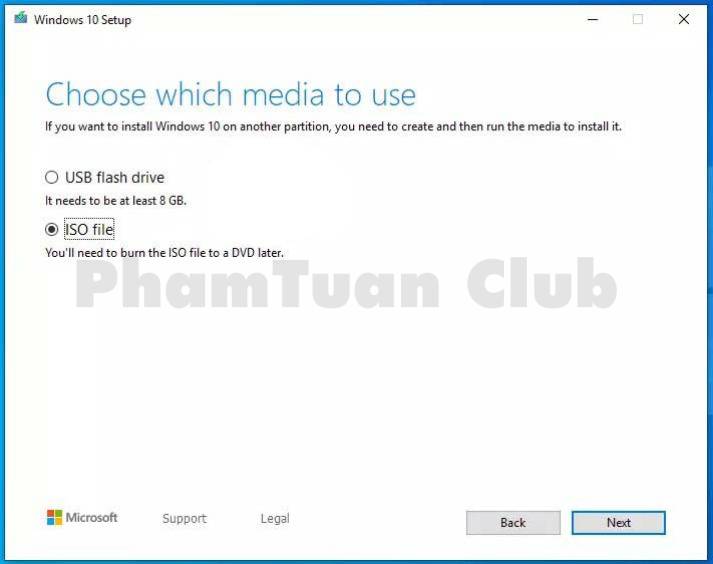
Bước 5: Tiếp theo, bạn chỉ cần chọn “ISO File” và ấn “Next” để tiếp tục quá trình nâng cấp.
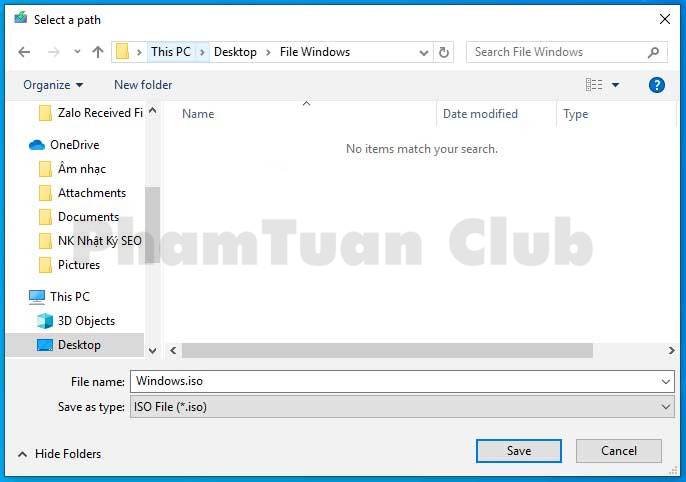
Bước 6: Lúc này, bạn sẽ có thể chọn vị trí lưu trữ cho tệp ISO của Windows 10 mà bạn sắp tải xuống. Nếu bạn muốn, bạn cũng có thể đổi tên tệp ISO để dễ dàng tìm kiếm sau này.
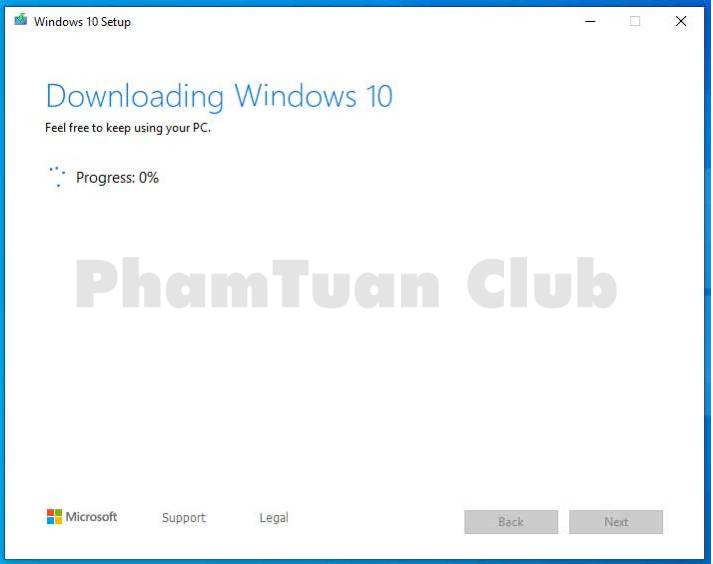
Bước 7: Sau khi bạn đã chọn vị trí lưu trữ và đặt tên cho tệp ISO, bạn có thể bắt đầu quá trình tải xuống bằng cách nhấn nút “Start download”. Bây giờ, bạn chỉ cần đợi cho công cụ Media Creation Tool tải xuống các tệp cài đặt của Windows 10.
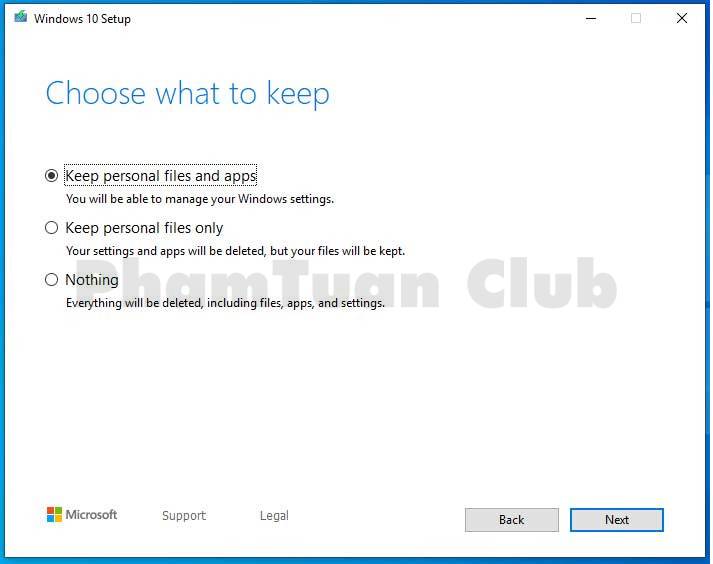
Bước 8: Sau khi tải xuống tệp ISO Windows 10, bạn cần giải nén tệp này và chạy tệp “Setup.exe” để bắt đầu quá trình cài đặt Windows 10.
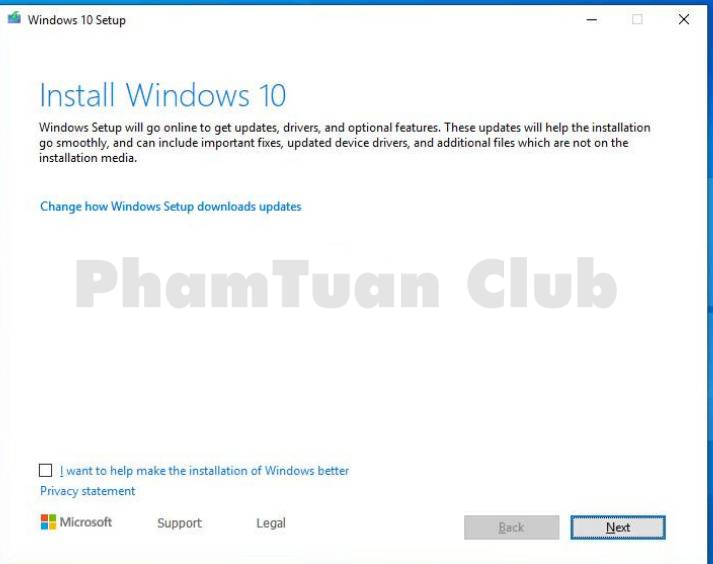
Bước 9: Trong cửa sổ “Change what to keep”, bạn sẽ có ba tùy chọn để lựa chọn:
- Keep personal files and apps: Giữ lại tất cả các ứng dụng đã cài đặt và các tập tin cá nhân của bạn.
- Keep personal files only: Chỉ giữ lại các tập tin cá nhân của bạn và xóa tất cả các ứng dụng đã cài đặt.
- Nothing: Xóa toàn bộ dữ liệu, ứng dụng và cài đặt của bạn và đưa hệ thống về trạng thái mặc định.
Sau khi bạn đã chọn tùy chọn phù hợp, chỉ cần nhấn “Install” để bắt đầu quá trình nâng cấp Win 7 lên Win 10.
4. Tổng kết
Trên đây là hướng dẫn chi tiết cách nâng cấp Win 7 lên Win 10 bằng Media Creation Tool. Hy vọng qua bài viết này, bạn sẽ có thể thực hiện việc nâng cấp một cách dễ dàng và hiệu quả. Nếu còn bất kỳ thắc mắc nào, vui lòng liên hệ với chúng tôi qua website Phạm Tuấn để được hỗ trợ thêm.

PHẠM TUẤN
Cung cấp dịch vụ mạng xã hội online
Chia sẻ kiến thức, sử dụng các phần mềm về máy tính
