Bạn muốn biết cách đổi màu trong photoshop để tạo ra những hình ảnh đẹp và ấn tượng? Hãy theo dõi bài viết này để học cách đổi màu áo, nền, background, chữ… trong photoshop một cách dễ dàng và nhanh chóng.
1. Cách đổi màu áo trong photoshop
Bạn có một bức ảnh mà bạn rất thích nhưng lại không hài lòng với màu áo của mình? Bạn muốn thử xem mình sẽ trông như thế nào với một màu áo khác? Bạn không cần phải chụp lại ảnh hay mua áo mới, chỉ cần đổi màu trong Photoshop là có được chiếc áo với màu ưng ý. Sau đây là các bước để đổi màu áo trong photoshop:
Bước 1: Mở ảnh cần chỉnh sửa bằng photoshop. Chọn công cụ Quick Selection Tool (W) để tạo vùng chọn cho áo. Bạn có thể điều chỉnh kích thước của công cụ bằng cách nhấn [ ] trên bàn phím. Bạn cũng có thể dùng công cụ Add to selection (+) hoặc Subtract from selection (-) để thêm hoặc bớt vùng chọn cho chính xác.
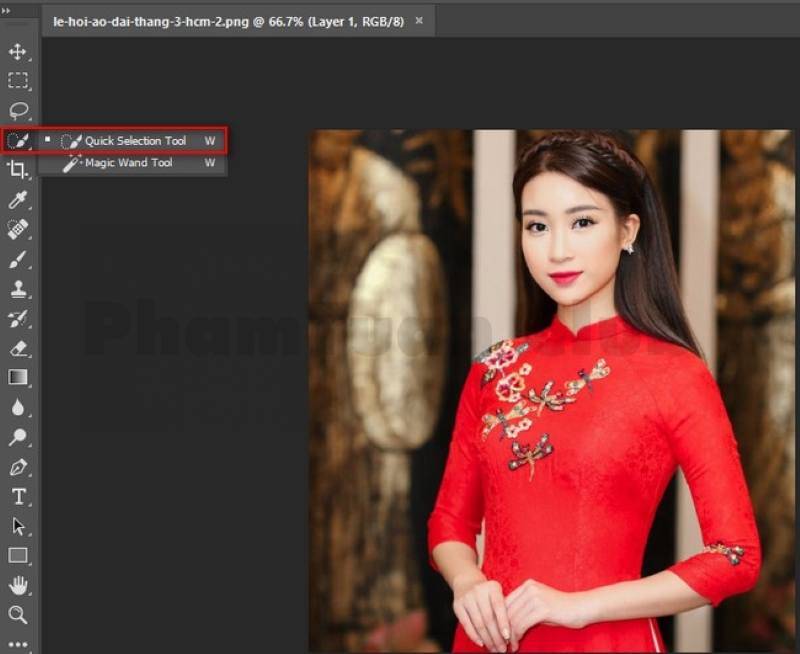
Bước 2: Sau khi tạo xong vùng chọn cho áo, bạn nhấn Ctrl+J để tách áo ra thành một layer mới. Đặt tên cho layer này là Áo.
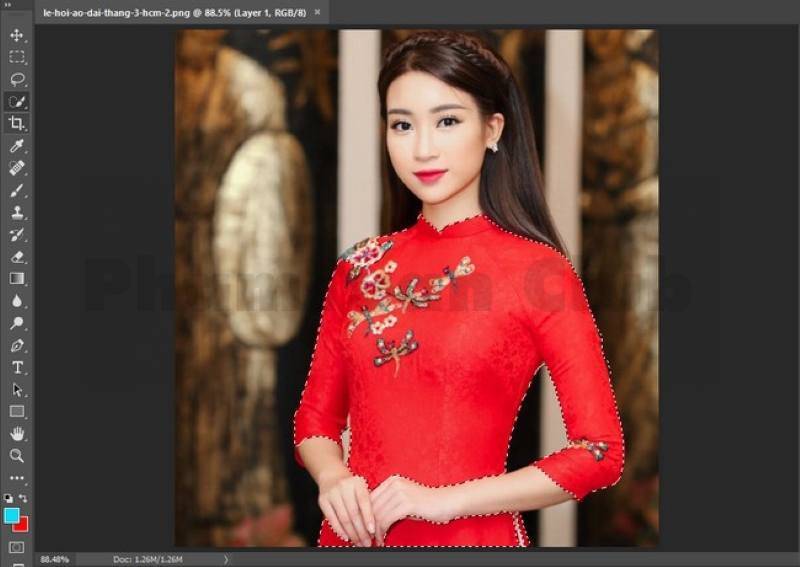
Bước 3: Chọn layer Áo và vào menu Image > Adjustments > Hue/Saturation (hoặc nhấn Ctrl+U). Trong cửa sổ Hue/Saturation, bạn kéo thanh trượt Hue để thay đổi màu áo theo ý muốn. Bạn cũng có thể điều chỉnh Saturation để tăng hoặc giảm độ bão hòa của màu áo. Nếu bạn muốn áo có màu trắng hoặc đen, bạn kéo thanh trượt Lightness sang trái hoặc phải. Nhấn OK khi hoàn thành.
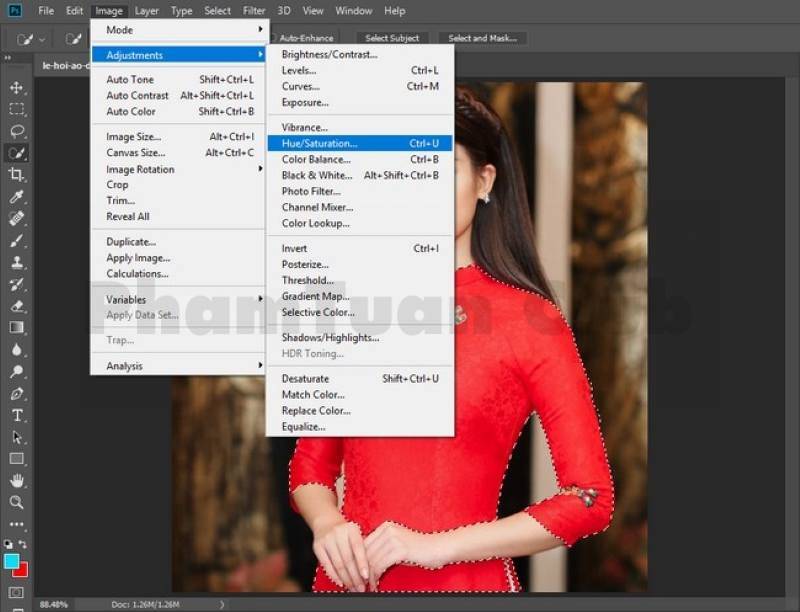
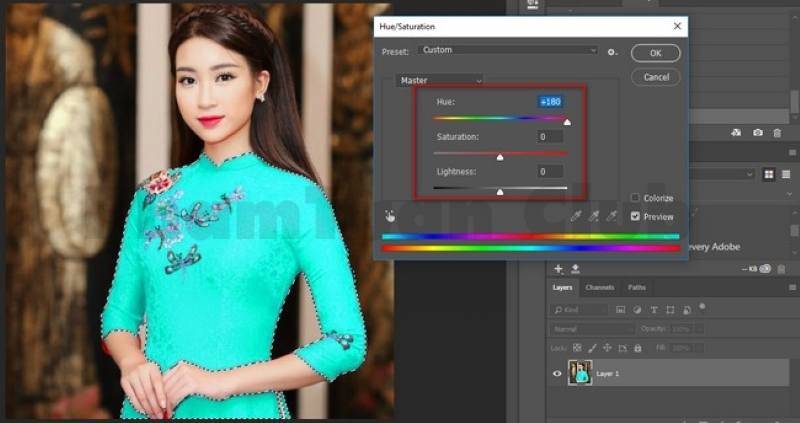
Bước 4: Lưu lại ảnh đã chỉnh sửa.

2. Cách đổi màu nền, background trong trong Photoshop
Đổi màu Background là thao tác người dùng hay sử dụng trong các thủ thuật đổi màu trong Photoshop. Để thực hiện thủ thuật này, các bạn chỉ cần làm theo vài bước đơn giản sau:
Bước 1: Mở ảnh bằng Photoshop bằng cách kích chuột phải vào ảnh sau đó chọn Open with > Photoshop.
Bước 2: Chọn công cụ Quick Selection Tool (W) để tạo vùng chọn chủ thể cần thay đổi màu nền.
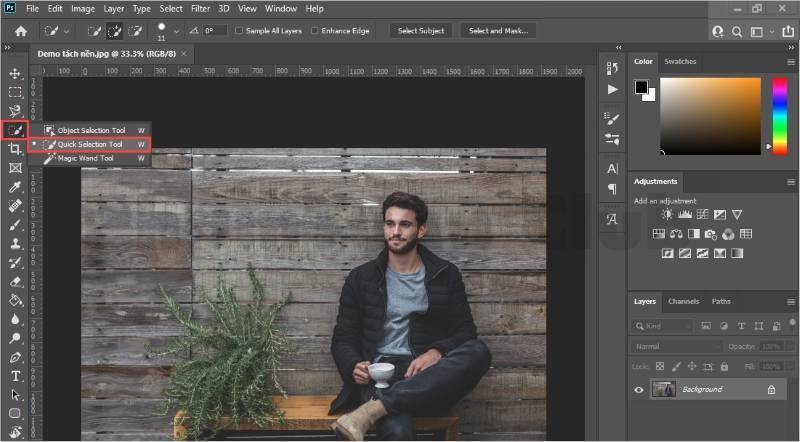
Bước 3: Tiến hành tạo một vùng chọn bao quanh chủ thể cần đổi màu nền.
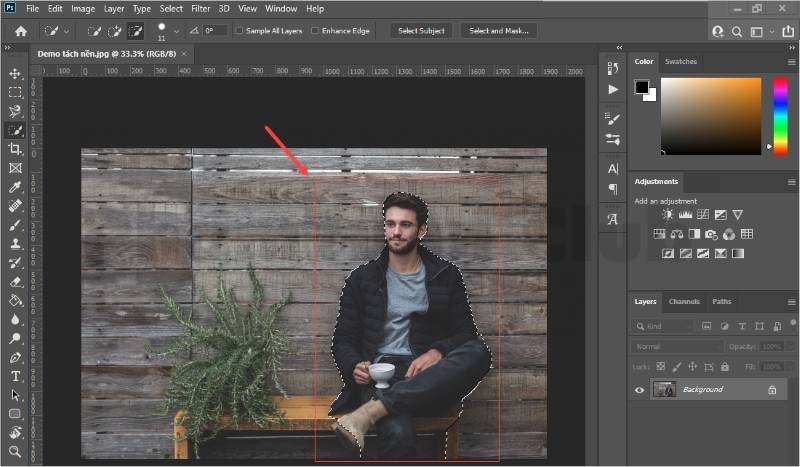
Bước 4: Sau khi tiến hành chọn vùng chọn cho chủ thể xong, hãy nhấn tổ hợp phím Ctrl + C. Tiếp theo hãy nhấn tổ hợp phím Ctrl + L nhằm tạo một Layer mới và tổ hợp phím Ctrl + V nhằm dán chủ thể vào Layer vừa tạo.
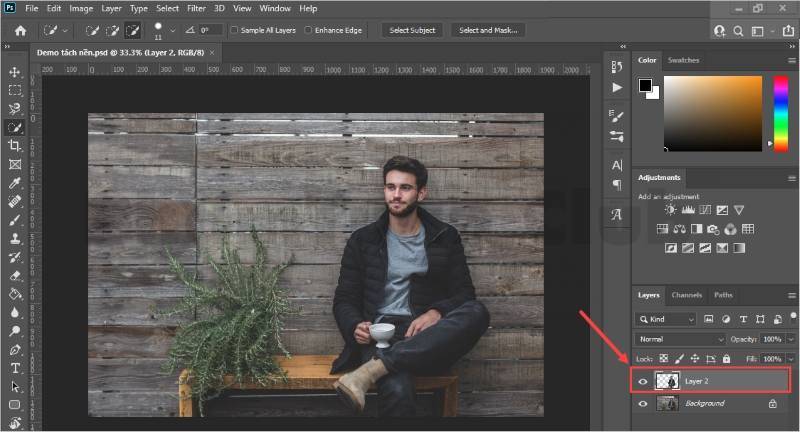
Bước 5: Chọn New Layer và kéo Layer đó xuống dưới Layer chủ thể.
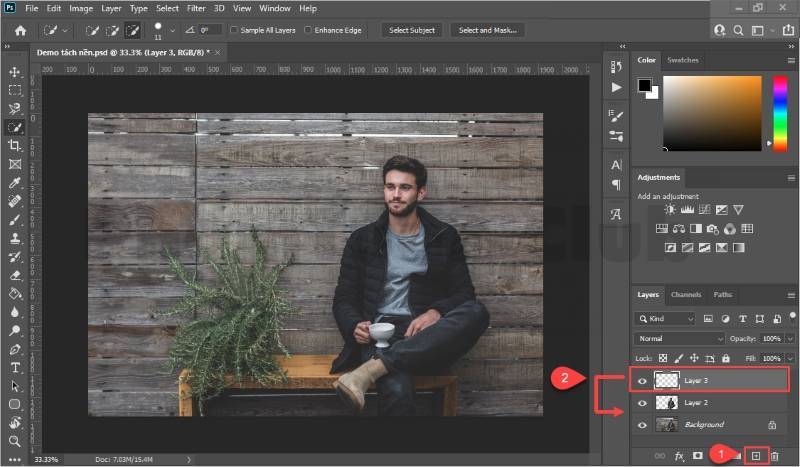
Bước 6: Sử dụng công cụ Paint Bucket Tool (G) để tiến hành chọn màu sắc cho Background.
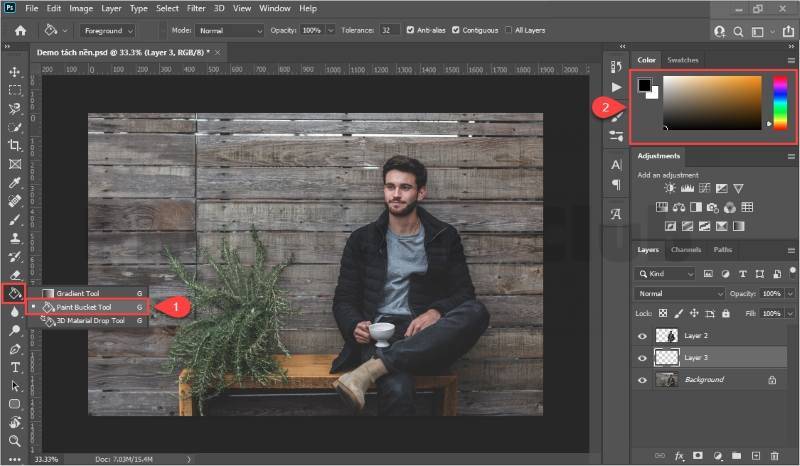
Bước 7: Tiến hành đổ màu nền là hoàn tất.
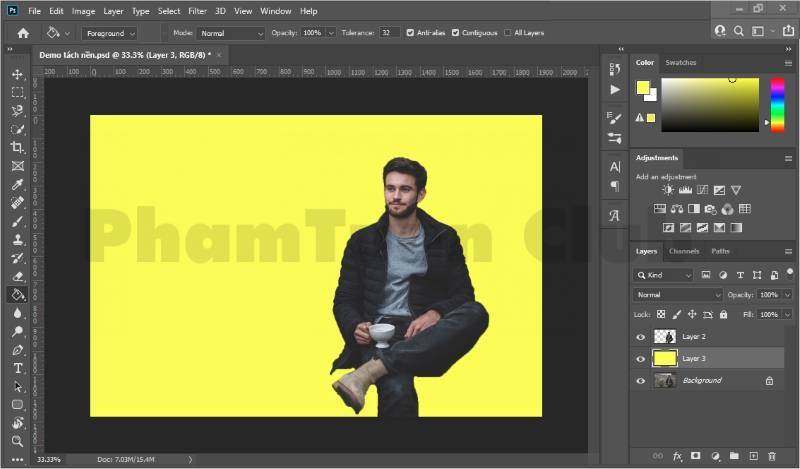
3. Cách đổi màu chữ trong Photoshop
Thủ thuật đổi màu chữ này được tiến hành rất đơn giản, chỉ cần vài bước rất dễ tiến hành.
Bước 1: Viết chữ bằng cách chọn vào biểu tượng “T”.
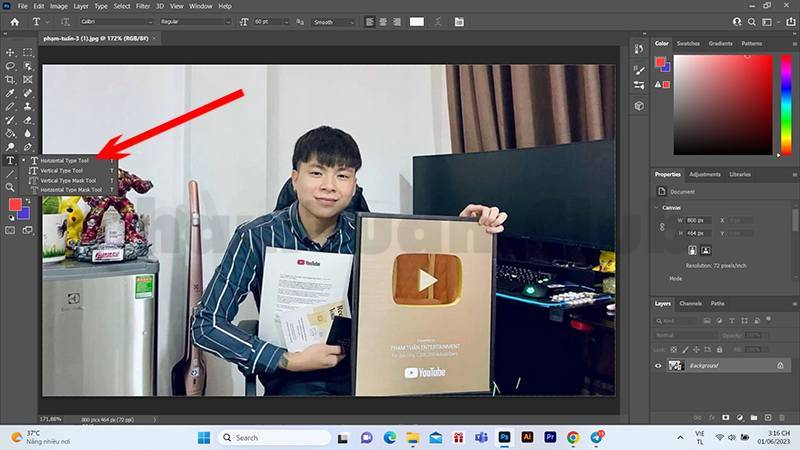
Bước 2: Chọn màu cho chữ bằng cách chọn “Hộp màu”.

Bước 3: Chọn màu bạn muốn đổi và nhấn OK.
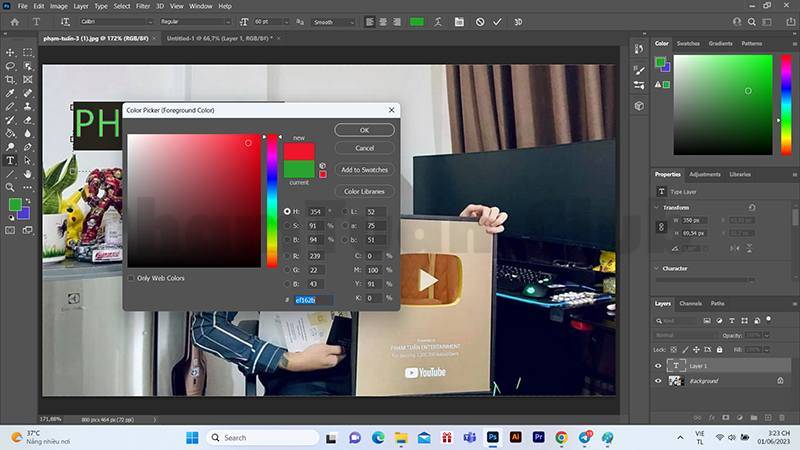
Sau đó chữ của các bạn đã được đổi màu.

4. Kết luận
Bài viết đã chia sẻ đầy đủ và chi tiết các thủ thuật đổi màu trong Photoshop. Hy vọng qua bài viết, bạn có thể tiến hành thành công trên các bức ảnh của mình. Nếu bạn đang có những thắc mắc về Photoshop hay các phần mềm chỉnh sửa liên quan, hãy truy cập trang Phạm Tuấn để cập nhật những thông tin và kiến thức mới nhất về máy tính.

PHẠM TUẤN
Cung cấp dịch vụ mạng xã hội online
Chia sẻ kiến thức, sử dụng các phần mềm về máy tính
