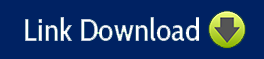Gộp layer trong photoshop là một kỹ thuật quan trọng mà bạn cần nắm vững khi làm việc với phần mềm chỉnh sửa ảnh này. Gộp layer giúp bạn quản lý các lớp hình ảnh một cách dễ dàng, tiết kiệm thời gian và tăng hiệu suất công việc. Trong bài viết này, chúng tôi sẽ hướng dẫn bạn cách gộp layer trong photoshop bằng 5 cách đơn giản và hiệu quả.
1. Khi nào cần gộp layer trong Photoshop?
Lợi ích của việc sử dụng layer là chia những phần của hình ảnh trong photoshop mà bạn có thể chỉnh sửa theo ý muốn. Tuy nhiên, khi có quá nhiều layer, bạn sẽ gặp khó khăn trong việc quản lý và máy tính của bạn cũng sẽ bị chậm trễ.
Một giải pháp đơn giản là bạn nên gộp những layer đã hoàn thiện lại với nhau. Gộp layer trong photoshop sẽ giúp bạn nhìn rõ hơn, xử lý dễ dàng hơn và giảm tải cho máy tính. Layer là một công cụ rất quan trọng trong photoshop, nếu bạn hiểu được layer thì bạn sẽ thành công trong việc xử lý hình ảnh.

Khi gộp layer trong photoshop, bạn cần chú ý đến thứ tự của các layer vì nó sẽ ảnh hưởng đến kết quả hiển thị. Các layer ở trên sẽ che đi các layer ở dưới, các phần trong suốt của layer trên sẽ cho thấy các layer ở dưới. Khi gộp, các phần trong suốt cũng sẽ kết hợp thành một phần trong suốt.
Ngoài cách gộp layer thông thường sẽ xóa đi các layer ban đầu. Bạn có thể Stamp – “in dấu” các layer, khi đó việc gộp layer sẽ không làm mất các layer ban đầu.
Chú ý: Khi hợp nhất các layer, không thể sử dụng layer adjustment và fill để làm layer chính và sau khi hợp nhất 2 layer sẽ không thể tách ra mà bạn chỉ có thể quay lại với thao tác Ctrl + Z. Do đó, hãy chắc chắn đã hoàn tất các thao tác trên layer trước khi gộp để tránh sai sót nhé.
2. 5 cách gộp layer trong Photoshop đơn giản chỉ trong 1 nốt nhạc
2.1. Gộp hai layer
Bạn nhấn giữ Ctrl và chọn hai layer cần gộp, sau đó click chuột phải và chọn Merge Down hoặc nhấn tổ hợp phím Ctrl + E. Lưu ý, quá trình gộp sẽ không thực hiện được nếu một trong hai layer là layer ẩn hoặc layer bị khóa.
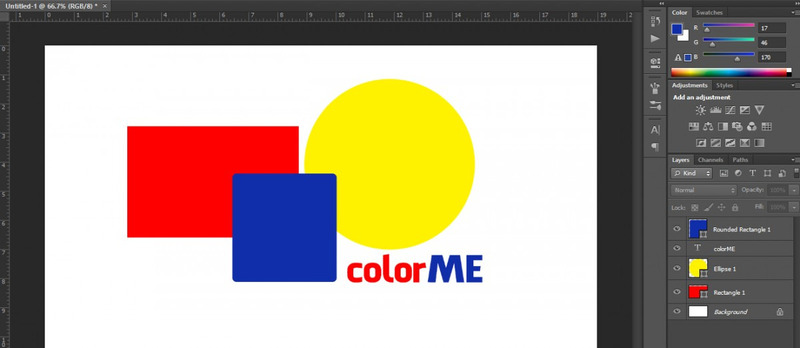
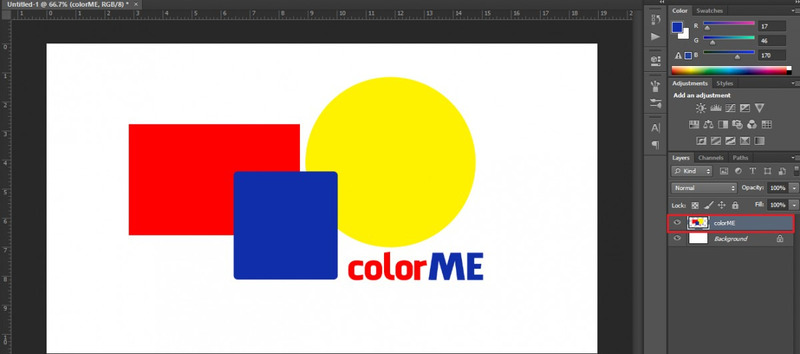
2.2. Gộp nhiều layer
Bạn nhấn giữ Ctrl và chọn nhiều layer cần gộp, sau đó click chuột phải và chọn Merge Layers hoặc nhấn tổ hợp phím Ctrl + E. Bạn cũng có thể chọn Layer > Merge Layers trên thanh menu.
2.3. Gộp các layer có thể nhìn thấy
Bạn click bỏ biểu tượng con mắt ở các layer không cần gộp, sau đó click chuột phải vào bất kỳ layer nào muốn gộp và chọn Merge Visible. Bạn cũng có thể nhấn giữ phím Alt (hoặc Option trên Mac OS) và chọn Merge Visible để sao chép và gộp các layer có thể nhìn thấy mà không làm mất các layer thành phần.
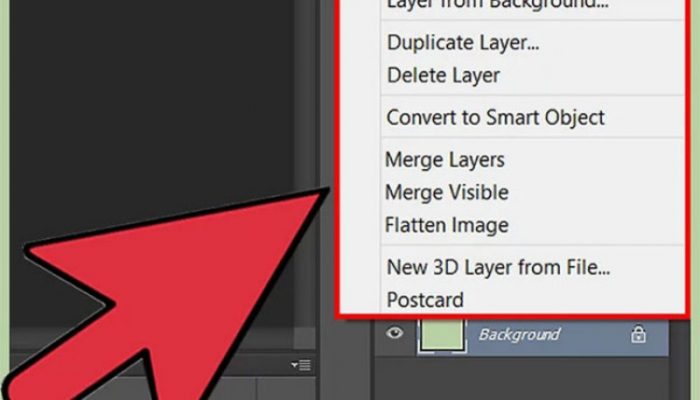
2.4. Gộp tất cả các layer
Bạn chọn Layer > Flatten Image để gộp tất cả các layer lại thành một layer duy nhất có tên là Background. Lưu ý, khi sử dụng tính năng này, bạn sẽ mất tất cả các layer đang có và không thể lấy lại được.
2.5. Gộp các layer thành nhóm
Bạn chọn toàn bộ các layer cần gộp, sau đó nhấn tổ hợp phím Ctrl + G để tạo một nhóm layer. Để hủy nhóm, bạn nhấn tổ hợp phím Ctrl + Shift + G.
Nếu bạn đang sử dụng các phiên bản cũ hơn của photoshop với nhiều tính năng hạn chế. Bạn có thể tham khảo thêm phiên bản Photoshop CS6 hoàn toàn miễn phí của chúng tôi tại đây:
Tham khảo thêm cách crack photoshop cs6 full crack Tại Đây
3. Tổng kết
Đây là 5 cách gộp layer trong photoshop đơn giản và dễ dàng nhất. Hy vọng bài viết này sẽ giúp bạn có thêm kiến thức và kỹ năng khi làm việc với photoshop. Nếu bạn muốn biết thêm nhiều thông tin hữu ích về photoshop, hãy theo dõi trang web phamtuan.club của chúng tôi nhé!

PHẠM TUẤN
Cung cấp dịch vụ mạng xã hội online
Chia sẻ kiến thức, sử dụng các phần mềm về máy tính