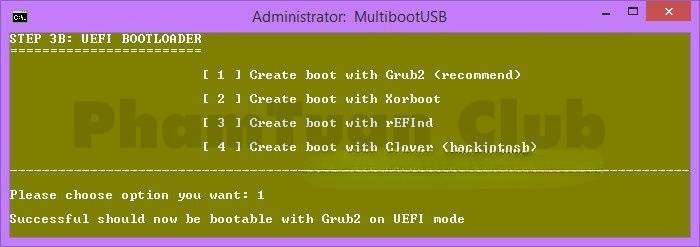Bạn muốn tạo USB multiboot UEFI để cài đặt nhiều hệ điều hành khác nhau trên máy tính của bạn? Bạn muốn tạo USB multiboot UEFI nhanh chóng và dễ dàng chỉ với 1 click? Hãy theo dõi bài viết này để biết cách sử dụng công cụ YUMI – Multiboot USB Creator để tạo USB multiboot UEFI chỉ với 1 click.
1. Giới thiệu về USB multiboot UEF

USB multiboot UEFI là một loại USB có thể khởi động nhiều hệ điều hành khác nhau trên máy tính hỗ trợ chuẩn UEFI (Unified Extensible Firmware Interface). Chuẩn UEFI là một giao diện giữa phần cứng và phần mềm của máy tính, thay thế cho chuẩn BIOS (Basic Input Output System) truyền thống. Chuẩn UEFI có nhiều ưu điểm so với BIOS, như:
- Hỗ trợ ổ cứng dung lượng lớn hơn 2TB
- Hỗ trợ khởi động nhanh hơn và an toàn hơn
- Hỗ trợ giao diện đồ họa và chuột
- Hỗ trợ nhiều tính năng nâng cao như Secure Boot, Fast Boot, Network Boot…
- USB multiboot UEFI cho phép bạn chọn khởi động vào một trong nhiều hệ điều hành có sẵn trên USB, như Windows, Linux, MacOS… Bạn có thể sử dụng USB multiboot UEFI để cài đặt hệ điều hành mới, sửa chữa hệ điều hành bị lỗi, chạy các công cụ kiểm tra và phục hồi dữ liệu…
2. Công cụ YUMI – Multiboot USB Creator
Để tạo USB multiboot UEFI, bạn cần sử dụng một công cụ chuyên dụng. Trong bài viết này, tôi sẽ giới thiệu cho bạn công cụ YUMI – Multiboot USB Creator. Đây là một công cụ miễn phí và dễ sử dụng, cho phép bạn tạo USB multiboot UEFI chỉ với 1 click. Bạn có thể tải công cụ này từ trang web chính thức của nó.

Công cụ YUMI – Multiboot USB Creator có những tính năng nổi bật sau:
- Hỗ trợ định dạng exFAT và các file lớn hơn 4GB
- Hỗ trợ khởi động UEFI và BIOS
- Hỗ trợ kéo thả các file ISO vào các thư mục trên USB để được nhận diện tự động khi khởi động
- Hỗ trợ thêm hoặc xóa các hệ điều hành và công cụ khác nhau trên USB
- Hỗ trợ nhiều loại hệ điều hành và công cụ khác nhau, như Windows, Linux, MacOS, antivirus, backup, diagnostic…
3. Hướng dẫn tạo Multiboot UEFI
Bước 1: Tải 2 file tại đường link phía dưới.
Bước 2: Chọn file MultibootUSB_install.exe > Chọn Run as administrator.
Tại giao diện của chương trình, bạn sẽ thấy danh sách các thiết bị đang kết nối với máy tính của bạn.
Chọn USB mà bạn muốn làm USB multiboot. Nhập ký tự của USB hiện tại vào, tại ví dụ bên dưới: K > Enter để tiến hành.
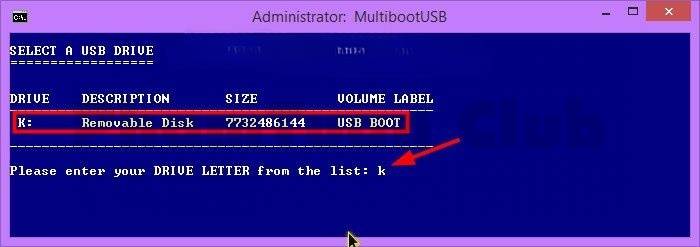
Chọn Format cho USB, bạn cần chọn định dạng FAT32 do ở đây đang tiến hành tại USB chạy trên cả 2 chuẩn UEFI và LEGACY. Nhập số 1 và Enter.
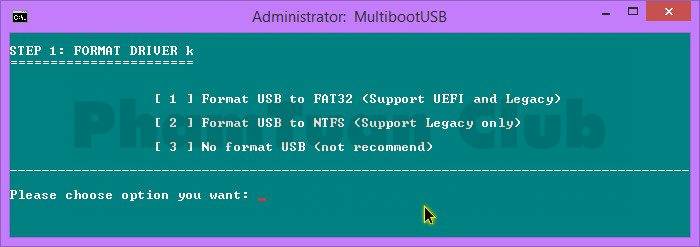
Bạn cần đợi một thời gian ngắn để chương trình tự động chạy. Sau đó màn hình sẽ hiện lên thông báo: Press any to next step. Bạn nhấn nút Enter để tiếp tục.
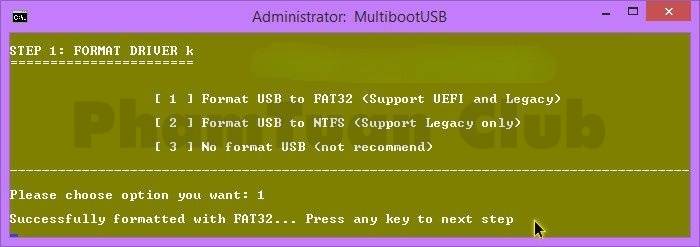
Tiếp đó bạn cần Extract Data vào USB. Nhấn phím 1 để chương trình tiến hành giải nén.
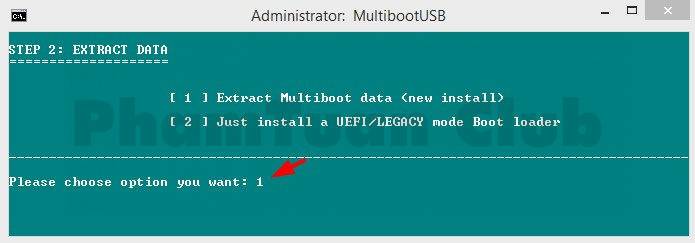
Bạn đợi 1 thời gian ngắn để quá trình giải nén diễn ra, sau đó dòng chữ thông báo Press any to next step hiện lên, ấn Enter để tiếp tục.
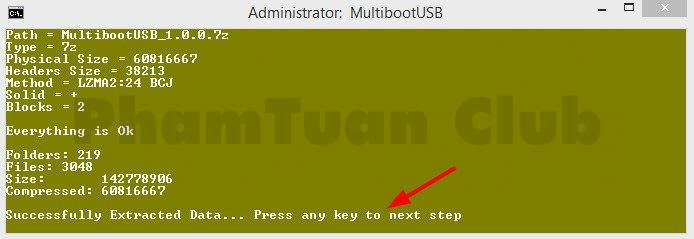
Chọn kiểu boot: để tiến hành boot trên cả 2 chuẩn thì bạn chọn 3 và chọn Enter.
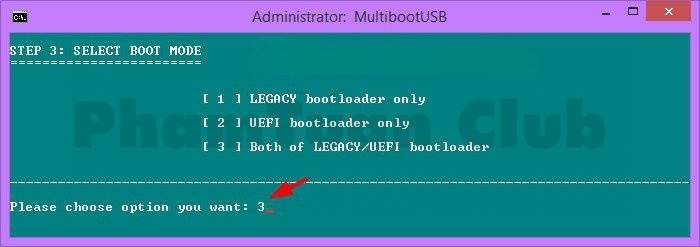
Chọn kiểu boot phía trên chuẩn Legacy: Nhập số 1 sau đó Enter.
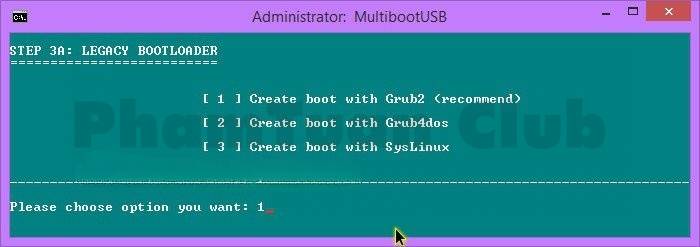
Xuất hiện dòng chữ “Successful should now be bootable with Grub2 on legacy mode”, ấn Enter để tiếp tục.
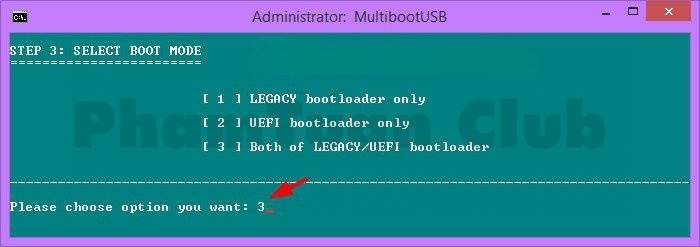
Tiếp tục tiến hành tạo boot trên chuẩn UEFI: Nhập số 1 và Enter để thực hiện.
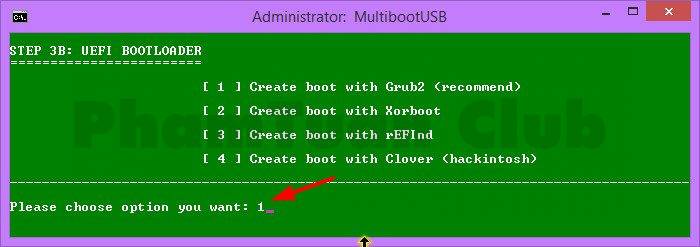
Tiếp tục nhập 1 rồi Enter: Xuất hiện dòng chữ “Successful should now be bootable with Grub2 on UEFI mode”, sau đó Enter để hoàn tất. Màn hình phía dưới là kết quả khi các bạn tiến hành cài đặt thành công.
4. Kết luận
Bài viết đã chia sẻ chi tiết và đầy đủ các bước tạo USB Multiboot. Phạm Tuấn chúc các bạn tải về, cài đặt thành công và có được trải nghiệm tuyệt vời nhất.

PHẠM TUẤN
Cung cấp dịch vụ mạng xã hội online
Chia sẻ kiến thức, sử dụng các phần mềm về máy tính