Bạn đã từng nghĩ rằng sẽ có một ứng dụng có khả năng chụp ảnh màn hình máy tính và đồng thời cung cấp tính năng chỉnh sửa trực tiếp trên ảnh? LightShot chính là lựa chọn hoàn hảo. Hãy cùng Phạm Tuấn tìm hiểu về phần mềm này trong bài viết dưới đây nhé.
1. Giới thiệu chung về phần mềm Lightshot

Lightshot không chỉ là một phần mềm chụp ảnh màn hình thông thường mà còn mang đến sự tùy chỉnh linh hoạt và tích hợp nhiều tính năng tiện ích. Với giao diện trực quan và dễ sử dụng, phần mềm này dành cho cả những người mới bắt đầu và người dùng có kinh nghiệm.
Với phần mềm này, bạn có thể dễ dàng chụp một phần hoặc toàn bộ màn hình, sau đó chỉnh sửa, đánh dấu và chia sẻ ảnh màn hình của mình một cách nhanh chóng. Không chỉ dừng lại ở việc chụp ảnh, phần mềm này còn cho phép bạn vẽ, viết chú thích, và tạo các biểu đồ, hình ảnh thú vị trực tiếp trên ảnh màn hình.

Với khả năng chia sẻ dễ dàng, bạn có thể nhanh chóng gửi ảnh chụp màn hình cho đồng nghiệp, bạn bè hoặc đăng trực tiếp lên các nền tảng mạng xã hội. Phần mềm này cũng hỗ trợ lưu trữ ảnh màn hình trực tiếp trên dịch vụ đám mây, giúp bạn truy cập và quản lý dữ liệu một cách thuận tiện.
2. Phần mềm chụp ảnh màn hình Lightshot có tính năng nổi bật gì?
Lightshot là một phần mềm chụp ảnh màn hình được áp dụng phổ biến trên nhiều nền tảng khác nhau, bao gồm cả Windows và Mac. Dưới đây, chúng tôi sẽ trình bày một số tính năng và lợi ích chính của phần mềm này:
- Tùy chỉnh chụp ảnh: Phần mềm cho phép người dùng lựa chọn khu vực cần chụp hoặc chỉ bắt lấy một phần của ảnh. Điều này giúp tối ưu tốc độ xử lý ảnh và tiết kiệm không gian lưu trữ.
- Công cụ chỉnh sửa hình ảnh: Cung cấp khả năng cắt, chỉnh sửa và gắn thêm chú thích vào ảnh. Điều này đồng thời gia tăng tính linh hoạt và sự tiện lợi trong quá trình sử dụng.
- Chia sẻ thuận tiện: Khả năng chia sẻ ảnh thông qua email hoặc các dịch vụ lưu trữ mạng xã hội được tích hợp trong phần mềm này.
- Sự hỗ trợ đa nền tảng: Lightshot hoạt động trên nhiều hệ điều hành như Windows, macOS X, Chrome, Firefox và phiên bản Android.
- Miễn phí và không yêu cầu đăng ký: Được cung cấp hoàn toàn miễn phí và không đòi hỏi người dùng phải tạo tài khoản để bắt đầu sử dụng.
3. Cách cài đặt phần mềm chụp ảnh màn hình lightshot
Hướng dẫn cách cài đặt phần mềm chụp ảnh màn hình LightShot:
Bước 1: Mở trình duyệt và truy cập vào trang web chính thức của phần mềm này. Tìm và nhấn vào tùy chọn “Tải về” dành cho phiên bản phù hợp với hệ điều hành bạn đang sử dụng.
Bước 2:
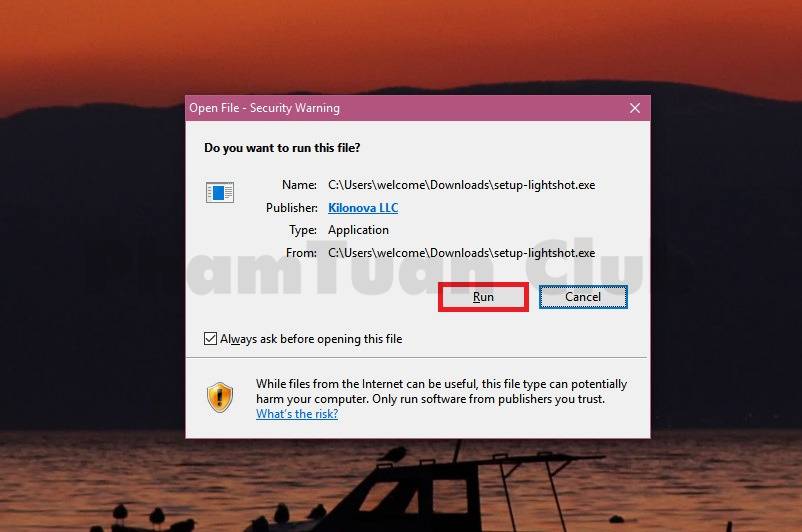
Nhấn run để chạy phần mềm
Bước 3: Chọn ngôn ngữ là Tiếng Việt sau đó bấm “OK”.
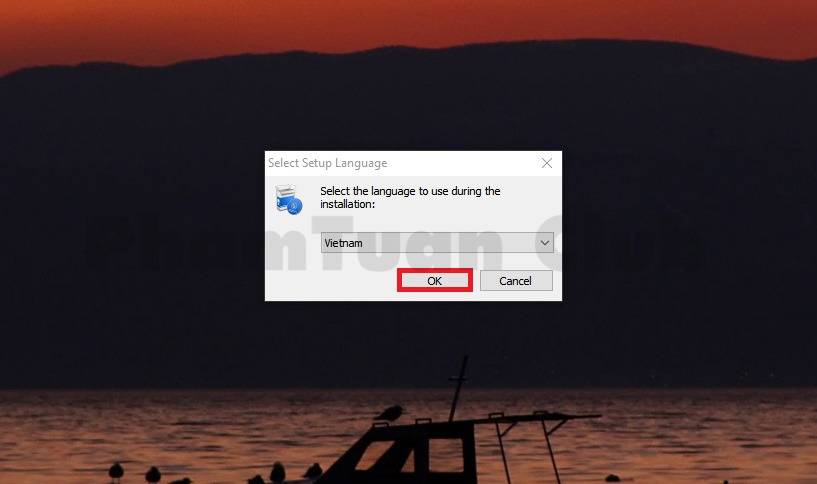
Bước 4: Đồng ý với các điều khoản sử dụng bằng cách chọn “Tôi chấp nhận thỏa thuận này”, sau đó nhấn “Tiếp tục”.
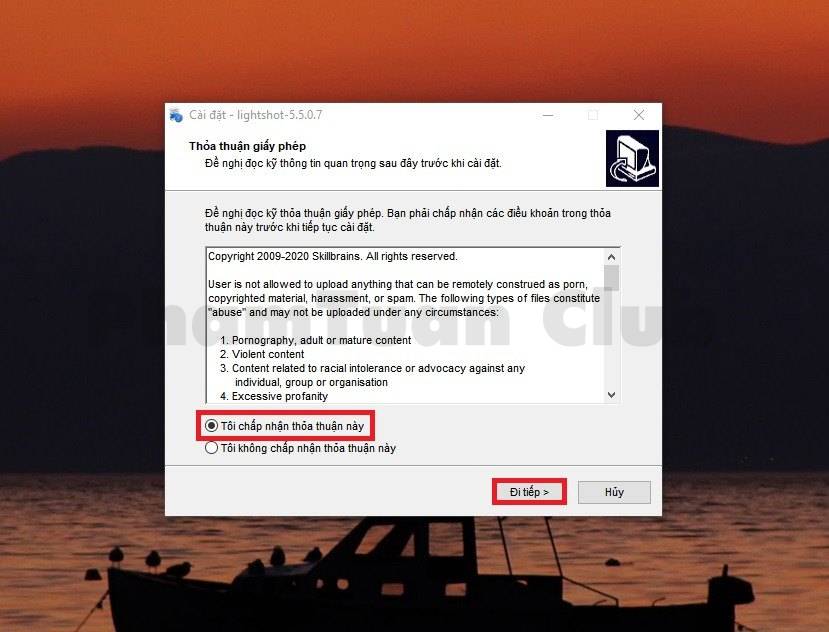
Bước 5: Cuối cùng, nhấn “Hoàn tất” để hoàn thành quá trình cài đặt và sử dụng LightShot.
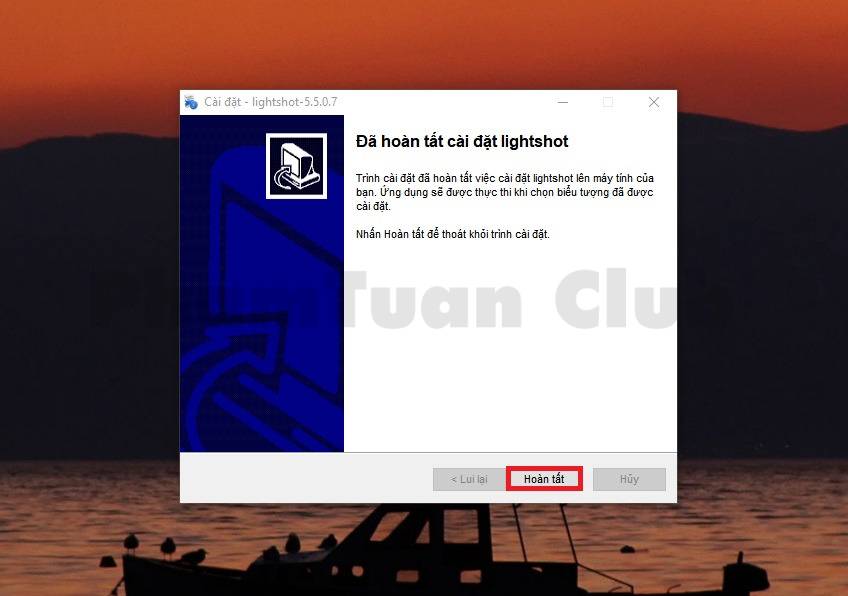
Trên đây là cách cài đặt phần mềm Lightshot về máy tính của bạn một cách đơn giản. Để sử dụng phần mềm này hãy cùng theo dõi phần tiếp theo nhé.
4. Cách sử dụng phần mềm Lightshot Screenshot
4.1. Hướng dẫn cách sử dụng phần mềm
Bước 1: Bật trình duyệt và nhấp vào biểu tượng mũi tên ở góc phải của màn hình. Chọn “Lightshot” để mở phần mềm. Sau đó, bạn có thể chọn vùng cần chụp bằng cách kéo và thả chuột.
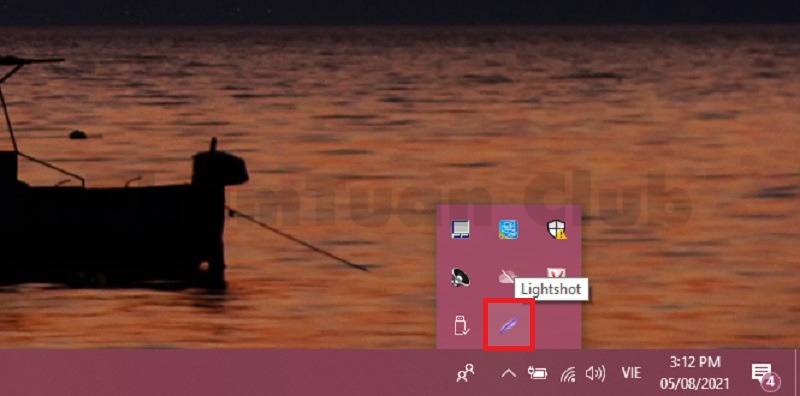
Bước 2: Sau khi kéo và thả chuột, bạn sẽ thấy hai thanh công cụ hiển thị:
- Thanh dọc chứa các công cụ chỉnh sửa ảnh chụp màn hình như vẽ tay, đường thẳng, hình chữ nhật và đánh dấu văn bản…
- Thanh ngang cung cấp tùy chọn tải ảnh lên trang chủ ứng dụng, chia sẻ ảnh, tìm kiếm ảnh, in ảnh, sao chép ảnh, lưu ảnh và hủy bỏ việc chụp ảnh.
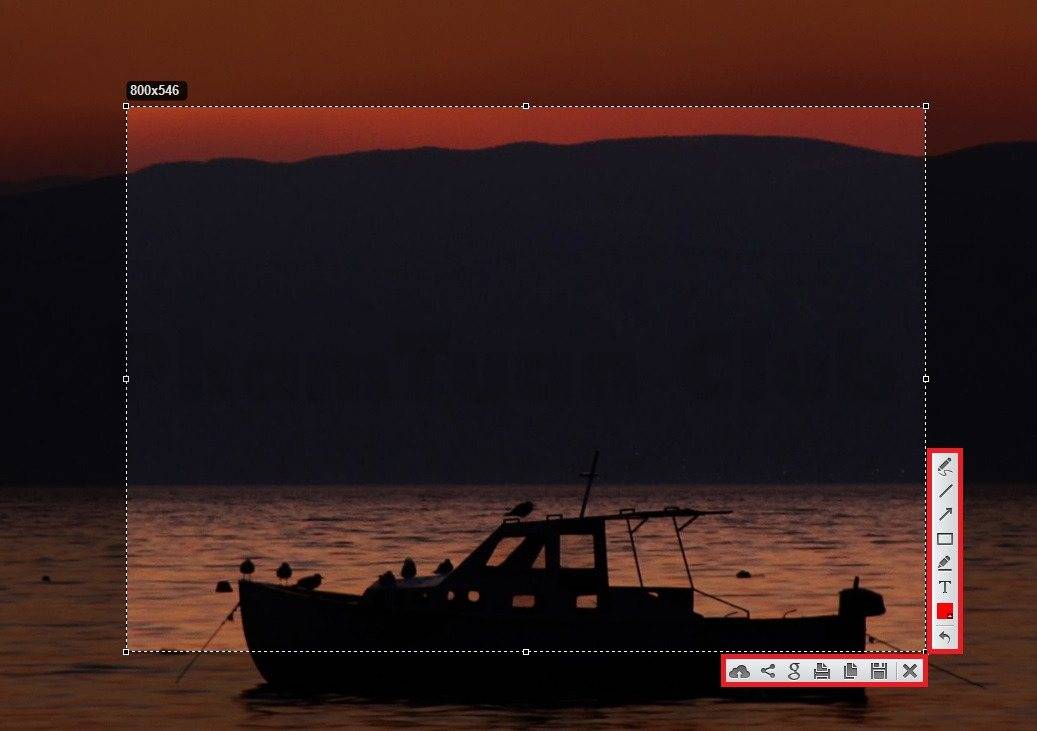
Bước 3: Khi bạn đã chụp ảnh màn hình và chỉnh sửa theo ý muốn, nhấp vào biểu tượng “Lưu” để lưu ảnh lại.

4.2. Cách sử dụng phần mềm này bằng phím tắt
Lightshot cung cấp sẵn một loạt phím tắt giúp thực hiện nhanh chóng các tác vụ chụp ảnh màn hình. Dưới đây là danh sách các phím tắt cùng hướng dẫn sử dụng:
- Print Screen: Chụp toàn bộ màn hình.
- Alt + Print Screen: Chụp cửa sổ đang hoạt động.
- Ctrl + Print Screen: Chụp vùng đã chọn trên màn hình.
- Esc: Hủy bỏ tác vụ chụp ảnh.
- Tab: Chuyển đổi giữa chế độ chụp ảnh và chỉnh sửa.
- Ctrl + S: Lưu ảnh vào thư mục mặc định.
- Ctrl + C: Sao chép ảnh vào clipboard.
- Ctrl + Z: Hoàn tác thao tác chỉnh sửa.
- Ctrl + Y: Thực hiện lại thao tác chỉnh sửa đã hoàn tác.
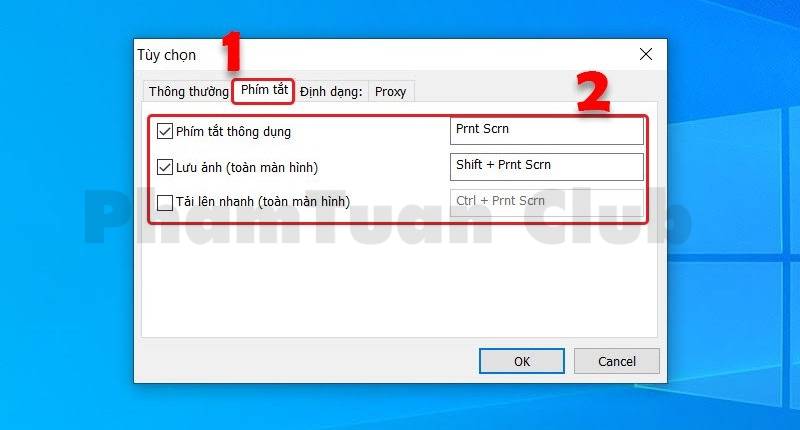
Lưu ý: Mặc dù Lightshot là phần mềm chụp ảnh màn hình miễn phí trên Windows, nhưng một số phiên bản cung cấp các tính năng bổ sung có tính phí. Tuy nhiên, các tính năng này không bắt buộc và phiên bản miễn phí của phần mềm này vẫn đáp ứng đầy đủ nhu cầu của bạn.
5. Kết luận
Bài viết trên Phạm Tuấn đã chia sẻ tới bạn cách cài đặt và sử dụng phần mềm chụp ảnh màn hình Lightshot. Hy vọng rằng thông tin này đã giúp bạn hiểu rõ cách sử dụng của phần mềm này để chụp và chỉnh sửa ảnh màn hình một cách hiệu quả. Cảm ơn bạn đã theo dõi bài viết này và đừng quên tìm hiểu thêm nhiều thông tin mới mẻ khác tại trang web của Phạm Tuấn nhé.

PHẠM TUẤN
Cung cấp dịch vụ mạng xã hội online
Chia sẻ kiến thức, sử dụng các phần mềm về máy tính

