Lỗi cài đặt Windows (lỗi cài win 10) là một vấn đề phổ biến mà nhiều người gặp phải khi thực hiện quá trình cài đặt hệ điều hành. Để giúp bạn khắc phục các lỗi khi cài đặt win thường gặp, trong bài viết này sẽ cung cấp những thông tin về lỗi cài win 10 nhé.
1. Một số lỗi cài win 10 thường gặp
1.1. Không tìm thấy ổ cứng cài win
Lỗi cài win 10 khi không tìm thấy ổ cứng là một vấn đề thường gặp khi bạn cố gắng cài đặt hệ điều hành Windows 10 trên máy tính của mình. Khi xảy ra lỗi này, hệ thống không nhận diện được ổ cứng hoặc không thấy ổ cứng trong danh sách các ổ đĩa có sẵn để tiến hành quá trình cài đặt.
Nguyên nhân chính của lỗi này có thể là do các thiết lập BIOS không đúng, ổ cứng chưa được cắm chính xác, hoặc driver ổ cứng chưa được cài đặt. Để khắc phục lỗi này, bạn có thể thực hiện các bước sau:
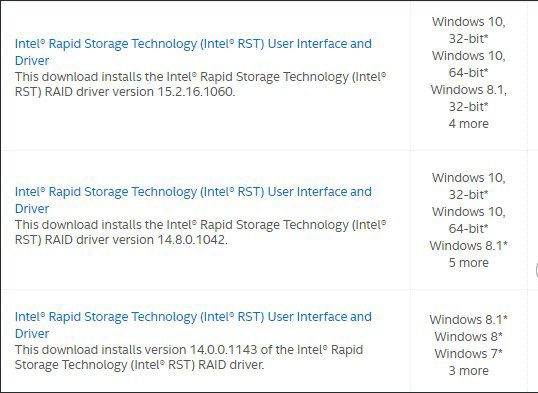
- Kiểm tra cấu hình BIOS: Đảm bảo rằng các thiết lập BIOS đúng và ổ cứng được nhận diện. Kiểm tra xem chế độ SATA đã được đặt thành chế độ AHCI hoặc RAID.
- Kiểm tra kết nối ổ cứng: Đảm bảo rằng cáp kết nối ổ cứng được kết nối chặt chẽ và không có lỗi về vật lý. Nếu có thể, hãy thử kết nối ổ cứng vào các cổng khác trên bo mạch chủ.
- Cài đặt driver ổ cứng: Khi gặp lỗi cài win 10, bạn có thể cần cài đặt driver ổ cứng. Tải driver phù hợp từ trang web của nhà sản xuất và sau đó nhúng nó vào bộ cài đặt Windows 10 để cài đặt.
- Kiểm tra phân vùng ổ cứng: Sử dụng các công cụ quản lý đĩa để kiểm tra phân vùng và định dạng ổ cứng. Nếu cần, tạo phân vùng mới và định dạng ổ cứng trước khi tiến hành cài đặt.
- Liên hệ hỗ trợ kỹ thuật: Nếu sau khi thực hiện các bước trên mà vẫn gặp lỗi, hãy liên hệ với nhà sản xuất máy tính hoặc nhà cung cấp dịch vụ để được hỗ trợ kỹ thuật và giải quyết vấn đề.
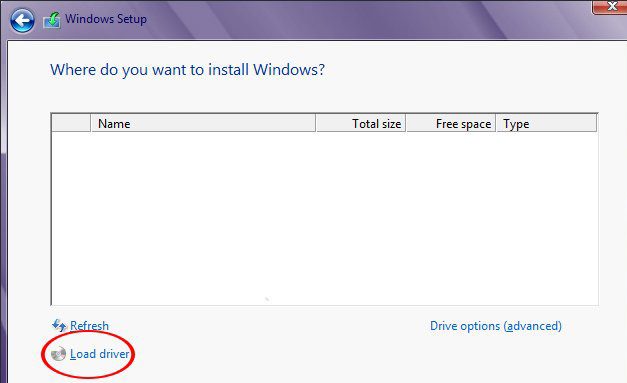
Lưu ý rằng việc khắc phục lỗi cài win 10 có thể đòi hỏi kiến thức kỹ thuật, vì vậy nếu bạn không tự tin hoặc không có kinh nghiệm, hãy tìm sự trợ giúp từ một chuyên gia hoặc kỹ thuật viên.
1.2. Lỗi cài win 10 do thiếu driver USB 3.0
Lỗi cài win 10 do thiếu driver USB 3.0 xảy ra khi bạn cố gắng cài đặt Windows 10 trên một máy tính sử dụng cổng USB 3.0 và thiếu driver cho cổng này. Khi xảy ra lỗi này, bạn sẽ gặp khó khăn trong việc nhận diện và sử dụng các thiết bị USB trong quá trình cài đặt.
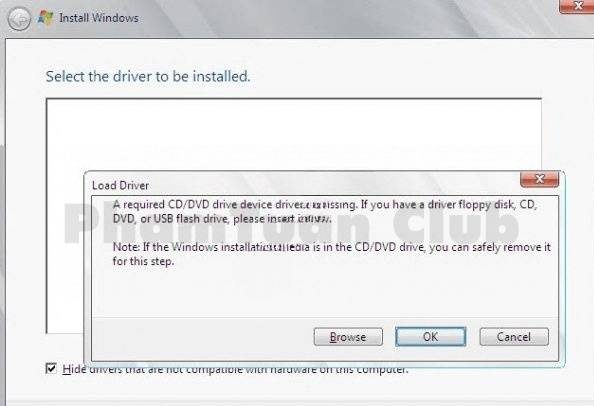
Để khắc phục lỗi cài win 10, bạn có thể thực hiện các bước sau:
- Chuẩn bị driver USB 3.0: Trước khi bắt đầu quá trình cài đặt Windows 10, hãy chuẩn bị sẵn driver USB 3.0 phù hợp cho máy tính của bạn. Bạn có thể tìm và tải driver từ trang web hỗ trợ của nhà sản xuất hoặc trang web chính thức của chipset USB.
- Tạo bộ cài đặt Windows 10 tùy chỉnh: Sử dụng công cụ như Windows USB/DVD Download Tool hoặc Rufus, tạo bộ cài đặt Windows 10 tùy chỉnh và tích hợp driver USB 3.0 vào bộ cài đặt. Điều này sẽ giúp Windows 10 nhận diện và sử dụng cổng USB 3.0 trong quá trình cài đặt.
- Kích hoạt chế độ tương thích USB 2.0: Trong một số trường hợp khi lỗi cài win 10, bạn có thể kích hoạt chế độ tương thích USB 2.0 trong BIOS. Điều này sẽ tạm thời vô hiệu hóa tính năng USB 3.0 và cho phép Windows 10 sử dụng các cổng USB như USB 2.0. Sau khi hoàn thành quá trình cài đặt, bạn có thể cài đặt driver USB 3.0 chính thức để sử dụng tính năng USB 3.0.
- Liên hệ hỗ trợ kỹ thuật: Nếu sau khi thực hiện các bước trên mà vẫn gặp khó khăn, hãy liên hệ với nhà sản xuất máy tính hoặc nhà cung cấp dịch vụ để được hỗ trợ kỹ thuật và tư vấn cụ thể cho vấn đề của bạn.
1.3. Lỗi khi cài đặt Windows The Selected disk is of the GPT, MBR Partition style
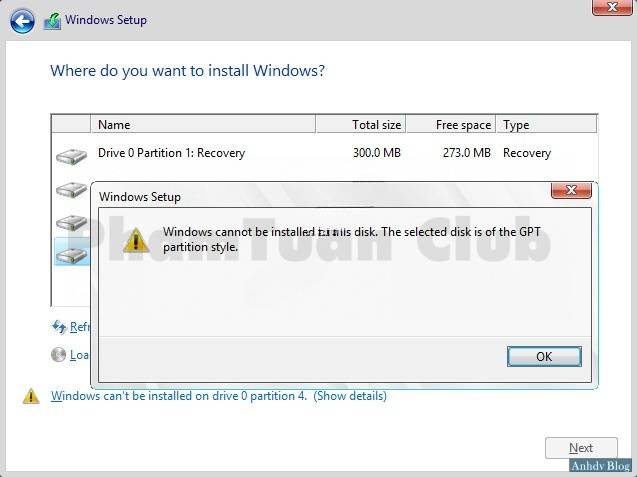
Lỗi cài win 10 khi cài đặt Windows The Selected disk is of the GPT, MBR Partition style xảy ra khi bạn cố gắng cài đặt Windows 10 trên một ổ đĩa có kiểu phân vùng không tương thích với quy định cài đặt hiện tại. Một ổ đĩa có thể có kiểu phân vùng GPT (GUID Partition Table) hoặc MBR (Master Boot Record).
Để khắc phục lỗi cài win 10, bạn có thể thực hiện các bước sau:
- Xác định kiểu phân vùng của ổ đĩa: Trước khi tiến hành cài đặt, hãy kiểm tra kiểu phân vùng của ổ đĩa bị lỗi. Bạn có thể thực hiện điều này bằng cách mở Command Prompt trong môi trường cài đặt Windows và chạy lệnh “diskpart”. Sau đó, sử dụng lệnh “list disk” để hiển thị danh sách các ổ đĩa và sử dụng lệnh “select disk X” (thay X bằng số ổ đĩa cần kiểm tra) và lệnh “detail disk” để xem thông tin chi tiết về kiểu phân vùng.
- Chuyển đổi kiểu phân vùng: Nếu ổ đĩa có kiểu phân vùng không tương thích, bạn có thể chuyển đổi từ GPT sang MBR hoặc ngược lại. Tuy nhiên, chúng ta cần lưu ý rằng việc chuyển đổi kiểu phân vùng có thể làm mất dữ liệu trên ổ đĩa, vì vậy hãy sao lưu dữ liệu quan trọng trước khi thực hiện. Bạn có thể sử dụng các công cụ như Disk Management hoặc diskpart trong Command Prompt để thực hiện việc chuyển đổi kiểu phân vùng.
- Tạo lại phân vùng: Nếu bạn không cần giữ lại dữ liệu trên ổ đĩa, bạn có thể xóa toàn bộ phân vùng và tạo lại chúng theo kiểu phân vùng tương thích với quy định cài đặt. Hãy sử dụng các công cụ như Disk Management hoặc diskpart để thực hiện việc này.
1.4. Không next khi cài đặt win
Lỗi cài win 10 không next được xảy ra khi bạn không thể tiếp tục quá trình cài đặt Windows 10 do các lý do khác nhau. Điều này có thể xảy ra vì hệ thống không phản hồi hoặc gặp phải một lỗi nào đó trong quá trình cài đặt.
Để khắc phục lỗi cài win 10, bạn có thể thử các giải pháp sau:
- Trước tiên, bạn nhấp vào “Hiển thị chi tiết” ở cuối để xem thông tin chi tiết về lỗi không next được. Nếu lỗi liên quan đến kiểu phân vùng MBR hoặc GPT, hãy tham khảo các cách khắc phục trong phần 3 ở trên. Nếu bạn đang sử dụng file ISO cài đặt trên USB, hãy sao chép nó vào ổ cứng trước khi mount để kiểm tra xem có thể khắc phục lỗi hay không. Sau đó, chạy lại tệp Setup.exe để tiến hành cài đặt Windows.
- Lỗi cài win 10 thường xuất hiện do các phân vùng khởi động của phiên bản Windows trước vẫn còn tồn tại. Cách giải quyết là xóa tất cả các phân vùng Windows cũ. Thông thường, bạn sẽ có các phân vùng như Recovery, System, MSR (trong trường hợp cài đặt Windows UEFI), ổ C và các ổ dữ liệu khác.
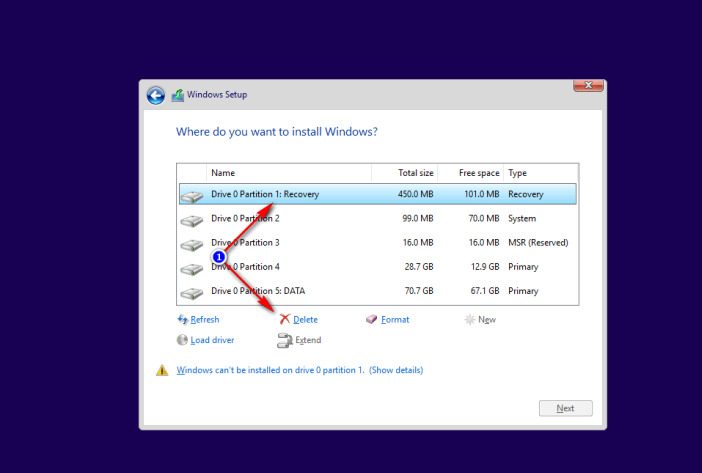
- Lần lượt chọn các phân vùng Windows cũ cần xóa và nhấn “Xóa” (chọn “OK”). Cuối cùng, chỉ còn lại các ổ chứa dữ liệu và phân vùng không được phân bổ.
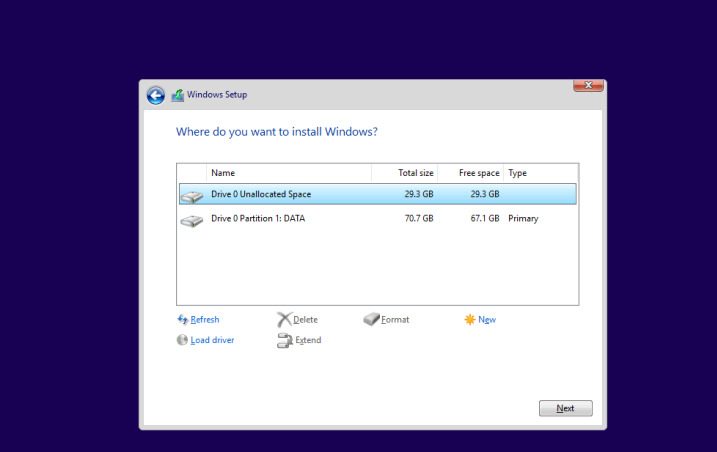
- Nếu vẫn không thể next, rút USB ra và nhấn nút “X” đỏ để đóng cửa sổ cài đặt. Chọn “OK” khi được hỏi, sau đó quay trở lại màn hình cài đặt chính và nhấn “Cài đặt ngay”. Một thông báo lỗi tương tự như lỗi thiếu driver USB 3.0 sẽ xuất hiện. Bạn chọn “OK” và đóng cửa sổ cài đặt lần nữa. Sau đó, cắm USB lại và chọn “Cài đặt ngay” một lần nữa.
- Nếu bạn đã thử tất cả các cách trên mà vẫn không giải quyết được lỗi cài win 10 không next được, bạn có thể sử dụng công cụ WinNTsetup để cài đặt Windows. Hãy nhớ đặt phân vùng là “Active” và khởi động lại máy tính sau khi nạp lại MBR và PBR cho ổ cứng.
1.5. Lỗi với error code 0x80070570
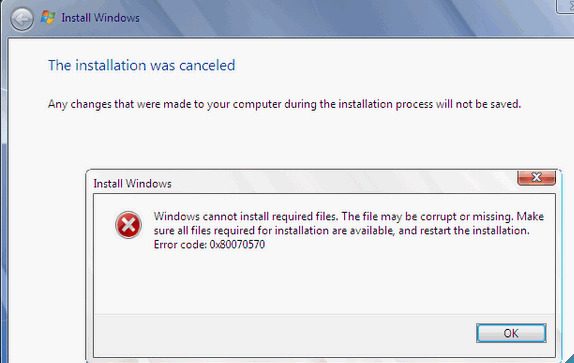
Lỗi cài win 10 báo 0x80070570 là một lỗi phổ biến xảy ra trong quá trình cài đặt Windows 10. Thông báo lỗi này thường xuất hiện với nội dung “Windows cannot install required files. The file may be corrupt or missing. Make sure all files required for installation are available, and restart the installation. Error code: 0x80070570.”
Nguyên nhân gây ra lỗi này có thể do các file cài đặt bị hỏng, ổ cứng có vấn đề hoặc do lỗi phần cứng. Để khắc phục lỗi cài win 10 này, bạn có thể thực hiện các bước sau:
- Kiểm tra lại tệp cài đặt: Đảm bảo rằng tệp cài đặt Windows 10 bạn sử dụng không bị hỏng. Bạn có thể tải lại tệp cài đặt từ nguồn đáng tin cậy hoặc sử dụng một USB/DVD cài đặt khác.
- Kiểm tra và sửa lỗi trên ổ cứng: Sử dụng công cụ kiểm tra lỗi ổ cứng như chkdsk để xác định xem có lỗi nào trên ổ cứng hay không. Nếu phát hiện lỗi, hãy sửa chữa hoặc thay thế ổ cứng bị lỗi
- Kiểm tra các thành phần phần cứng: Lỗi 0x80070570 cũng có thể do các lỗi phần cứng như bộ nhớ RAM, ổ đĩa cứng, hoặc ổ đĩa DVD. Kiểm tra và đảm bảo rằng các thành phần phần cứng hoạt động bình thường.
- Tắt chế độ Secure Boot và Fast Boot: Trong một số trường hợp, chế độ Secure Boot và Fast Boot trên máy tính có thể gặp lỗi cài win 10. Hãy tắt chúng trong BIOS hoặc UEFI và thử cài đặt lại.
- Cài đặt lại từ đầu: Nếu các phương pháp trên không khắc phục được lỗi, bạn có thể thử cài đặt lại Windows 10 từ đầu bằng cách tạo USB/DVD cài đặt mới và tiến hành cài đặt lại.
2. Kết Luận
Trên đây là hướng dẫn về cách khắc phục lỗi cài win 10 phổ biến nhất. Nếu bạn gặp bất kỳ khó khăn nào hoặc có thắc mắc, hãy để lại bình luận dưới bài viết để chúng tôi có thể giúp đỡ. Đừng quên theo dõi website Phạm Tuấn của chúng tôi để cập nhật thông tin về những bài viết mới nhất.

PHẠM TUẤN
Cung cấp dịch vụ mạng xã hội online
Chia sẻ kiến thức, sử dụng các phần mềm về máy tính
