Bạn có biết rằng ổ đĩa C bị đầy sẽ gây ra nhiều vấn đề cho máy tính của bạn như làm chậm tốc độ hay không cài được các phần mềm mới, vô cùng khó chịu và phiền toái. Sau đây, Phạm Tuấn sẽ chỉ các bạn cách giải phóng dung lượng ổ C đơn giản mà hiệu quả.
1. Các nguyên nhân phổ biến khiến ổ C bị đầy
1.2. Chứa nhiều phần mềm dư thừa
Nguyên nhân phổ biến đầu tiên thường khiến ổ đĩa C bị đầy đó là do máy tính của bạn cài quá nhiều phần mềm. Người dùng hay không có thói quen xóa đi những phần mềm không dùng đến hoặc những phần mềm không cần thiết cho công việc của mình, từ đó khiến cho các “phần mềm dư thừa” này xâm chiếm dung lượng kha khá trên ổ cứng máy tính.
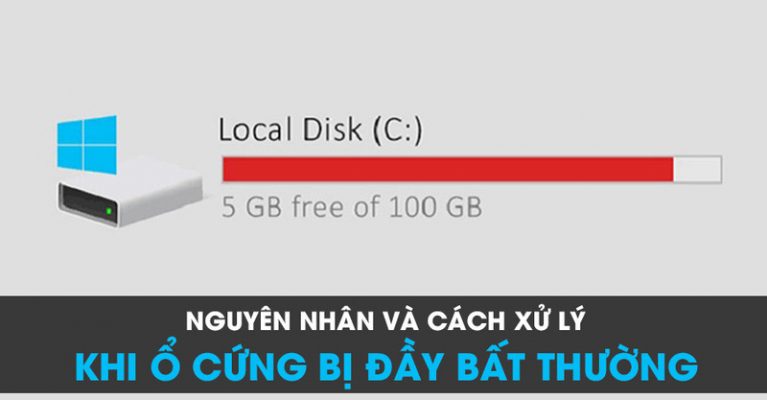
1.3. Thùng rác không được dọn sạch thường xuyên
Khi xóa bất cứ một file nào đó thì chúng sẽ không lập tức biến mất vĩnh viễn, thay vào đó các tệp bị xóa sẽ được lưu trữ trong mục Thùng rác (Recycle Bin). Nếu để quá lâu không xóa đi những file này đi thì dung lượng ổ C của bạn sẽ bị thiếu rất nhiều.
1.4. Quá nhiều file tạm thời, file rác
Trong quá trình hoạt động, máy tính của bạn sẽ phát sinh ra rất nhiều file tạm thời và file rác, do máy thường lưu trữ lại mọi hoạt động của người sử dụng. Những file tạm này sẽ được chứa tại ổ C, nếu các file này ngày một nhiều, chúng không chỉ làm đầy ổ C mà còn ảnh hưởng lớn hiệu năng hoạt động của máy tính.
1.5. Do tác nhân Virus gây nên
Virus cũng là một “căn bệnh” cho ổ C rất đáng quan tâm và lo ngại. Thường được xuất phát từ nhiều nguồn khác nhau, dần dần xâm nhập vào ổ C và càng lúc càng sản sinh một cách liên tục, làm cho dung lượng ổ C bị bào mòn.
1.6. Do file update của Windows
Những Patch cập nhật của Windows là một trong những nguyên nhân làm cho ổ C bị đầy. Thông thường, Microsoft sẽ tung ra bản update cho Windows 10 nhằm cải thiện và nâng cấp hiệu năng hoạt động cho máy. Nhưng, khi các Patch này được update sẽ không tự xóa đi mà vẫn tồn tại trong ổ C chiếm dụng không gian lưu trữ của bạn, gây lãng phí bộ nhớ.
2. Cách giải phóng dung lượng ổ c dễ dàng không cần tải phần mềm
2.1. Cách giải phóng dung lượng ổ c bằng Disk Cleanup
Disk Cleanup là một tính năng sẵn có trên hệ điều hành Windows giúp bạn làm sạch các file rác trên ổ C một cách triệt để. Các bạn làm theo cách giải phóng dung lượng ổ C của Phạm Tuấn ở các bước dưới đây để dọn sạch hệ thống nhé:
Bước 1: Tìm đến This PC trong máy của bạn, chuột phải vào ổ đĩa C, chọn Properties, và sau đó chọn Disk Cleanup.
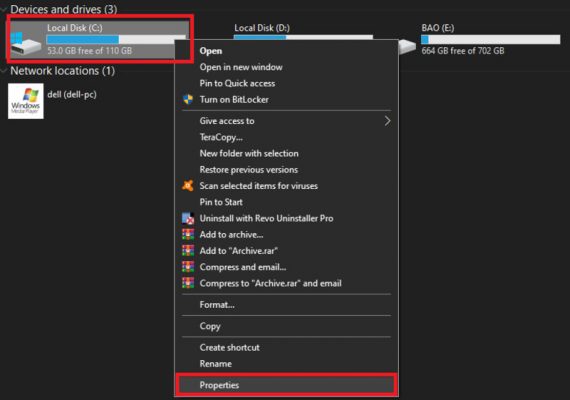
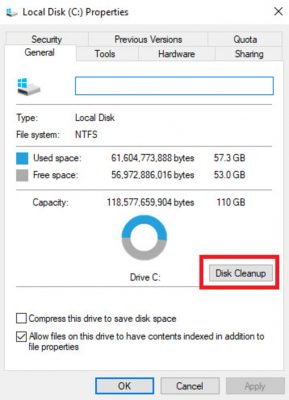
Bước 2: Quá trình quét thông thường sẽ được thực hiện nhanh chóng tùy theo tốc độ ổ đĩa của bạn và một cửa sổ sẽ hiển thị như trong hình. Đánh dấu vào các loại dữ liệu không cần thiết, sau đó nhấn OK và chọn Xóa Files để tiến hành xóa.
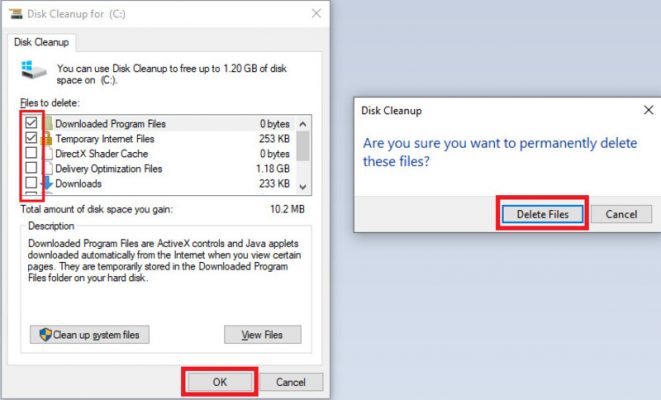
2.2. Cách giải phóng dung lượng ổ c thủ công
Bước 1: Mở menu Start, nhập “%temp%” vào ô tìm kiếm và sau đó nhấp vào kết quả hiển thị.
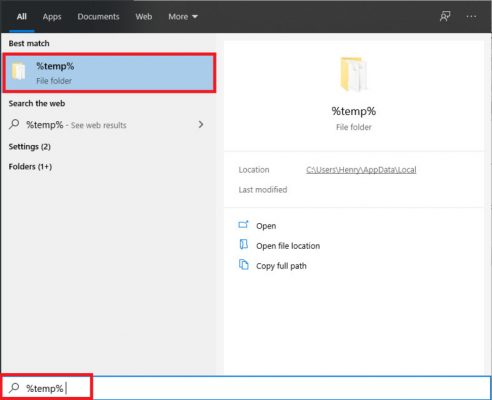
Bước 2: Một cửa sổ thư mục sẽ hiển thị lên màn hình máy tính của bạn. Đây là nơi chứa tất cả các dữ liệu rác được tạo ra trong quá trình hoạt động của các phần mềm, và khi lượng dữ liệu này quá lớn, nó có thể chiếm nhiều không gian lưu trữ trên máy tính. Nhấn tổ hợp phím Ctrl + A để chọn tất cả các tệp rác, sau đó nhấn Shift + Delete để xóa chúng vĩnh viễn.
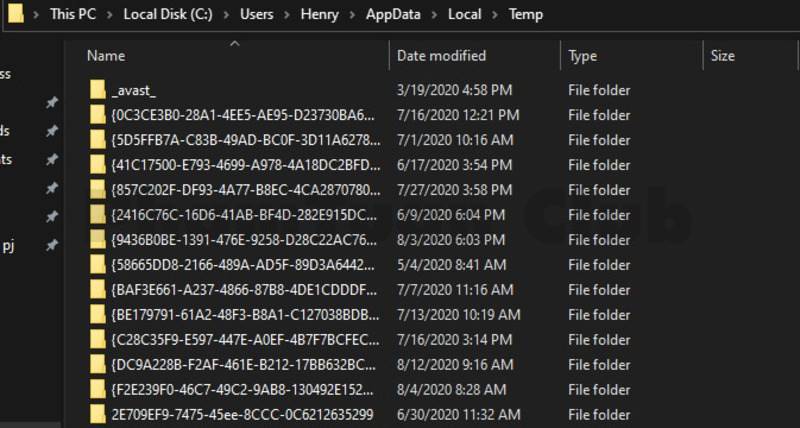
Phạm Tuấn khuyến khích bạn nên sử dụng cách giải phóng dung lượng ổ c thủ công này thường xuyên để khiến ổ cứng không bị mất dung lượng đồng thời giúp máy chạy mượt mà hơn nhé.
2.3. Cách giải phóng dung lượng ổ c sử dụng hộp thoại Run
Bước 1: Nhấn tổ hợp phím Windows + R để mở hộp thoại Run, sau đó nhập “prefetch” và nhấp vào OK.
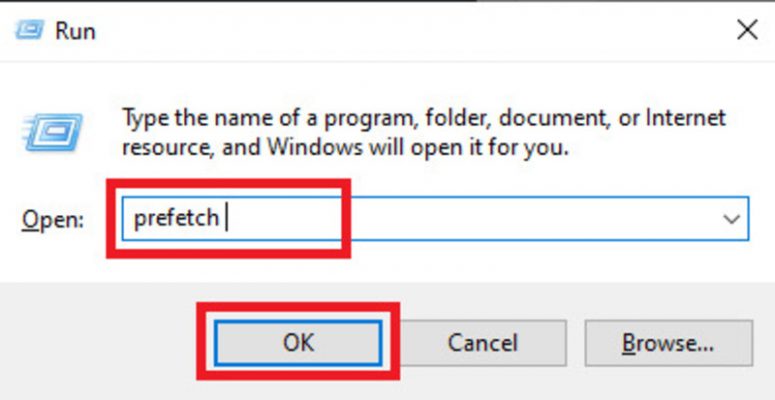
Bước 2: Cũng tương tự như cách giải phóng dung lượng ổ C phía bên trên, một cửa sổ thư mục hiển thị các tệp tin rác sẽ xuất hiện. Nhấn tổ hợp phím Ctrl + A để chọn tất cả các tệp tin, sau đó nhấn Shift + Delete để xóa chúng vĩnh viễn.
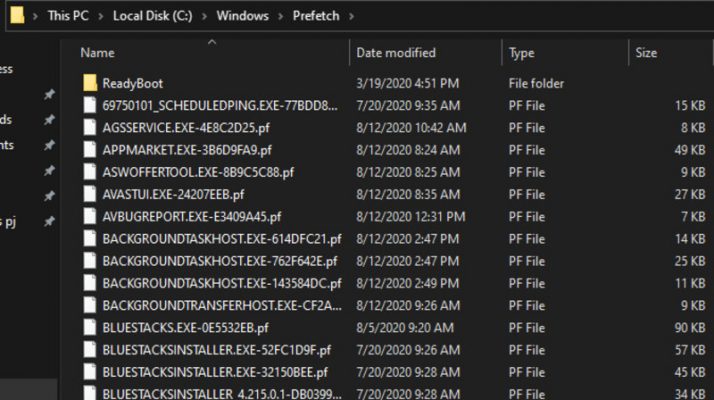
2.4. Cách giải phóng dung lượng ổ c với công cụ quản lý dung lượng
Với công cụ này, bạn có thể xem toàn bộ các thành phần và phần mềm trên máy tính, giúp bạn nhận biết những thành phần nào chiếm nhiều dung lượng và có thể xử lý chúng.
Bước 1: Nhấn tổ hợp phím Windows + I để mở cài đặt. Nhấp vào mục System.
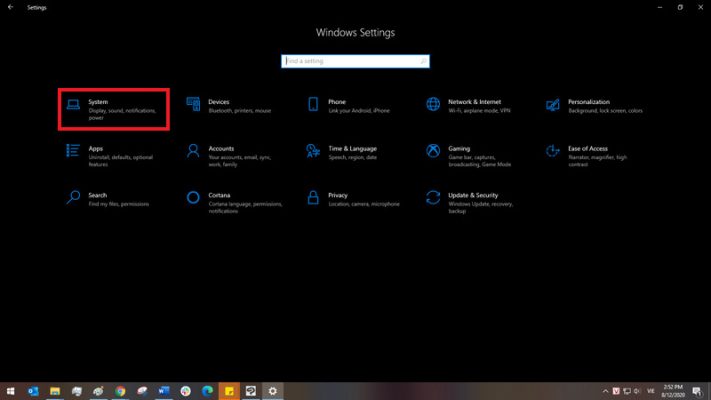
Bước 2: Trong phần màn hình bên trái, chọn Storage. Phần màn hình bên phải sẽ hiển thị danh sách các thành phần có trên ổ C, được chia thành 2 phần chính là Apps & features và Temporary files.
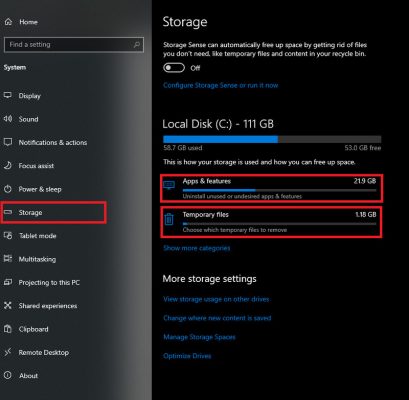
Trong Apps & features, bạn sẽ thấy toàn bộ các phần mềm và ứng dụng đã được cài đặt trên máy tính. Bạn nên gỡ bỏ những ứng dụng mà bạn không sử dụng từ lâu để giải phóng dung lượng. Tuy nhiên, hãy cẩn thận và không xóa nhầm những phần mềm hỗ trợ quan trọng cho hệ điều hành Windows
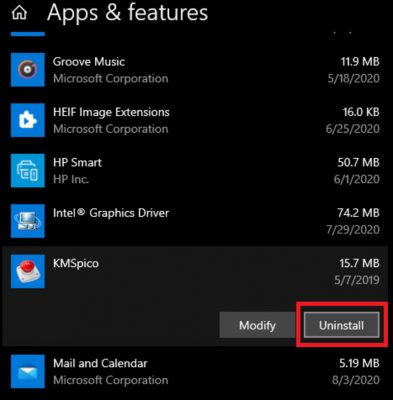
Trong Temporary files là nơi chứa các dữ liệu tạm thời của hệ thống. Bạn có thể chọn xóa toàn bộ các dữ liệu này mà không lo ảnh hưởng đến hoạt động của Windows. Đánh dấu vào các mục mà bạn muốn xóa, sau đó nhấp vào Xóa files để thực hiện.
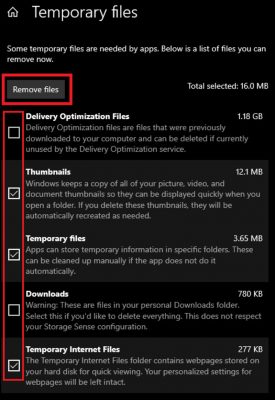
3. Tổng kết
Như vậy, Phạm Tuấn đã chia sẻ đầy đủ và chi tiết các cách giải phóng dung lượng ổ C chỉ bằng vài bước cực kỳ đơn giản. Nếu bạn đang có những thắc mắc về những vấn đề liên quan, hãy truy cập ngay trang Phạm Tuấn để tìm hiểu đồng thời cập nhật cho mình đầy đủ kiến thức được cập nhật mới nhất.

PHẠM TUẤN
Cung cấp dịch vụ mạng xã hội online
Chia sẻ kiến thức, sử dụng các phần mềm về máy tính
