Bạn muốn biết cách tách nền trong Photoshop để chỉnh sửa ảnh của mình đẹp nhất có thể? Bài viết này sẽ hướng dẫn bạn 6 cách tách nền hiệu quả trong Photoshop, từ cơ bản đến nâng cao. Hãy cùng theo dõi nhé!
1. 6 Cách tách nền trong Photoshop
Bạn có bao giờ gặp phải những vấn đề khi muốn tách nền trong Photoshop như sau:
- Bạn không biết cách sử dụng các công cụ chọn đối tượng trong Photoshop.
- Bạn không thể tách nền chính xác khi ảnh có nhiều chi tiết phức tạp.
- Bạn mất quá nhiều thời gian để tách nền một cách thủ công.
Nếu bạn đang gặp những vấn đề trên, đừng lo lắng. Bài viết này sẽ giúp bạn giải quyết chúng một cách dễ dàng. Tôi sẽ hướng dẫn bạn 6 cách tách nền trong Photoshop hiệu quả, từ cơ bản đến nâng cao. Sau khi đọc bài viết này, bạn sẽ có thể tách nền trong Photoshop một cách nhanh chóng và chính xác.
Dưới đây là 6 cách tách nền trong photoshop cực hữu ích cho bạn:
1.1. Cách tách nền trong Photoshop bằng công cụ chọn đối tượng (Object Selection Tool)
Công cụ Object Selection Tool là một công cụ mới được giới thiệu trong Photoshop CC 2020. Nó cho phép bạn chọn một đối tượng trên ảnh một cách tự động và thông minh. Đây là cách tách nền đơn giản và tiện lợi cho người mới bắt đầu.
Để tách nền trong Photoshop, hãy mở ảnh của bạn trong chương trình và chọn công cụ Object Selection trong thanh công cụ bên trái (nằm trong cùng menu với Quick Selection Tool).
Sau đó, chỉ cần di chuột qua chủ thể trong ảnh và đợi cho con trỏ chuyển thành màu xanh lam. Nếu con trỏ không chuyển màu, hãy di chuột qua các vùng của chủ thể bằng những vòng tròn nhỏ.
Ngay lập tức, chủ thể trong ảnh sẽ được tách ra khỏi nền.
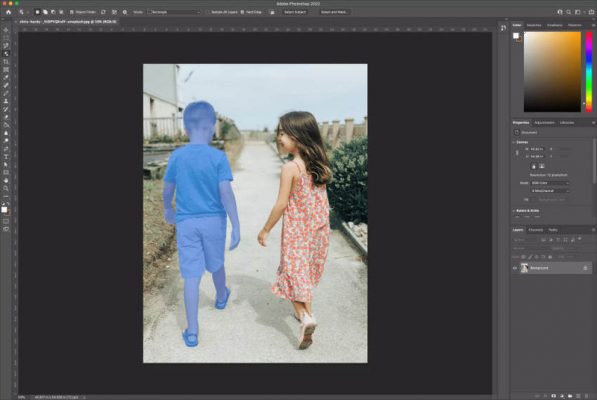
Để tiến hành tách nền trong photoshop, nhấn phím Shift và chọn tất cả các đối tượng mà bạn muốn giữ lại trong ảnh. Quá trình này sẽ tự động chọn từng đối tượng cho bạn và hiển thị đường viền xung quanh mỗi đối tượng.
Nếu bạn muốn tách đối tượng ra khỏi nền thay vì ngược lại, hãy chọn Select > Inverse.

Đôi khi, bạn cần phải mở khóa ảnh để thực hiện thao tác tách nền trong Photoshop. Để làm điều này, nhấp chuột vào biểu tượng ổ khóa ở phía bên phải của layer để mở khóa.
Sau khi mở khóa, layer sẽ tự động được đặt tên là “Layer 0” nếu không có layer nào khác.
Để xóa nền, chọn công cụ Eraser và bắt đầu xóa bớt nền.
Bạn không cần lo lắng về việc Photoshop xóa nhầm vào chủ thể vì nó đã được tách ra khỏi nền. Nếu bạn cần chọn lại các đối tượng, chỉ cần nhấp vào công cụ Object Selection và di chuột qua các đối tượng một lần nữa.
1.2. Cách tách nền bằng công cụ Quick Action
Công cụ Quick Action là một tính năng mới được thêm vào trong Photoshop CC 2021. Nó cho phép bạn thực hiện các hành động phổ biến như xoay ảnh, cắt ảnh, tạo khung ảnh, và tất nhiên là tách nền một cách nhanh chóng và dễ dàng.
Để tách nền trong Photoshop, bạn có thể làm theo các bước sau:
Mở hình ảnh trong Photoshop và nhấp chuột phải vào layer Background. Sau đó, chọn “Duplicate Layer” (Nhân bản Layer).
Trong hộp thoại hiển thị, đặt tên cho layer mới và nhấp vào “OK”. Nhấp vào biểu tượng con mắt bên trái của layer ban đầu để tắt layer đó (Điều này sẽ làm layer cũ không còn hiển thị).
Đảm bảo rằng bảng Properties đang mở bằng cách chọn “Window” > “Properties”. Nếu bảng Properties đã được hiển thị, bạn có thể bỏ qua bước này. Nếu chưa, hãy nhấp vào nó để mở bảng Properties phía bên phải (theo mặc định).
Trong bảng Layer, nhấp vào layer đã được nhân bản. Trong bảng Properties, tìm và nhấp vào nút “Remove Background” trong phần Quick Actions.
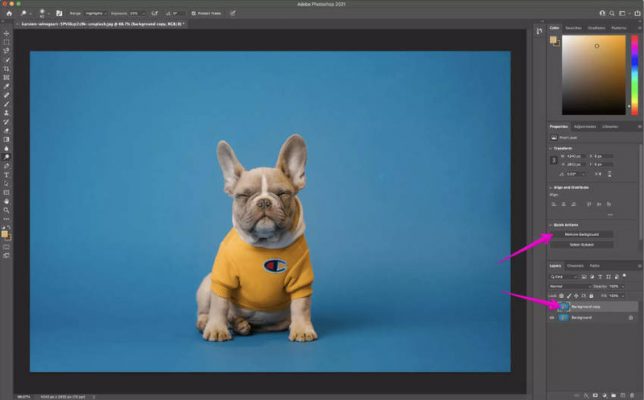
Vậy là bạn đã thành công việc tách nền trong Photoshop!
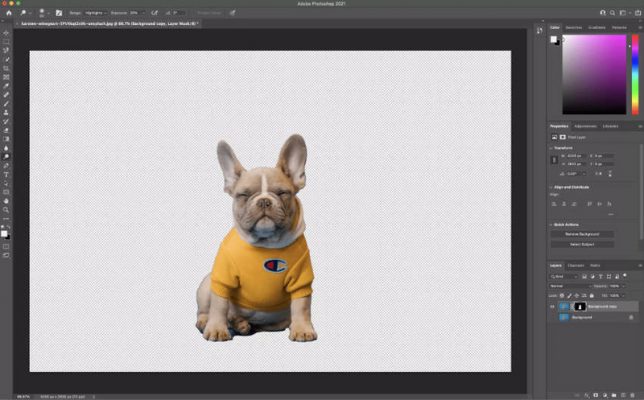
1.3. Cách tách nền trong Photoshop bằng công cụ Background Eraser Tool
Công cụ Background Eraser Tool là một công cụ khá quen thuộc với người dùng Photoshop. Nó cho phép bạn xóa nền của ảnh một cách thủ công bằng cách kéo chuột trên các vùng bạn muốn xóa. Đây là cách tách nền trong Photoshop hiệu quả khi ảnh có nhiều chi tiết phức tạp hoặc khi bạn muốn kiểm soát chính xác vùng xóa.
Để sử dụng công cụ này, bạn làm theo các bước sau:
Mở hình ảnh trong Photoshop, nhấp chuột phải vào layer Background của bạn và nhấp nhân bản (Duplicate Layer)
Trong hộp thoại bật lên, đặt tên cho layer mới của bạn và nhấp vào OK. Nhấp vào biểu tượng con mắt ở bên trái của layer ban đầu để tắt layer đó đi (Bạn sẽ không nhìn thấy layer cũ nữa)
Chọn công cụ Background Eraser từ hộp công cụ ở phía bên tay trái. Công cụ này có thể bị ẩn bên dưới công cụ Eraser. Nhấp và giữ công cụ Eraser để hiển thị công cụ Background Eraser.
Trong thanh tùy chọn công cụ ở trên , nhấp vào biểu tượng bàn chải (Brush) để hiển thị bảng điều khiển bàn chải.
Thay đổi độ Hardness bằng 100%.
Kích thước cọ tùy thuộc vào thao tác và hình ảnh của bạn. Thông thường, bạn nên bắt đầu với 50px.
Bạn có thể điều chỉnh kích thước cọ bằng cách sử dụng phím [ để giảm kích thước, và phím ] để tăng kích thước cọ
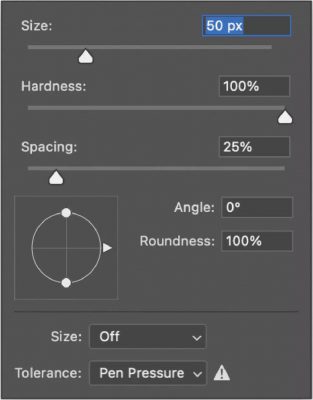
Vẫn trong thanh tùy chọn công cụ ở trên, hãy đặt Sampling là Continuous. Đây là biểu tượng đầu tiên bên phải tùy chọn kích thước bàn chải. Tiếp theo, đặt các Limits là Find Edges và Tolerance trong khoảng 20–25%.
Lưu ý rằng chỉ số Tolerance càng thấp, Photoshop sẽ càng lấy ít biến thể màu và ngược lại
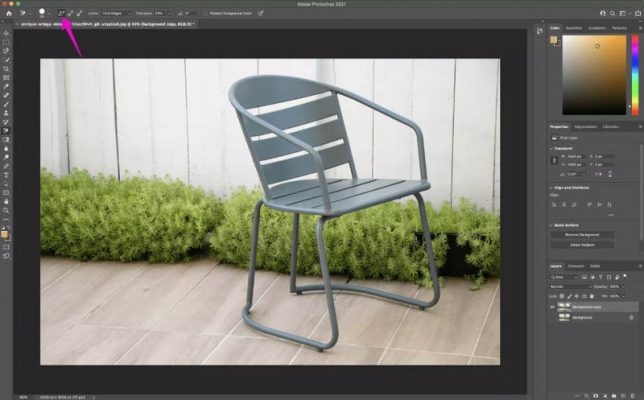
Bắt đầu xóa nền xung quanh chủ thể của bạn bằng công cụ Background Eraser , hãy nhấp và giữ chuột trong khi di chuyển cọ. Bạn cần giữ cho cọ không chạm vào đối tượng bạn muốn tách nền trong photoshop. Hãy phóng to hình ảnh (chọn biểu tượng kính lúp) nếu bạn cần xem chi tiết gần hơn.
Mình khuyên bạn nên rê cọ vẽ khoảng ngắn ( thỉnh thoảng buông chuột) để bạn luôn có thể hoàn tác (nhấp Ctrl + Z) nếu chọn lẹm vào chủ thể
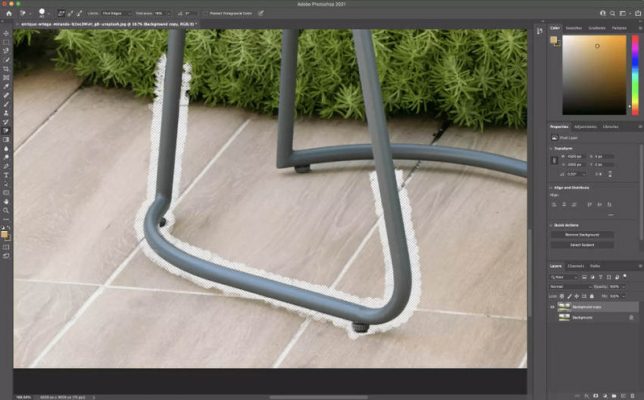
Quá trình này có thể nhanh chóng hoặc tốn thời gian tùy thuộc vào độ phức tạp của hình ảnh, nhưng nó mang lại kết quả tốt hơn, vì bạn kiểm soát được việc xác định đâu là chủ thể và đâu là nền.
Nếu phương pháp này không hiệu quả, bạn có thể thử các phương pháp khác bên dưới
1.4. Cách tách nền trong Photoshop bằng công cụ Pen (Pen Tool)
Công cụ Pen (Pen Tool) là một công cụ rất mạnh mẽ và linh hoạt trong Photoshop. Nó cho phép bạn vẽ các đường cong và hình dạng bất kỳ trên ảnh. Bạn có thể sử dụng công cụ này để vẽ một hình dạng bao quanh đối tượng bạn muốn chọn và sau đó biến hình dạng thành một lựa chọn (selection). Đây là cách tách nền trong photoshop chính xác và chi tiết cho những ảnh có viền rõ ràng và sắc nét.
Để tách nền ảnh trong Photoshop, bạn có thể làm theo các bước sau:
Mở hình ảnh trong Photoshop, nhấp chuột phải vào layer Background và chọn “Duplicate Layer” (Nhân bản Layer).
Trong hộp thoại hiển thị, đặt tên cho layer mới và nhấp vào “OK”. Nhấp vào biểu tượng con mắt bên trái của layer ban đầu để tắt layer đó (layer cũ sẽ không còn hiển thị).
Chọn công cụ Pen từ thanh công cụ ở phía bên trái. Phóng to một vùng trên hình ảnh của bạn. Bắt đầu từ rìa chủ thể và nhấp để tạo điểm neo đầu tiên. Tiếp theo, tạo thêm các điểm neo xung quanh chủ thể.
Nếu cần tạo đường cong, nhấp-giữ-kéo để tạo đường cong và di chuyển chuột để điều chỉnh đường cong nếu cần.
Sử dụng công cụ Direct Selection (ẩn bên dưới công cụ Path Selection) trong hộp công cụ để điều chỉnh một điểm neo hoặc các đường cong.
Sử dụng phím tắt (Command + Z cho macOS, Ctrl + Z cho Windows) để hoàn tác một điểm neo.
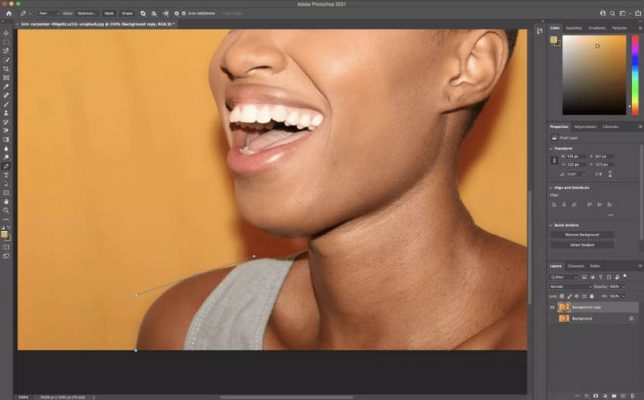
Khi bạn kết nối điểm neo đầu với điểm neo cuối và hoàn thành vùng chọn chủ thể, chọn “Window > Paths” để hiển thị bảng Paths (nằm bên phải theo mặc định).
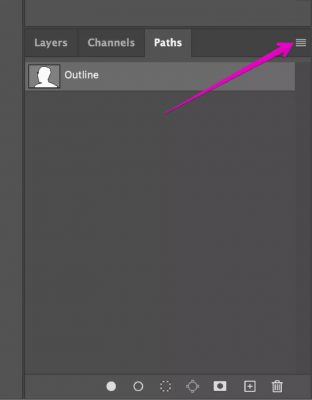
Nhấp vào menu ở bên phải của bảng Paths, chọn “New Path” và đặt tên cho đường viền thể hiện vùng chọn của bạn. Bây giờ, đường viền đã được lưu trong bảng Paths.
Tiếp theo, nhấp chuột phải vào đường viền trong bảng Paths và chọn “Make Selection”, sau đó nhấp “OK”. Bạn sẽ thấy vùng chọn hiển thị như hình dưới.
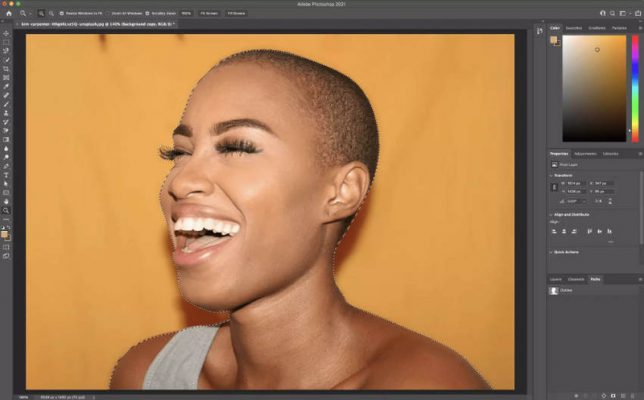
Để xóa nền, nhấn phím Delete. Bây giờ, bạn sẽ thấy nền đã được tách thành công khỏi chủ thể, được thể hiện bằng nền ca rô trắng/xám.
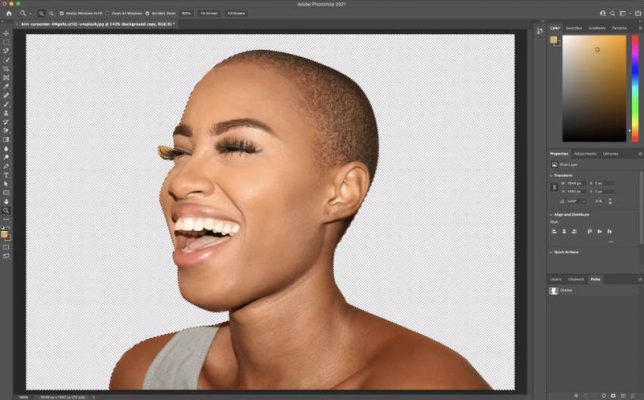
Bạn có thể kết hợp công cụ Pen với các phương pháp khác để đạt được kết quả tối ưu hơn.
1.5. Cách tách nền trong Photoshop bằng công cụ Magnetic Lasso Tool
Công cụ Magnetic Lasso Tool là một công cụ khá thông minh trong Photoshop. Nó cho phép bạn vẽ một đường chọn (selection) bám sát vào viền của đối tượng mà không cần phải nhấp chuột nhiều lần. Đây là cách tách nền trong photoshop tiện lợi khi ảnh có viền rõ ràng và tương phản cao với nền.
Cách sử dụng công cụ Magnetic Lasso Tool trong Photoshop để tách nền ảnh:
Mở hình ảnh trong Photoshop, nhấp chuột phải vào layer Background và chọn “Duplicate Layer”.
Trong hộp thoại xuất hiện, đặt tên cho layer mới và nhấp “OK”. Sau đó, nhấp vào biểu tượng con mắt ở bên trái của layer gốc để tắt nó (layer gốc sẽ không còn hiển thị).
Chọn công cụ Magic Lasso từ thanh công cụ bên trái màn hình.
Bắt đầu vẽ dọc theo rìa đối tượng cần tách nền bằng Magic Lasso. Công cụ sẽ tự động vẽ đường phân tách khi bạn di chuyển con trỏ. Hãy di chuyển con trỏ một cách chậm và ổn định để công cụ nhận diện đường phân tách chính xác.
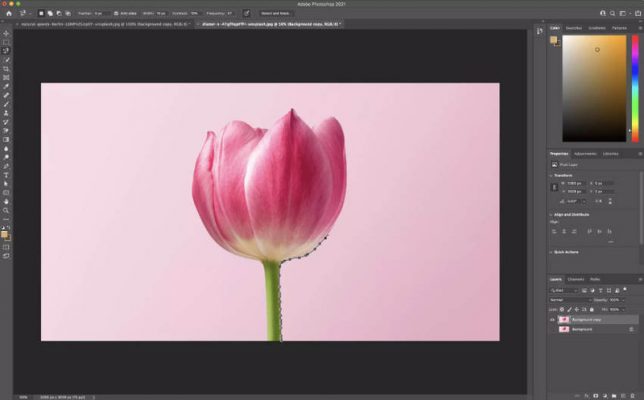
Sau khi hoàn thành việc khoanh vùng chủ thể, chọn “Selection” > “Save Selection” và đặt tên cho vùng chọn.
Để xóa phông nền, chọn “Select” > “Inverse” để đảo ngược vùng chọn. Tiếp theo, nhấn nút “Delete” trên bàn phím. Bây giờ bạn đã thành công tách nền và chỉ còn lại chủ thể.
1.6. Cách tách nền trong Photoshop bằng công cụ Quick Selection Tool
Công cụ Quick Selection Tool là một công cụ rất dễ sử dụng trong Photoshop. Nó cho phép bạn chọn một vùng liên tục trên ảnh mà không cần phải vẽ hay nhấp chuột. Đây là cách tách nền nhanh chóng và tiện lợi khi ảnh có nền đơn giản và ít chi tiết.
Để sử dụng công cụ này, bạn làm theo các bước sau:
Mở hình ảnh trong Photoshop và nhấp chuột phải vào layer Background. Chọn “Duplicate Layer” để tạo một bản sao layer.
Trong hộp thoại xuất hiện, đặt tên cho layer mới và nhấp vào “OK”. Nhấp vào biểu tượng con mắt ở bên trái của layer ban đầu để tắt layer đó (không hiển thị layer gốc nữa).
Chọn công cụ Quick Selection từ thanh công cụ bên trái màn hình (nếu không thấy, có thể ẩn trong nút công cụ Object Selection).
Sau khi chọn công cụ, rê chuột xung quanh chủ thể của bạn.
Khi vẽ, bạn sẽ thấy đường viền phân tách xuất hiện. Để điều chỉnh kích thước cọ, sử dụng phím [ để giảm kích thước và phím ] để tăng kích thước cọ.
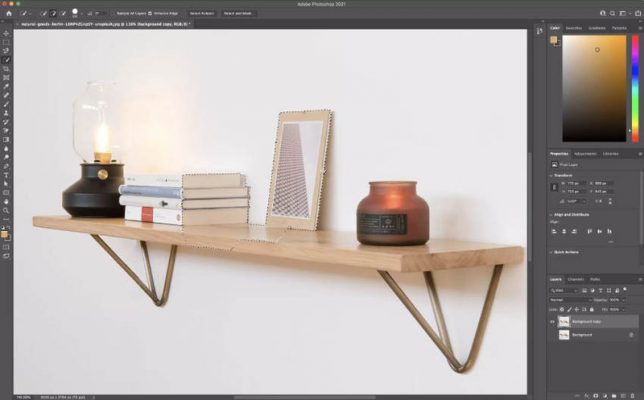
Nếu bạn vẽ quá xa chủ thể, giữ phím Option (macOS) hoặc Alt (Windows) và rê chuột để xóa vùng chọn. Điều này được thể hiện bằng sự thay đổi biểu tượng từ dấu + thành dấu -.
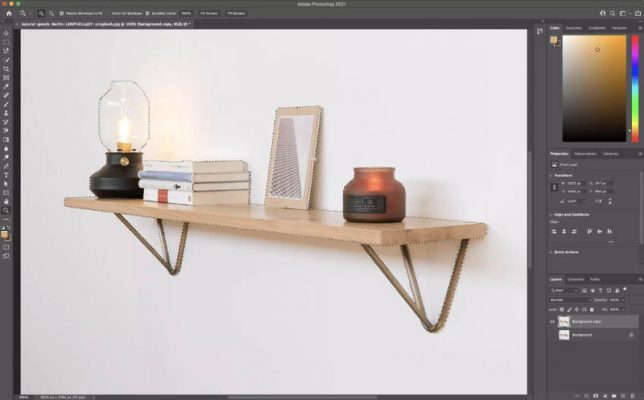
Khi bạn đã chọn chủ thể mong muốn, chọn “Select” > “Save Selection” và đặt tên cho nó. Bạn cũng có thể quay lại và điều chỉnh vùng chọn nếu cần thiết.
Để xóa phông nền, chọn “Select” > “Inverse” để đảo ngược vùng chọn. Sau đó, nhấn nút “Delete” trên bàn phím. Bây giờ bạn đã thành công tách nền và giữ lại chủ thể.

2. Kết luận
Bài viết này cung cấp một hướng dẫn đầy đủ và chi tiết về 6 cách tách nền trong Photoshop chỉ bằng vài bước đơn giản. Nếu bạn có bất kỳ thắc mắc nào liên quan, hãy truy cập trang Phạm Tuấn để tìm câu trả lời và cập nhật kiến thức mới nhất. Chúc bạn thành công trong việc áp dụng và trải nghiệm những kỹ thuật này một cách tuyệt vời!

PHẠM TUẤN
Cung cấp dịch vụ mạng xã hội online
Chia sẻ kiến thức, sử dụng các phần mềm về máy tính
