Bạn muốn làm nét ảnh bị mờ hoặc không rõ nét bằng Photoshop? Bài viết này sẽ hướng dẫn bạn 3 cách làm nét ảnh trong Photoshop nhanh chóng và dễ dàng. Hãy cùng theo dõi nhé!
1. Làm nét ảnh trong photoshop là gì?
Photoshop là một trong những phần mềm chỉnh sửa hình ảnh phổ biến nhất hiện nay. Phần mềm cung cấp tới người dùng các công cụ, tính năng chỉnh sửa ảnh phong phú, để chúng ta có thể tùy ý biên tập ảnh theo ý mình. Một trong những công việc thường xuyên của người dùng Photoshop là làm nét ảnh bị mờ hoặc không rõ nét do chất lượng ống kính, cảm biến, ánh sáng hoặc chuyển động của camera hoặc đối tượng.
Làm nét ảnh trong Photoshop không chỉ giúp tăng độ sắc nét và phân giải cho hình ảnh, mà còn giúp tăng tính thẩm mỹ và chuyên nghiệp cho bức ảnh. Trong bài viết này, chúng tôi sẽ hướng dẫn bạn 3 cách làm nét ảnh bằng Photoshop đơn giản và hiệu quả nhất.

2. Các cách làm nét ảnh trong Photoshop
2.1. Cách làm ảnh sắc nét hơn trong Photoshop bằng Smart Sharpen
Smart Sharpen là một bộ lọc có sẵn trong Photoshop, cho phép bạn điều chỉnh độ sắc nét cho hình ảnh một cách thông minh và linh hoạt. Bạn có thể đặt thuật toán làm sắc nét hoặc kiểm soát mức độ làm sắc nét diễn ra trong những vùng tối và vùng sáng. Đây là cách làm nét ảnh trong Photoshop phù hợp với hầu hết các loại hình ảnh.
Để làm nét ảnh trong Photoshop bằng Smart Sharpen, bạn làm theo các bước sau:
Bước 1: Mở Photoshop và mở hình ảnh muốn làm nét.
Bước 2: Zoom cửa sổ tài liệu lên 100% để có cái nhìn chính xác về độ sắc nét.
Bước 3: Chọn Filter > Sharpen > Smart Sharpen.
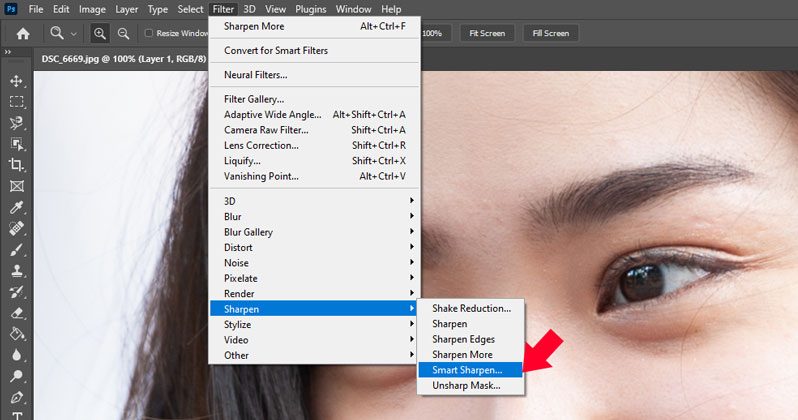
Bước 4: Thiết lập các chức năng kiểm soát trong các tab Sharpen:
- Amount: Đặt mức làm sắc nét. Giá trị cao hơn sẽ làm tăng độ tương phản giữa các pixel cạnh, mang lại độ sắc nét cao hơn.
- Radius: Xác định số lượng pixel xung quanh các pixel cạnh bị ảnh hưởng bởi việc làm sắc nét. Giá trị bán kính càng lớn, hiệu ứng cạnh càng rộng và độ sắc nét càng rõ ràng.
- Reduce Noise: Giảm nhiễu không mong muốn trong khi giữ cho các cạnh quan trọng không bị ảnh hưởng.
- Remove: Đặt thuật toán làm sắc nét được sử dụng để làm sắc nét hình ảnh. Gaussian Blur là phương pháp được sử dụng bởi bộ lọc Unsharp Mask. Lens Blur phát hiện các cạnh và chi tiết trong hình ảnh, đồng thời cung cấp độ sắc nét chi tiết tốt hơn và giảm quầng sáng. Motion Blur cố gắng giảm hiệu ứng nhòe do chuyển động của camera hoặc đối tượng.
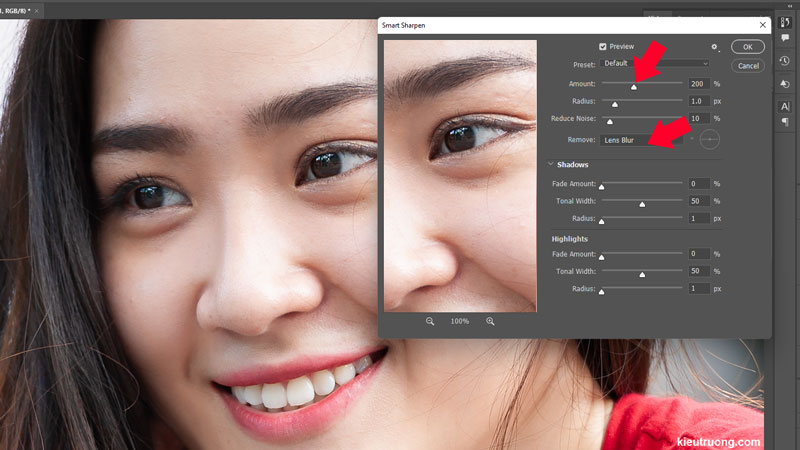
Bước 5: Điều chỉnh độ sắc nét của các vùng tối và sáng trong tab Shadow và Highlight:
- Fade Amount: Đặt tỷ lệ phần trăm của hiệu ứng làm sắc nét được áp dụng cho các vùng tối hoặc vùng sáng.
- Tonal Width: Đặt tỷ lệ phần trăm của vùng tối hoặc vùng sáng được xem xét để áp dụng hiệu ứng làm sắc nét.
- Radius: Đặt kích thước của vùng xung quanh các pixel được xem xét để áp dụng hiệu ứng làm sắc nét.
Bước 6: Nhấn OK để áp dụng hiệu ứng làm sắc nét cho hình ảnh.
2.2. Cách làm ảnh nét hơn trong Photoshop bằng Unsharp Mask
Unsharp Mask là một bộ lọc khác trong Photoshop, cho phép bạn điều chỉnh độ sắc nét cho hình ảnh theo ba thông số: Amount, Radius và Threshold. Đây là cách làm ảnh nét hơn trong Photoshop khá phổ biến và dễ thực hiện.
Để làm nét ảnh trong Photoshop bằng Unsharp Mask, bạn làm theo các bước sau:
Bước 1: Mở Photoshop và mở hình ảnh muốn làm nét.
Bước 2: Gộp các layer lại thành một layer duy nhất (nếu hình ảnh có nhiều layer) bằng cách nhấn Ctrl + Shift + E (Windows) hoặc Command + Shift + E (Mac).
Ngoài cách dùng phím tắt ta có thể thực hiện các bước như sau:
Chọn biểu tượng có 4 dấu gạch ngang
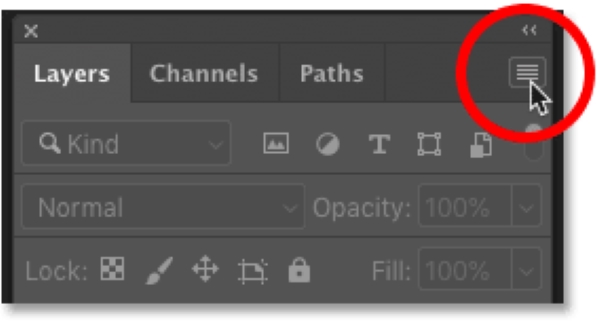
Chọn Convert To Smart Object.
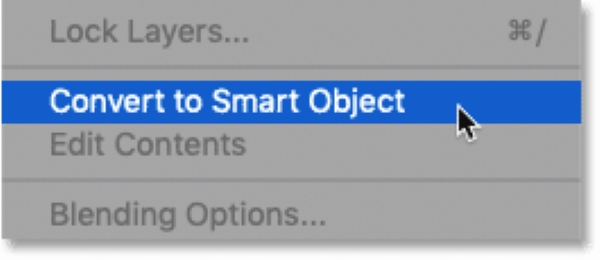
Xuất hiện biểu tượng như trên hình là đã gộp các layer lại thành công.
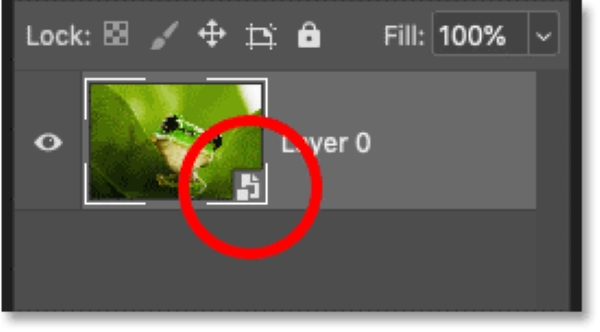
Bước 3: Chọn Filter > Sharpen > Unsharp Mask.
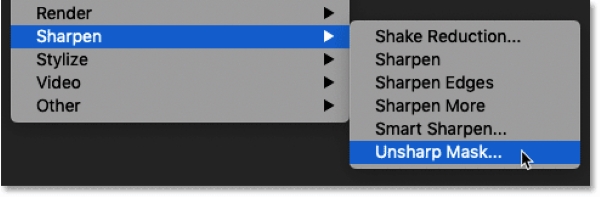
Bước 4: Thiết lập các thông số sau:
- Amount: Đặt mức độ tăng độ tương phản giữa các pixel cạnh để tạo ra hiệu quả làm sắc nét. Giá trị cao hơn mang lại kết quả rõ ràng hơn, nhưng quá cao có thể gây ra hiện tượng halo (vòng tròn quang) xung quanh các chi tiết.
- Radius: Đặt kích thước của vùng xung quanh các pixel cạnh được xem xét để áp dụng hiệu quả làm sắc nét. Giá trị nhỏ mang lại kết quả tự nhiên hơn, nhưng quá nhỏ có thể không có hiệu quả. Giá trị lớn mang lại kết quả rõ ràng hơn, nhưng quá lớn có thể không có hiệu quả. Giá trị lớn mang lại kết quả rõ ràng hơn, nhưng quá lớn có thể gây ra hiện tượng halo (vòng tròn quang) xung quanh các chi tiết.
- Threshold: Đặt mức độ khác biệt giữa các pixel cạnh và các pixel xung quanh để được xem xét làm sắc nét. Giá trị cao hơn sẽ giảm bớt hiệu ứng làm nét ảnh trên các vùng mịn của hình ảnh, nhưng cũng có thể làm mất đi các chi tiết nhỏ.
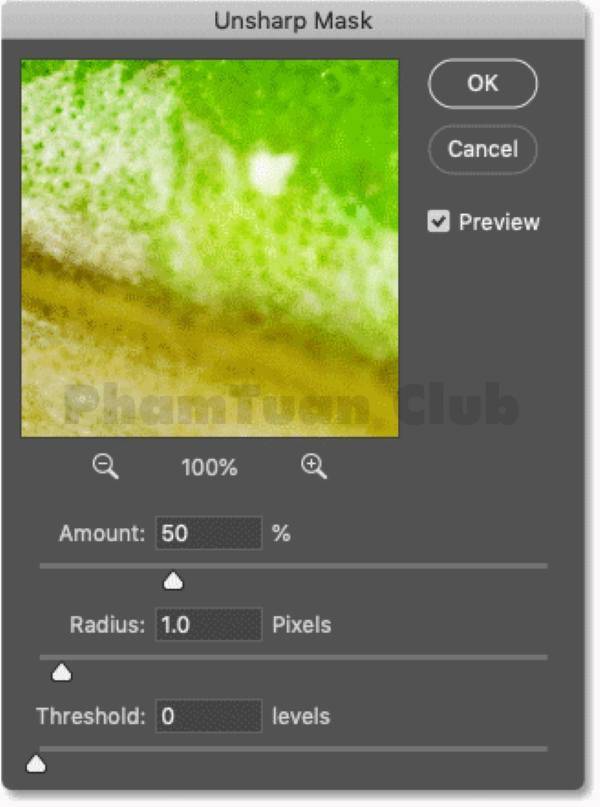
Bước 5: Nhấn OK để áp dụng hiệu ứng làm sắc nét cho hình ảnh.
2.3. Cách làm nét ảnh trong Photoshop bằng High Pass Sharpening
High Pass Sharpening là một kỹ thuật khác để làm nét ảnh trong Photoshop, sử dụng bộ lọc High pass và chế độ hòa trộn Overlay. Đây là cách làm ảnh nét hơn trong Photoshop cho phép bạn kiểm soát được vùng nào của hình ảnh được làm sắc nét và vùng nào không.
Để làm nét ảnh bằng High Pass Sharpening, bạn làm theo các bước sau:
Bước 1: Mở Photoshop và mở hình ảnh muốn làm nét.
Bước 2: Nhân đôi hình ảnh bằng cách nhấn Ctrl + J (Windows) hoặc Command + J (Mac) để tạo ra một layer mới chứa bản sao của hình ảnh gốc. Bạn sẽ thực hiện các thao tác chỉnh sửa ảnh trên layer này.
Bước 3: Phóng to hình ảnh để dễ dàng thấy được các chi tiết và cạnh của hình ảnh.
Bước 4: Truy cập Filter > Other > High Pass.
Hình ảnh sẽ chuyển sang màu xám và hộp thoại chỉnh sửa hình ảnh cũng xuất hiện. Điều chỉnh giá trị Radius để thấy được các cạnh của hình ảnh xuất hiện trên nền xám. Giá trị Radius phụ thuộc vào kích thước và độ phân giải của hình ảnh, nhưng thông thường nằm trong khoảng từ 0.5 đến 5 pixel. Không nên chọn giá trị quá cao, vì sẽ làm cho hình ảnh bị quá sắc nét và gây ra hiện tượng halo.
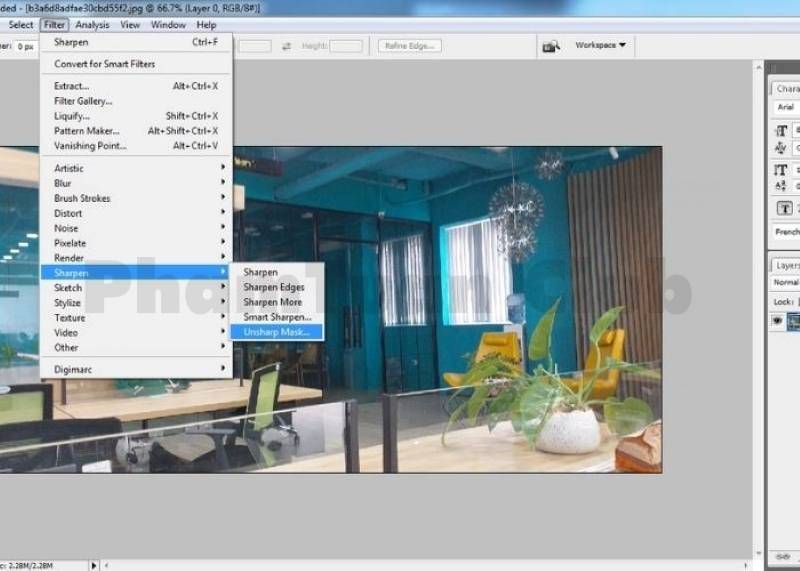
Bước 5: Nhấn OK để lưu lại giá trị Radius.
Bước 6: Tìm tới mục Layer, click vào mũi tên rồi chọn Overlay. Đây là chế độ hòa trộn cho phép bạn kết hợp hai layer lại với nhau, trong trường hợp này là layer gốc và layer đã áp dụng bộ lọc High Pass. Bạn sẽ thấy hình ảnh của bạn trở nên sắc nét hơn.
Bước 7: Nếu bạn muốn điều chỉnh độ sắc nét của hình ảnh, bạn có thể thay đổi chế độ hòa trộn khác như Soft Light, Hard Light hoặc Linear Light. Bạn cũng có thể thay đổi độ trong suốt (Opacity) của layer để giảm bớt hiệu quả làm sắc nét.
Bước 8: Lưu lại hình ảnh sau khi đã làm nét.
3. Kết luận
Đó là ba cách làm nét ảnh trong Photoshop mà bạn có thể áp dụng cho các bức ảnh của mình. Mỗi cách có những ưu và nhược điểm riêng, bạn có thể lựa chọn cách phù hợp với loại hình ảnh và mục đích của bạn. Phạm Tuấn vọng bài viết này đã giúp bạn biết cách làm nét ảnh trong photoshop một cách dễ dàng và hiệu quả.

PHẠM TUẤN
Cung cấp dịch vụ mạng xã hội online
Chia sẻ kiến thức, sử dụng các phần mềm về máy tính
