Thông thường, khi bạn mua máy tính PC hoặc laptop thì chúng ta thường được cài đặt sẵn Window 10 trên máy. Nhưng bạn cũng có thể cài đặt Windows bằng USB, ổ cứng hoặc đĩa DVD một các đơn giản. Trong bài viết này, chúng tôi sẽ hướng dẫn bạn cách tạo USB cài Win 10 chi tiết.
1. USB Boot được hiểu như thế nào?
Khác với USB thông thường, USB Boot chứa bộ cài đặt hệ điều hành dùng để cài đặt và sửa lỗi trên hệ điều hành Window. USB boot là quá trình khởi động một máy tính từ một thiết bị lưu trữ USB như ổ đĩa USB hoặc thẻ nhớ USB thay vì khởi động từ ổ đĩa cứng bên trong máy tính.

USB boot cho phép bạn khởi động máy tính từ một hệ điều hành khác, một chương trình khôi phục hệ thống hoặc một ứng dụng cụ thể mà được cài đặt trên USB. Điều này rất hữu ích khi bạn cần cài đặt lại hệ điều hành, sửa chữa hệ thống hoặc khởi động từ các chương trình khác nhau mà không cần phải truy cập đến ổ đĩa cứng bên trong máy tính. Để khởi động từ USB, bạn cần thiết lập thiết bị lưu trữ USB làm thiết bị khởi động trong BIOS của máy tính.
2. Cài win 10 bằng USB có ưu điểm gì?
Cách tạo USB cài win 10 có những ưu điểm sau đây:
– Tốc độ cài đặt nhanh hơn khi tạo USB cài win 10: So với việc cài đặt Windows từ đĩa DVD, cài đặt từ USB sẽ nhanh hơn nhiều do tốc độ đọc và ghi của USB cao hơn so với đĩa DVD.
– Dễ dàng tạo ra bộ cài đặt khi tạo USB cài win 10: Bạn có thể tạo USB cài win 10 bằng cách sử dụng công cụ Media Creation Tool của Microsoft hoặc các công cụ tạo USB boot khác. Điều này rất hữu ích khi bạn cần cài đặt Windows trên nhiều máy tính vì nó tương thích gần hết các dòng PC và laptop.

– Tiết kiệm không gian lưu trữ khi tạo USB cài win 10: USB có dung lượng lưu trữ lớn hơn đĩa DVD, vì vậy bạn có thể lưu trữ nhiều file cài đặt và tài liệu hơn trên USB.
– Tiện lợi và di động khi tạo USB cài win 10: Bạn có thể mang USB boot chứa bộ cài đặt Windows 10 theo bất kỳ đâu để cài đặt trên các máy tính khác.
– Đảm bảo tính ổn định khi tạo USB cài win 10: Đôi khi đĩa CD/DVD có thể bị lỗi hoặc bị trầy xước, dẫn đến việc cài đặt Windows bị gián đoạn hoặc không hoàn thành được. Sử dụng USB boot giúp đảm bảo tính ổn định và độ tin cậy của quá trình cài đặt.
Tóm lại, tạo USB cài win 10 có nhiều ưu điểm về tốc độ, tiện lợi, di động và tính ổn định so với việc cài đặt từ đĩa DVD.
3. Yêu cầu về cấu hình USB để cài đặt win 10
Đầu tiên, bạn cần một USB có dung lượng trống ít nhất 8GB, USB cần có tốc độ ghi và đọc nhanh để cài đặt Windows nhanh chóng và hiệu quả.
Ngoài ra, để tạo USB cài win 10 thành công, USB của bạn cần chứa đầy đủ các tập tin cài đặt của hệ điều hành Windows 10. Bạn có thể tải xuống các tập tin này từ trang web của Microsoft hoặc sử dụng công cụ Media Creation Tool của Microsoft để tạo USB boot và tải các tập tin cài đặt trực tiếp từ đó.
4. Hướng dẫn cách tạo USB cài win 10
4.1. Cài đặt USB Boot để tạo USB cài win 10
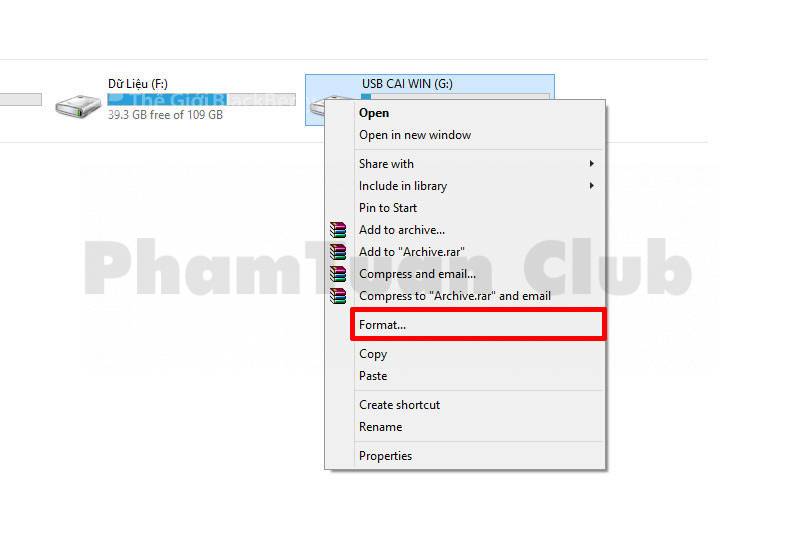
Để cài win 10 bằng cách sử dụng USB, trước hết việc ta cần làm là tạo bộ cài đặt USB Boot:
– Bước 1: Vào My computer > USB > Nhấn chuột phải > Chọn Format.
– Bước 2: Trong mục File system, chọn FAT32 và click vào Start để Format USB.
– Bước 3: Sau khi quá trình Format USB hoàn thành, sau đó nhấn OK.
– Bước 4: Trên trang chủ của Microsoft, tải file IOS cài win 10.
– Bước 5: Khởi chạy công cụ sau khi tải.
– Bước 6: Nhấn Accept.
– Bước 7: Chọn Create installation media, sau đó nhấn Next.
– Bước 8: Chọn Usb Flash Drive, sau đó nhấn Next.
– Bước 9: Chọn USB bạn muốn sử dụng để cài win 10, ấn chọn Next là hoàn thành.
Ngoài cách sử dụng tool trực tiếp của Microsoft, còn có rất nhiều các phần mềm khác hỗ trợ việc tạo USB Boot. Bạn nên sử dụng trực tiếp công cụ này để tạo USB cài win 10, vừa nhanh chóng mà lại tránh gặp các rủi ro hoặc nhiễm virus cho máy.
4.2. Cách cài win 10 qua USB Boot
Để cài đặt Windows 10 qua USB Boot, bạn có thể thực hiện các bước sau:
– Bước 1: Chuẩn bị một USB Boot với dung lượng đủ lớn và định dạng là FAT32. Bạn cũng cần tải xuống file ISO của Windows 10 từ trang web của Microsoft hoặc từ nguồn tin cậy khác.
– Bước 2: Kết nối USB Boot với máy tính và khởi động lại máy tính. Trong quá trình khởi động, nhấn phím tương ứng để truy cập vào BIOS (thường là phím F2, F12, Esc hoặc Delete).
– Bước 3: Trong BIOS, chọn thiết bị khởi động đầu tiên là USB Boot và lưu các thay đổi của bạn.
– Bước 4: Khởi động lại máy tính và chờ đợi cho quá trình boot từ USB Boot. Sau khi quá trình boot thành công, màn hình đăng nhập của Windows 10 sẽ xuất hiện.
– Bước 5: Chọn ngôn ngữ, định dạng ngày giờ và bàn phím mà bạn muốn sử dụng, và nhấn “Next”.
– Bước 6: Chọn “Install Now” và chờ đợi cho quá trình cài đặt Windows 10 bắt đầu.
– Bước 7: Chấp nhận các điều khoản và điều kiện cài đặt Windows 10 bằng cách chọn “I accept the license terms” và nhấn “Next”.
– Bước 8: Chọn “Custom: Install Windows only (advanced)” để tiến hành cài đặt Windows 10 lên ổ đĩa của máy tính hoặc laptop.
– Bước 9: Chọn ổ đĩa cài đặt Windows 10 và nhấn “Next” để tiếp tục cài đặt.
– Bước 10: Chờ đợi cho quá trình cài đặt hoàn tất. Sau khi cài đặt xong, máy tính sẽ tự động khởi động lại và màn hình đăng nhập Windows 10 sẽ hiển thị.
– Bước 11: Nhập thông tin đăng nhập của bạn và hoàn tất quá trình cài đặt Windows 10.
Tóm lại, để tạo USB cài win 10, bạn cần tạo USB Boot với dung lượng đủ lớn và định dạng là FAT32, sau đó truy cập vào BIOS và chọn USB Boot làm thiết bị khởi động đầu tiên. Thực hiện các bước cài đặt Windows 10 như trên để hoàn tất quá trình cài đặt.
5. Kết luận
Cách tạo USB cài win 10 khá đơn giản và dễ hiểu so với cách tạo bằng đĩa. Hy vọng rằng những thao tác trên sẽ giúp bạn dễ dàng tạo USB cài Win 10 cho máy tính mà không mất một khoản chi phí nào. Đừng quên truy cập website của Phạm Tuấn để biết thêm những thông tin hay nhé!

PHẠM TUẤN
Cung cấp dịch vụ mạng xã hội online
Chia sẻ kiến thức, sử dụng các phần mềm về máy tính
