Bạn chưa biết cách cài win 10 từ ổ cứng? Đừng lo, theo dõi bài viết này để có thể tự tin thực hiện quá trình cài đặt một cách đơn giản và hiệu quả, giúp bạn sở hữu hệ điều hành mới nhất trên máy tính của mình!
1. Cần đáp ứng những điều kiện gì trước khi cài Win 10 từ ổ cứng?
Trước khi tiến hành cài Win 10 từ ổ cứng, bạn cần lưu ý một số yếu tố để đảm bảo quá trình cài đặt diễn ra thành công và tránh mất mát dữ liệu quan trọng. Dưới đây là một số điều kiện mà bạn cần đáp ứng:
Kiểm tra số bit của hệ điều hành: Bạn phải đảm bảo hệ điều hành mới phải tương đương với hệ điều hành đang được sử dụng trên máy tính của bạn. Ví dụ, nếu máy tính của bạn đang chạy hệ điều hành 64-bit, thì hệ điều hành mới cũng phải hỗ trợ 64-bit. Điều này đảm bảo sự tương thích và khả năng hoạt động tối ưu trên thiết bị của bạn.
Đáp ứng yêu cầu phần cứng: Hệ điều hành mới có thể đặt yêu cầu về phần cứng để hoạt động một cách mượt mà và hiệu quả. Điều này bao gồm bộ vi xử lý, RAM, card đồ họa, ổ đĩa cứng, và các thiết bị khác. Trước khi cài đặt hệ điều hành mới, hãy kiểm tra thông số kỹ thuật của thiết bị để đảm bảo nó đáp ứng đủ các yêu cầu phần cứng.
Sao lưu dữ liệu quan trọng: Quá trình cài đặt có thể xóa tất cả dữ liệu trên ổ cứng, vì vậy bạn cần đảm bảo sao lưu các dữ liệu quan trọng như hình ảnh, video và các dữ liệu khác trước khi bắt đầu quá trình cài đặt. Bạn có thể sao lưu dữ liệu bằng cách sử dụng các dịch vụ đám mây, máy tính cá nhân hoặc các ứng dụng sao lưu dữ liệu.
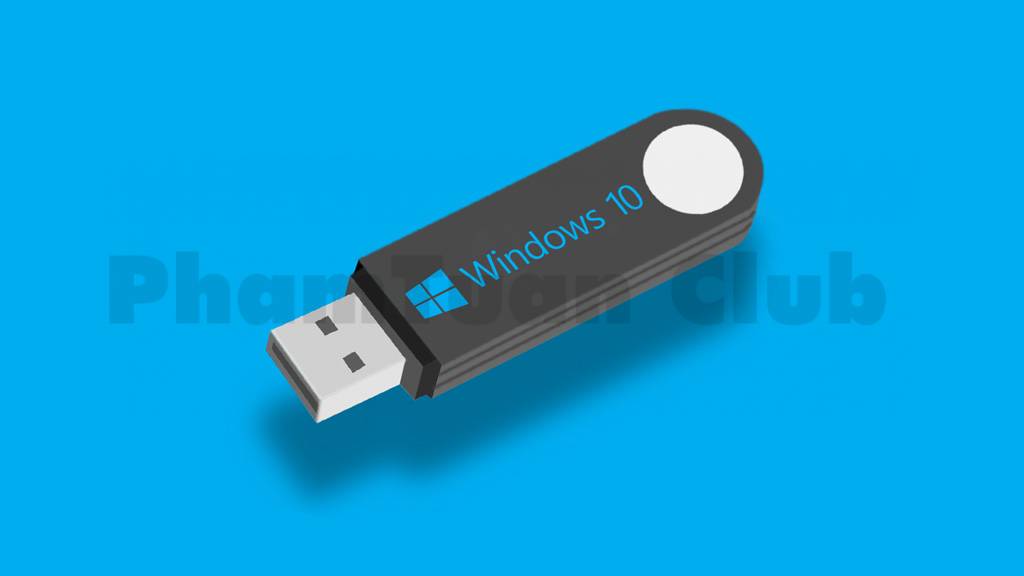
Đảm bảo nguồn điện liên tục: Trong quá trình cài đặt, đảm bảo máy tính của bạn được kết nối với nguồn điện liên tục. Mất điện đột ngột có thể gây hỏng hệ thống hoặc làm mất dữ liệu quan trọng trên thiết bị. Vì vậy, nếu nguồn điện không ổn định, hãy sử dụng các thiết bị bảo vệ nguồn hoặc ổn áp để đảm bảo an toàn cho quá trình cài đặt.
Tắt các chương trình diệt virus và phần mềm bảo mật: Trước khi bắt đầu quá trình cài đặt, hãy tắt tạm thời các chương trình diệt virus và phần mềm bảo mật đang hoạt động trên máy tính của bạn. Điều này giúp tránh xung đột và cản trở quá trình cài đặt. Sau khi hoàn thành cài đặt, bạn có thể kích hoạt lại các chương trình bảo mật để đảm bảo an toàn cho thiết bị của bạn.
Đáp ứng các điều kiện trên sẽ giúp bạn chuẩn bị tốt cho quá trình cài Win 10 từ ổ cứng và đảm bảo một quá trình cài đặt suôn sẻ và thành công.
2. Chi tiết cách cài Win 10 từ ổ cứng với thao tác đơn giản
2.1. Tải file .iso để cài đặt Win 10
Bước 1: Tải file iso Win 10 từ trang chủ của Microsoft hoặc các trang tải phần mềm tin cậy khác. Chú ý lựa chọn phiên bản Windows và loại bit phù hợp.
Bước 2: Sau khi đã tải file ISO cài Win 10 và WinRar phù hợp, bạn di chuyển file này đến một ổ đĩa khác ngoài ổ đĩa C
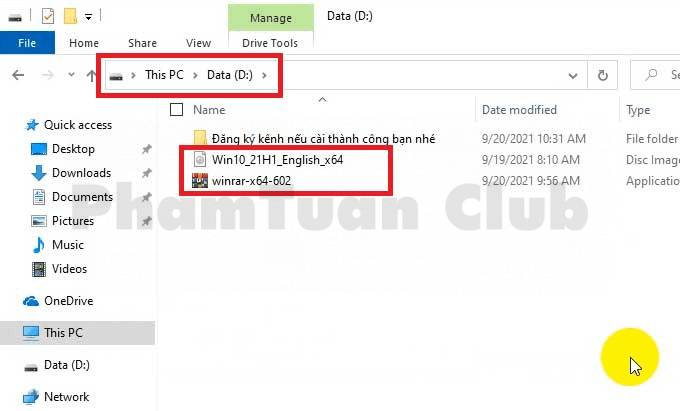
Tiếp tục kích chuột phải và chọn “Extract to…” để giải nén file. Bạn sẽ được thư mục cùng với tên của file .ISO, sau đó bạn đổi tên thư mục theo ý mình.
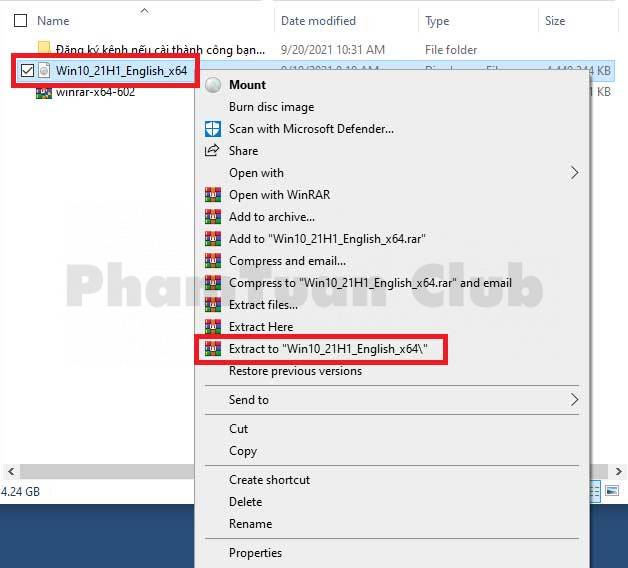
2.2. Mở ứng dụng Command Prompt
Bước 1: Nhấn chọn “Start” → “Power” → nhấn giữ “Shift” và click chọn “Restart”.
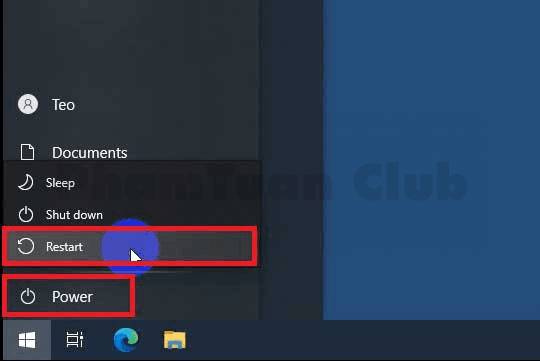
Bước 2: Click chọn “Troubleshoot” → “Advanced options” →“Command Prompt”
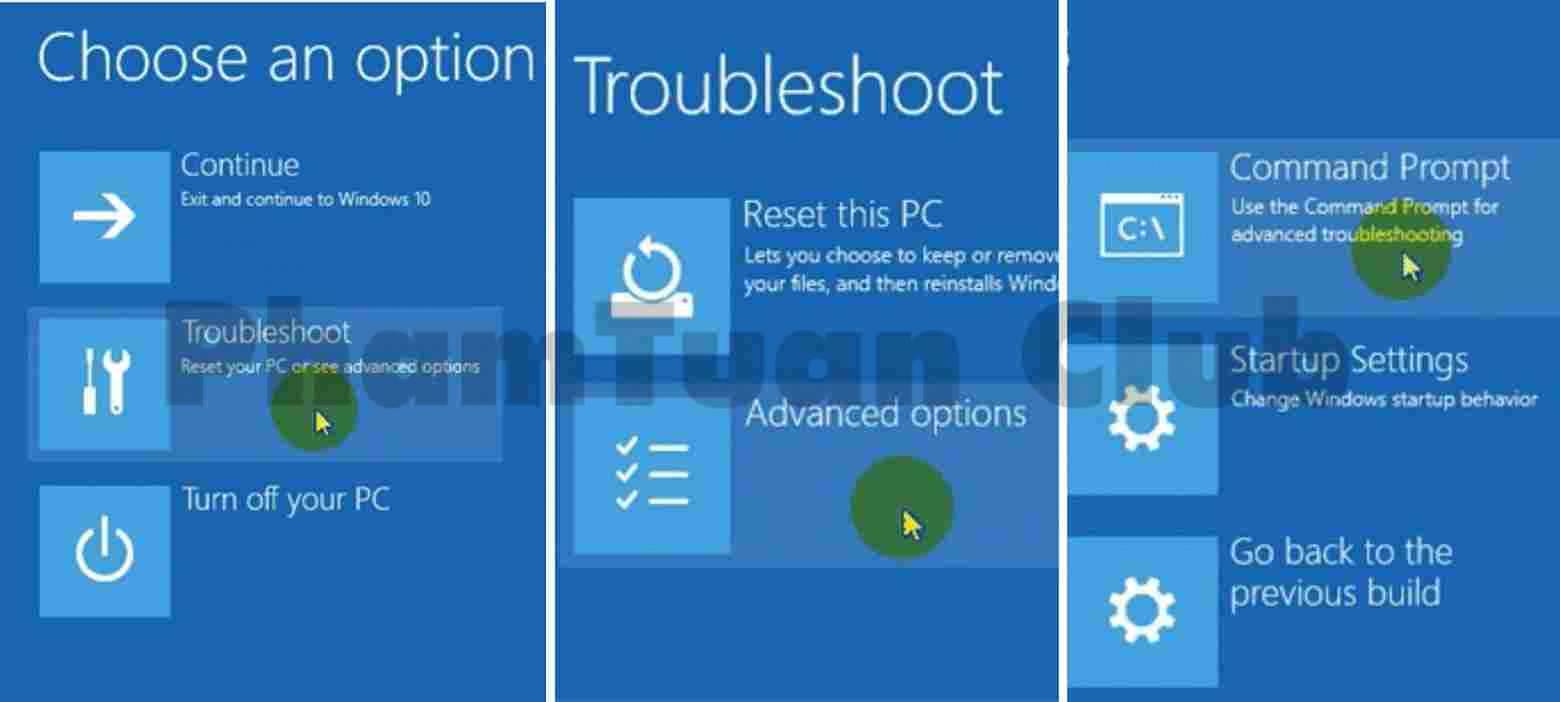
Bước 3: Bây giờ máy tính sẽ khởi động lại và chuyển sang màn hình Command Prompt. Tại đây, bạn chọn tài khoản đang dùng trên máy tính và điền mật khẩu → chọn “Continue”.
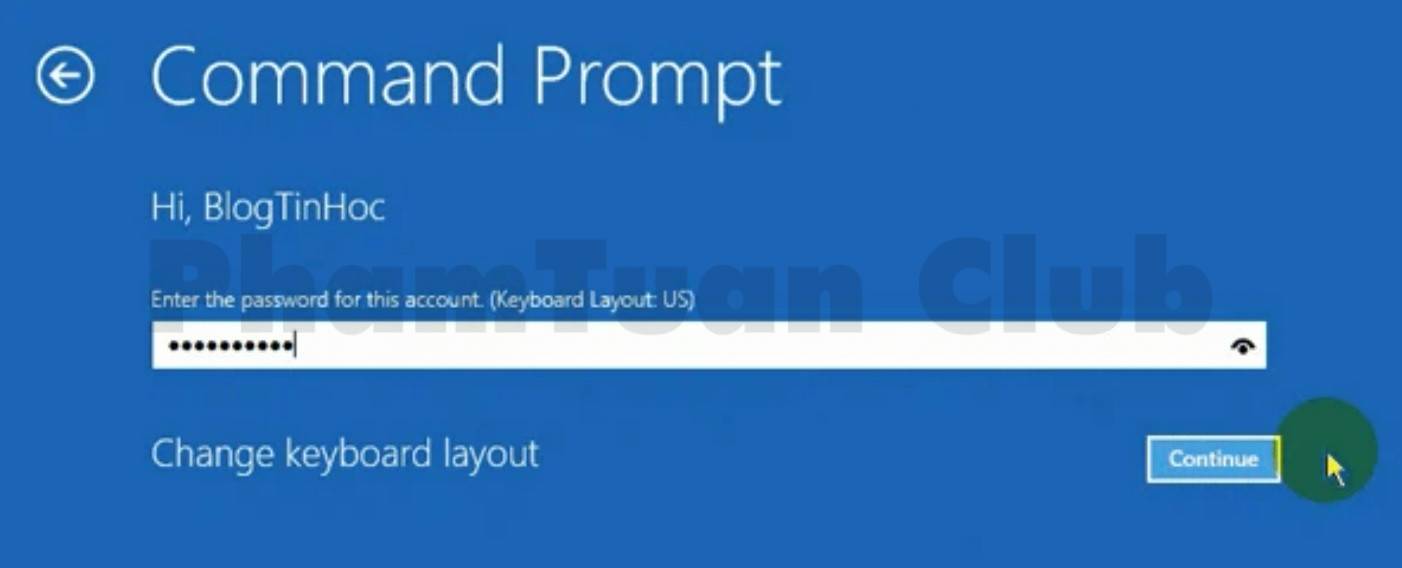
Bước 4: Tại cửa sổ Command prompt của Win 10 gõ chữ notepad → nhấn “Enter” để mở phần mềm Notepad lên. Tại đây, chọn “Files” → chọn “Save” để mở cửa sổ hiển thị file.
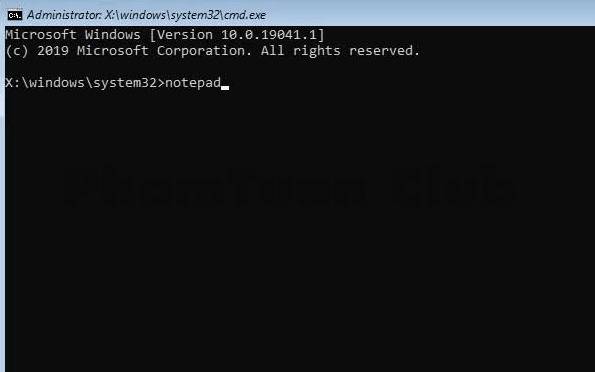
Bước 5: Click vào tùy chọn “Save as type” → chọn “All files” → Tiếp tục nhấn chọn “This PC” và tìm kéo xuống dưới để hiển thị danh sách các ổ đĩa
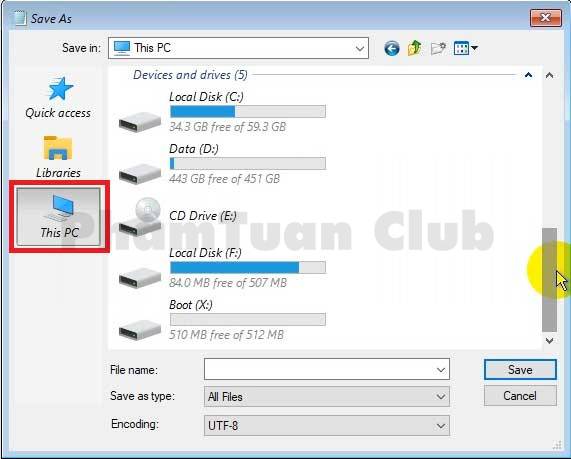
Bước 6: Danh sách các ổ đĩa có thể sẽ có dung lượng khác với ổ đĩa có trên máy tính. Bạn cần mở từng ổ đĩa để tìm và mở thư mục giải nén file iso Win 10 sau đó click chuột phải vào file setup và chọn “Run as administrator”
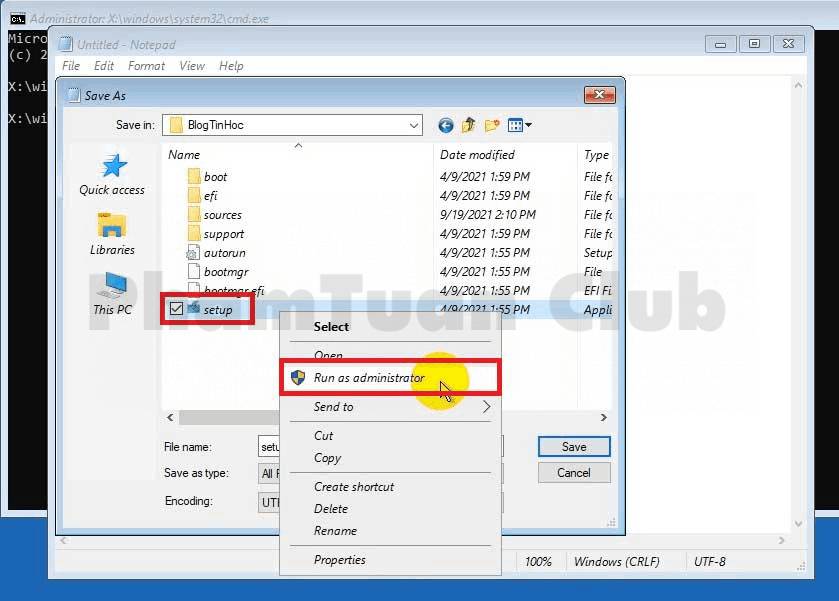
Bạn đã hoàn tất quá trình cài Win 10 từ ổ cứng! Cửa sổ cài đặt đã xuất hiện và giờ đây bạn có thể bắt đầu trải nghiệm hệ điều hành mới nhất và tối ưu nhất của Microsoft trên máy tính của mình.
3. Lời kết
Trên đây là hướng dẫn chi tiết cách cài Win 10 từ ổ cứng một cách đơn giản và hiệu quả. Hy vọng bạn sẽ có thể tự tin và thành công trong việc cài đặt hệ điều hành mới trên máy tính của mình và bắt đầu hành trình mới với Windows 10 ngay hôm nay. Nếu còn bất kỳ thắc mắc nào, vui lòng liên hệ với chúng tôi qua website Phạm Tuấn nhé.

PHẠM TUẤN
Cung cấp dịch vụ mạng xã hội online
Chia sẻ kiến thức, sử dụng các phần mềm về máy tính
