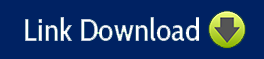Photoshop là một phần mềm chỉnh sửa ảnh chuyên nghiệp phổ biến nhất hiện nay. Ngoài việc tạo ra những bức ảnh đẹp mắt, photoshop còn có thể giúp bạn cắt ảnh theo nhiều cách khác nhau, phù hợp với từng mục đích và yêu cầu. Trong bài viết này, chúng tôi sẽ hướng dẫn bạn cách cắt ảnh trong photoshop từ cơ bản đến nâng cao, bao gồm:
1. Cách cắt ảnh trong Photoshop bằng công cụ Crop Tool
Crop Tool là công cụ dùng để cắt đi một phần của bức ảnh, chỉ giữ lại vùng mong muốn. Bạn có thể sử dụng Crop Tool để thay đổi kích thước, tỉ lệ, bố cục của ảnh một cách dễ dàng và nhanh chóng. Để sử dụng Crop Tool, bạn làm theo các bước sau:

- Bước 1: Mở ảnh cần cắt trong photoshop bằng cách chọn File -> Open -> Thư mục chứa ảnh -> Chọn ảnh -> Open. Hoặc bạn có thể dùng phím tắt Ctrl + O để mở ảnh nhanh hơn.
- Bước 2: Trên thanh công cụ bên trái, bạn nhấp vào biểu tượng Crop Tool có hình cây kéo, hoặc dùng phím tắt C. Lúc này, một khung viền cắt sẽ xuất hiện trên ảnh, có kích thước và tỉ lệ mặc định bằng với kích thước và tỉ lệ của ảnh gốc.
- Bước 3: Bạn kéo các điểm góc hoặc các điểm giữa của khung viền để điều chỉnh kích thước và vị trí của vùng cắt. Bạn có thể di chuyển toàn bộ khung viền bằng cách nhấp vào vùng trống trong khung và kéo chuột. Bạn có thể xoay khung viền bằng cách di chuột ra ngoài khung cho đến khi con trỏ biến thành mũi tên xoay, rồi kéo chuột để xoay theo ý muốn.
- Bước 4: Nếu bạn muốn cắt ảnh theo một tỉ lệ hoặc kích thước xác định trước, bạn có thể chọn trong danh sách xổ xuống trên thanh Option của photoshop. Bạn hãy chọn các tỉ lệ thông dụng như 1:1, 4:3, 16:9,… hoặc nhập tỉ lệ tùy chỉnh vào ô Width và Height. Bạn có thể đổi chiều rộng và chiều cao của tỉ lệ bằng nút Swap Width and Height. Nếu bạn muốn xóa các thiết lập tỉ lệ của Crop Tool, bạn có thể nhấp vào nút Clear.

- Bước 5: Sau khi đã hài lòng với vùng cắt, bạn nhấn Enter để xác nhận hoặc nhấn Esc để hủy bỏ. Lúc này, phần ngoài vùng cắt sẽ được xóa đi và chỉ giữ lại phần trong vùng cắt. Nếu muốn giữ lại phần ngoài vùng cắt để sử dụng sau này, bạn có thể bỏ chọn Delete Cropped Pixels trên thanh Option.
- Bước 6: Cuối cùng, bạn lưu lại ảnh đã cắt bằng cách chọn File -> Save As -> Đặt tên và chọn định dạng cho ảnh -> Save.
2. Cách cắt ảnh trong Photoshop ra khỏi nền bằng các công cụ lựa chọn
Nếu bạn muốn tách một đối tượng hoặc một phần của ảnh ra khỏi nền để ghép với các hình ảnh khác hoặc thay đổi màu nền, bạn có thể sử dụng các công cụ lựa chọn để tạo ra một vùng chọn xung quanh đối tượng hoặc phần mong muốn, rồi tạo ra một layer mới chứa phần đã được lựa chọn.

Tùy vào độ phức tạp của hình ảnh và nền, bạn có thể sử dụng các công cụ lựa chọn khác nhau như:
2.1. Magic Wand Tool
Dùng để lựa chọn các vùng có màu đồng nhất hoặc gần đồng nhất. Thường được sử dụng khi nền của hình ảnh chỉ có một màu duy nhất hoặc rất ít màu sắc.
2.2. Quick Selection Tool
Dùng để lựa chọn các vùng có đường biên rõ ràng và tách biệt với nền. Thường được sử dụng khi đối tượng trong hình ảnh có hình dạng đơn giản và không quá phức tạp.
2.3. Các bước cách cắt ảnh trong Photoshop
Dưới đây là các bước chung để cắt ảnh ra khỏi nền bằng các công cụ lựa chọn:
- Bước 1: Mở ảnh trong photoshop bằng cách chọn File -> Open -> Thư mục chứa ảnh -> Chọn ảnh -> Open. Hoặc bạn có thể dùng phím tắt Ctrl + O để mở ảnh nhanh hơn.
- Bước 2: Trên thanh công cụ bên trái, bạn nhấp vào biểu tượng của công cụ lựa chọn phù hợp với hình ảnh của bạn.
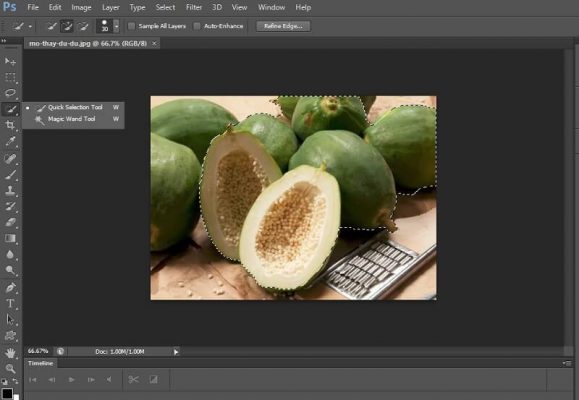
- Bước 3: Bạn sử dụng công cụ lựa chọn để tạo ra một vùng chọn xung quanh đối tượng hoặc phần mong muốn trong hình ảnh. Cách sử dụng từng công cụ sẽ khác nhau như sau:
- Magic Wand Tool: Bạn nhấp chuột vào phần nền của hình ảnh để lựa chọn toàn bộ vùng có màu giống hoặc gần giống với điểm bạn nhấp chuột. Nếu vùng lựa chọn không đủ hoặc quá nhiều so với mong muốn, bạn có thể điều chỉnh giá trị Tolerance trên thanh Option để thay đổi độ nhạy của công cụ. Giá trị Tolerance cao sẽ làm cho vùng lựa chọn rộng hơn, còn giá trị Tolerance thấp sẽ làm cho vùng lựa chọn hẹp hơn. Nếu bạn muốn lựa chọn thêm các vùng có màu tương tự, bạn có thể nhấn phím Shift và nhấp chuột vào các vùng đó. Nếu bạn muốn bỏ lựa chọn một số vùng, bạn có thể nhấn phím Alt và nhấp chuột vào các vùng đó. Sau khi đã lựa chọn xong phần nền, bạn nhấn tổ hợp phím Ctrl + Shift + I để đảo ngược vùng lựa chọn, tức là lựa chọn phần đối tượng.
- Quick Selection Tool: Bạn giữ chuột trái và di chuyển con trỏ từ tâm của đối tượng ra phần viền của đối tượng. Lúc này, công cụ sẽ tự động lựa chọn các điểm ảnh có màu sắc và độ sáng tương tự với điểm ảnh bạn di chuyển qua. Bạn nên di chuyển nhẹ nhàng từng chút một để vùng lựa chọn đi đúng vào phần viền cần cắt. Nếu vùng lựa chọn vượt ra khỏi đối tượng cần cắt, bạn giữ phím Alt và di chuyển chuột ngược vào trong để thu hẹp lại vùng lựa chọn. Nếu vùng lựa chọn không đủ phần đối tượng cần cắt, bạn giữ phím Shift và di chuyển chuột ra ngoài để mở rộng lại vùng lựa chọn.
- Bước 4: Sau khi đã tạo xong vùng lựa chọn, bạn nên làm mờ viền của ảnh để cho vết cắt hoà trộn tốt hơn với nền mới sau này. Để làm mờ viền, bạn chọn Select -> Modify -> Feather (Shift + F6). Sau đó, bạn nhập vào giá trị bán kính làm mờ phù hợp (phụ thuộc vào kích thước ảnh gốc). Thông thường, giá trị bán kính làm mờ từ 1 đến 2 pixel là hợp lý.
- Bước 5: Cuối cùng, bạn cắt ảnh ra khỏi nền bằng cách nhấn tổ hợp phím Ctrl + J để tạo ra một layer mới chứa phần đã được lựa chọn. Hoặc bạn có thể nhấn tổ hợp phím Ctrl + Shift + J để cắt rời phần đã được lựa chọn ra khỏi layer gốc. Lúc này, bạn sẽ có một layer mới chỉ chứa đối tượng đã được cắt.
3. Cách cắt ảnh trong Photoshop bằng công cụ Pen Tool
Pen Tool là công cụ dùng để tạo ra các đường viền vector trong photoshop. Bạn có thể sử dụng Pen Tool để cắt ảnh trong photoshop khi các công cụ lựa chọn khác không hiệu quả hoặc không thể áp dụng được.
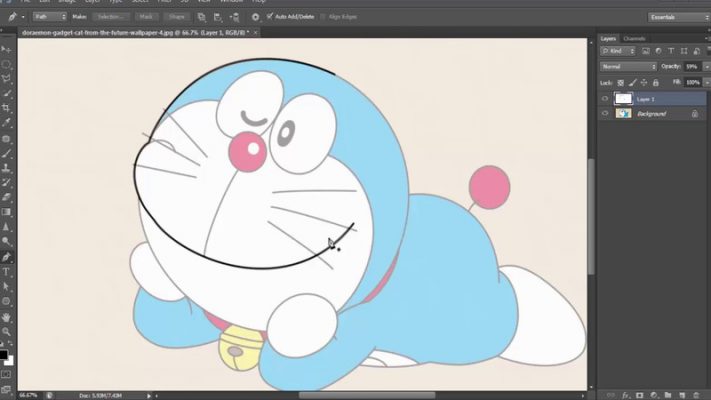
Pen Tool cho phép bạn tạo ra các đường viền rất chi tiết và chính xác cho các đối tượng có hình dạng phức tạp hoặc gần giống với màu nền. Để sử dụng Pen Tool để cắt ảnh trong photoshop, bạn làm theo các bước sau:
- Bước 1: Mở ảnh trong photoshop bằng cách chọn File -> Open -> Thư mục chứa ảnh -> Chọn ảnh -> Open. Hoặc bạn có thể dùng phím tắt Ctrl + O để mở ảnh nhanh hơn.
- Bước 2: Trên thanh công cụ bên trái, bạn nhấp vào biểu tượng Pen Tool có hình cây bút máy, hoặc dùng phím tắt P.
- Bước 3: Trên thanh Option của photoshop, bạn chọn Path trong danh sách xổ xuống Mode. Điều này sẽ giúp bạn tạo ra một đường viền vector mà không có điểm neo hay thanh điều hướng.
- Bước 4: Bạn sử dụng Pen Tool để tạo ra một đường viền xung quanh đối tượng hoặc phần mong muốn trong hình ảnh. Cách sử dụng Pen Tool như sau:
- Để tạo ra một điểm neo, bạn chỉ cần nhấp chuột vào vị trí mong muốn trên viền của đối tượng.
- Để tạo ra một điểm neo cong, bạn nhấp chuột và kéo con trỏ để hiển thị hai thanh điều hướng. Bạn có thể kéo các thanh điều hướng để thay đổi góc và bán kính của điểm cong.
- Để kết nối hai điểm neo bằng một đường thẳng, bạn chỉ cần nhấp chuột vào điểm neo tiếp theo.
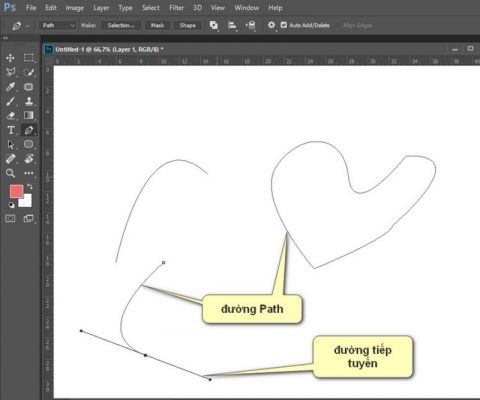
- Để kết nối hai điểm neo bằng một đường cong, bạn nhấp chuột và kéo con trỏ từ điểm neo trước sang điểm neo sau.
- Để thay đổi hướng của thanh điều hướng sau khi đã tạo ra một điểm cong, bạn giữ phím Alt và kéo thanh điều hướng theo ý muốn.
- Để xoay thanh điều hướng sau khi đã tạo ra một điểm cong, bạn giữ phím Ctrl và kéo thanh điều hướng theo ý muốn.
- Để kết thúc đường viền, bạn nhấp chuột vào điểm neo đầu tiên hoặc nhấn phím Esc.
- Bước 5: Sau khi đã tạo xong đường viền, bạn nhấn tổ hợp phím Ctrl + Enter để biến đường viền thành vùng lựa chọn. Lúc này, bạn sẽ thấy một đường nét đứt bao quanh đối tượng cần cắt.
- Bước 6: Sau khi đã tạo xong vùng lựa chọn, bạn nên làm mờ viền của ảnh để cho vết cắt hoà trộn tốt hơn với nền mới sau này. Để làm mờ viền, bạn chọn Select -> Modify -> Feather (Shift + F6). Sau đó, bạn nhập vào giá trị bán kính làm mờ phù hợp (phụ thuộc vào kích thước ảnh gốc). Thông thường, giá trị bán kính làm mờ từ 1 đến 2 pixel là hợp lý.
- Bước 7: Cuối cùng, bạn cắt ảnh ra khỏi nền bằng cách nhấn tổ hợp phím Ctrl + J để tạo ra một layer mới chứa phần đã được lựa chọn. Hoặc bạn có thể nhấn tổ hợp phím Ctrl + Shift + J để cắt rời phần đã được lựa chọn ra khỏi layer gốc. Lúc này, bạn sẽ có một layer mới chỉ chứa đối tượng đã được cắt.
Nếu bạn đang sử dụng các phiên bản cũ hơn của photoshop với nhiều tính năng hạn chế. Bạn có thể tham khảo thêm phiên bản Photoshop CS6 hoàn toàn miễn phí của chúng tôi tại đây:
Tham khảo thêm cách crack photoshop cs6 full crack Tại Đây
3. Tổng kết
Đây là ba cách cơ bản để cắt ảnh trong photoshop. Tùy vào từng loại hình ảnh và yêu cầu của bạn, bạn có thể sử dụng công cụ phù hợp nhất để thực hiện việc cắt ảnh một cách hiệu quả và chính xác. Hy vọng bài viết này sẽ giúp bạn có thêm kiến thức và kỹ năng về cách cắt ảnh trong photoshop. Chúc bạn thành công! Đừng quên quay lại với phamtuan.club để nhận thêm những kiến thức hữu ích khác về công nghệ.

PHẠM TUẤN
Cung cấp dịch vụ mạng xã hội online
Chia sẻ kiến thức, sử dụng các phần mềm về máy tính