Máy tính Win 10 là công cụ không thể thiếu trong cuộc sống, sau một thời gian sử dụng, máy trở nên chậm, gặp lỗi kỹ thuật… Hãy theo dõi bài viết của Phạm Tuấn để biết cách reset win 10 về ban đầu để khắc phục lỗi này nhé.
1. Một số nguyên nhân bạn nên reset win 10
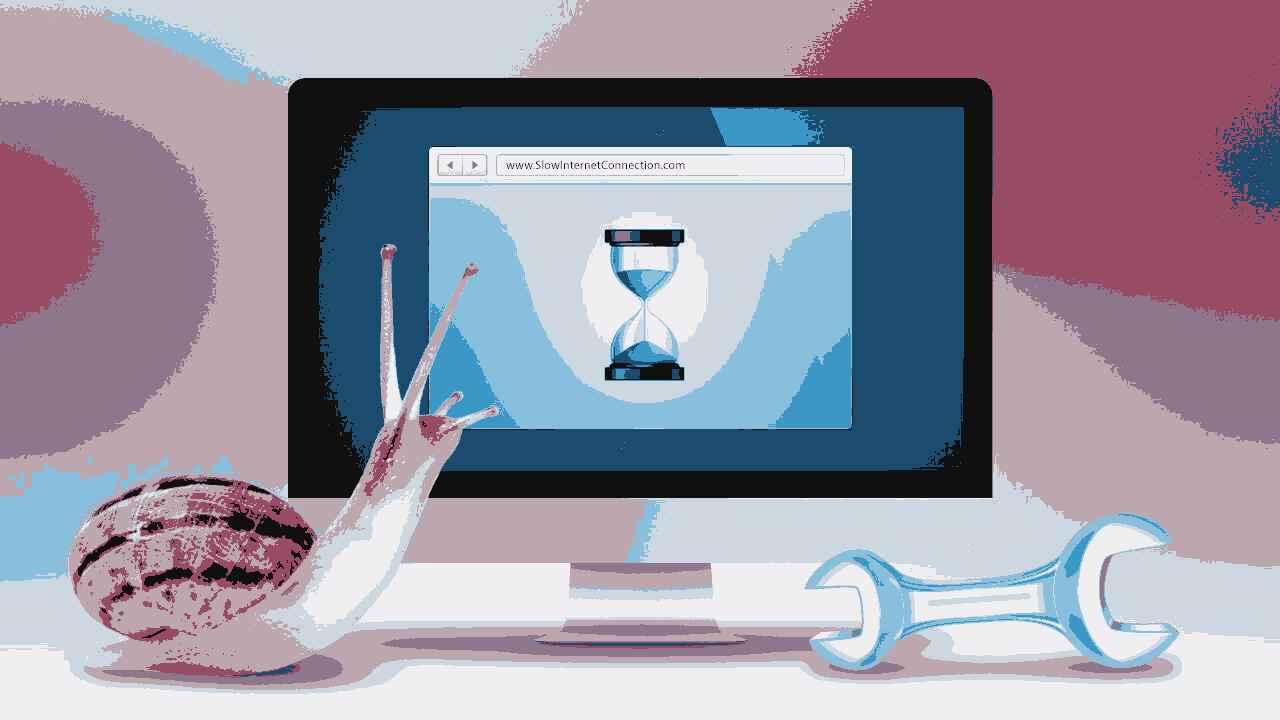
Việc reset win 10 về hiện trạng ban đầu là một giải pháp hữu ích trong nhiều trường hợp khác nhau. Có nhiều nguyên nhân dẫn đến việc bạn phải reset máy tính win 10, đảm bảo máy hoạt động một cách tối ưu và hiệu quả. Sau đây chúng tôi sẽ đưa ra một số nguyên nhân phổ biến có thể gặp phải như:
- Nâng cấp hoặc chuyển đổi hệ điều hành: Bạn có thể muốn nâng cấp lên phiên bản mới của hệ điều hành Windows hoặc thử nghiệm một hệ điều hành khác.
- Hiệu suất yếu: Máy tính hoạt động chậm chạp, không đáp ứng nhu cầu sử dụng, đó là dấu hiệu của một hệ thống không được tối ưu hoá.
- Phần mềm không cần thiết: Máy tính có thể đã cài đặt nhiều phần mềm không cần thiết hoặc không sử dụng, làm giảm dung lượng lưu trữ và hiệu suất của máy.
- Vấn đề phần cứng: Nếu máy tính gặp vấn đề liên quan đến phần cứng, reset có thể là một phương án để xác định xem lỗi có phải do phần mềm hay phần cứng.
Với những nguyên nhân trên, việc reset win 10 sẽ giúp đưa máy về trạng thái ban đầu, loại bỏ các vấn đề và mang lại hiệu suất tốt hơn.
2. Top 5 cách reset win 10 phổ biến hiện nay
2.1. Cách reset win 10 khi máy bị đơ, treo máy
- Hướng dẫn nhanh cách reset win 10 khi máy tính bị chậm, đơ
Vào Settings -> Chọn Update & security -> Nhấp chuột vào Recovery -> Click vào Get Started -> Chọn Keep my files hoặc Remove everything.
- Hướng dẫn chi tiết:
Bước 1: Nhấp chuột vào biểu tượng Settings trong Start Menu.
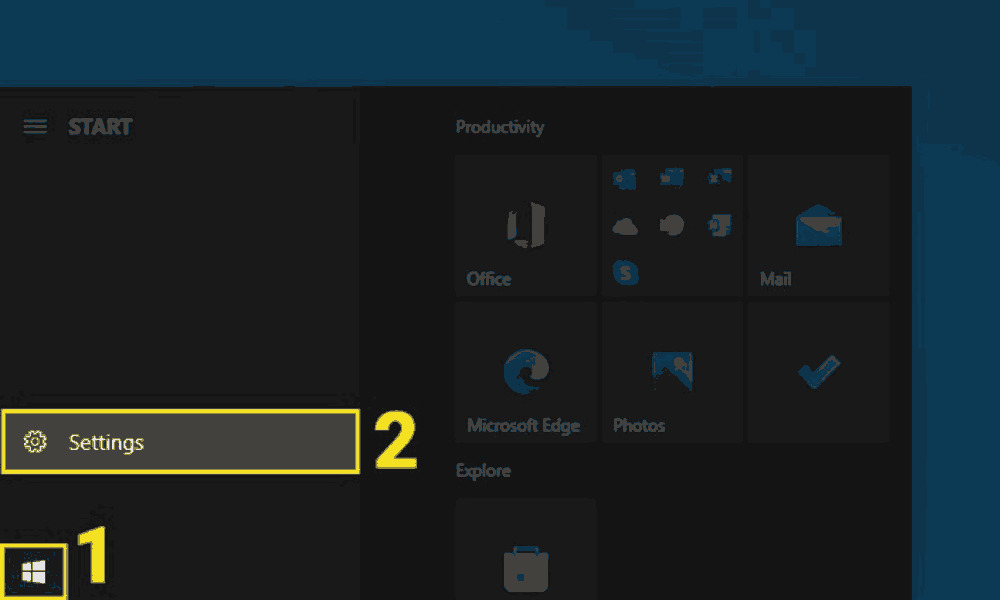
Bước 2: Chọn Update & security.
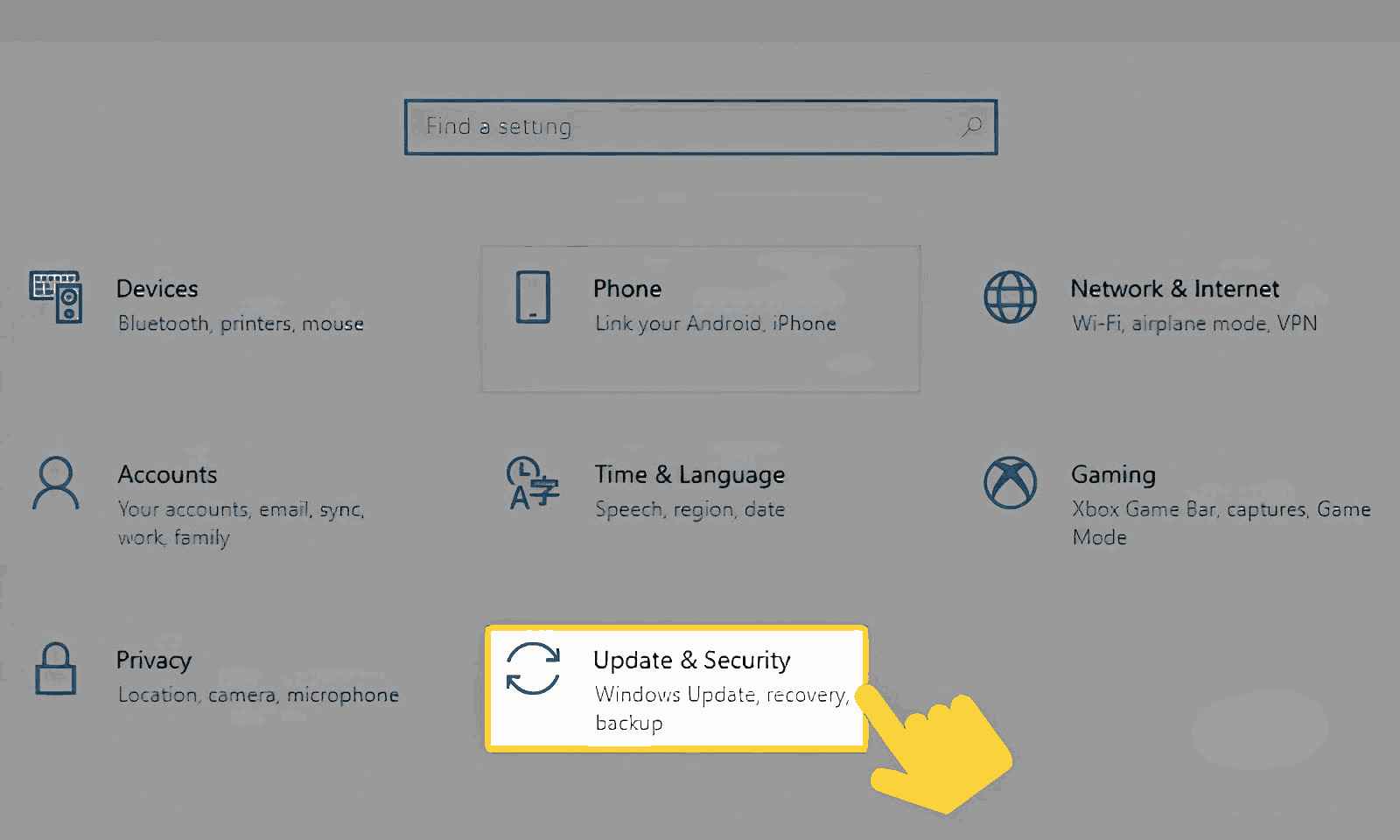
Bước 3: Chọn Recovery -> Nhấp chuột vào Get Started.
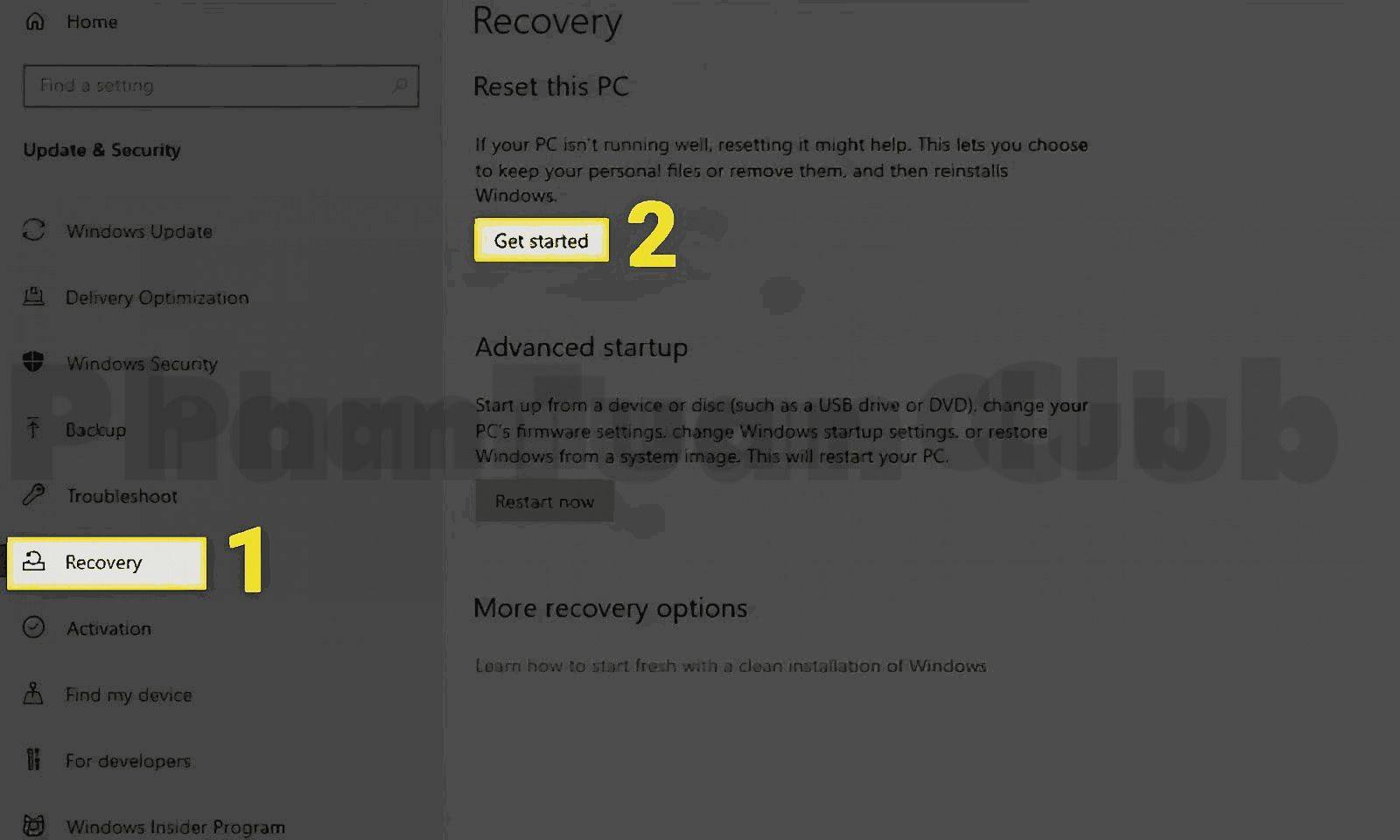
Bước 4: Ở bước này bạn cần phải chọn Keep my files hoặc Remove everything để tiếp tục thực hiện.
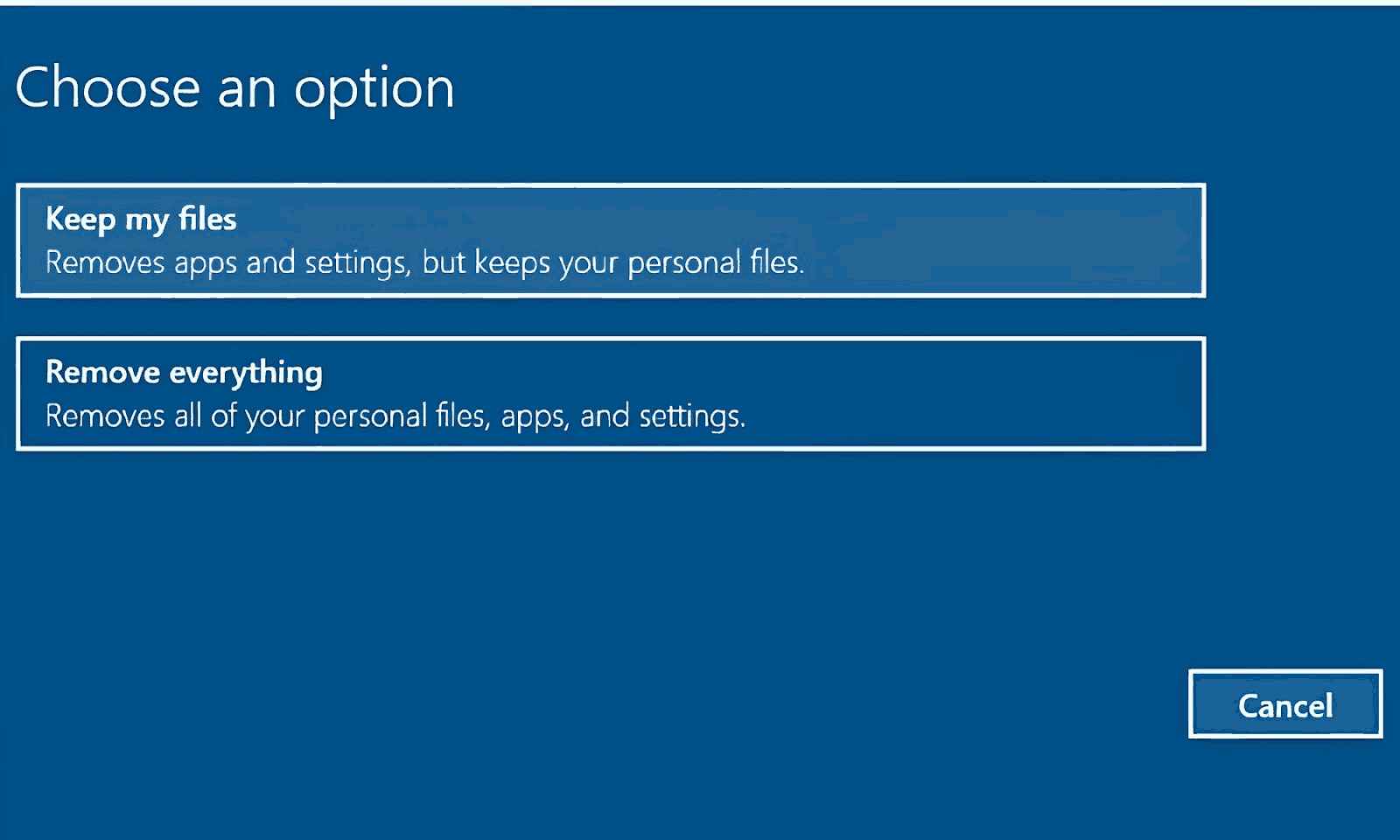
Trong trường hợp bạn chọn Remove everything -> thì bước tiếp theo bạn cần chọn Only the drive where Windows is installed -> Sau đó phải chọn Just remove my files và Remove files and clean the drive để tiếp tục reset máy tính win 10.
2.2. Cách reset win 10 xóa hết mọi thứ
- Hướng dẫn nhanh
Đầu tiên bạn cần vào Settings trên thanh công cụ -> Sau đó là bạn chọn Update and Security -> Rồi tiếp tục nhấp chuột vào Get started ở mục Recovery -> Và chọn phần Remove everything -> Sau đó click cài đặt -> Nhấp Next -> Cuối cùng là ấn chọn Reset.
- Hướng dẫn chi tiết:
Bước 1: Mở Settings hoặc sử dụng tổ hợp phím Windows + I.
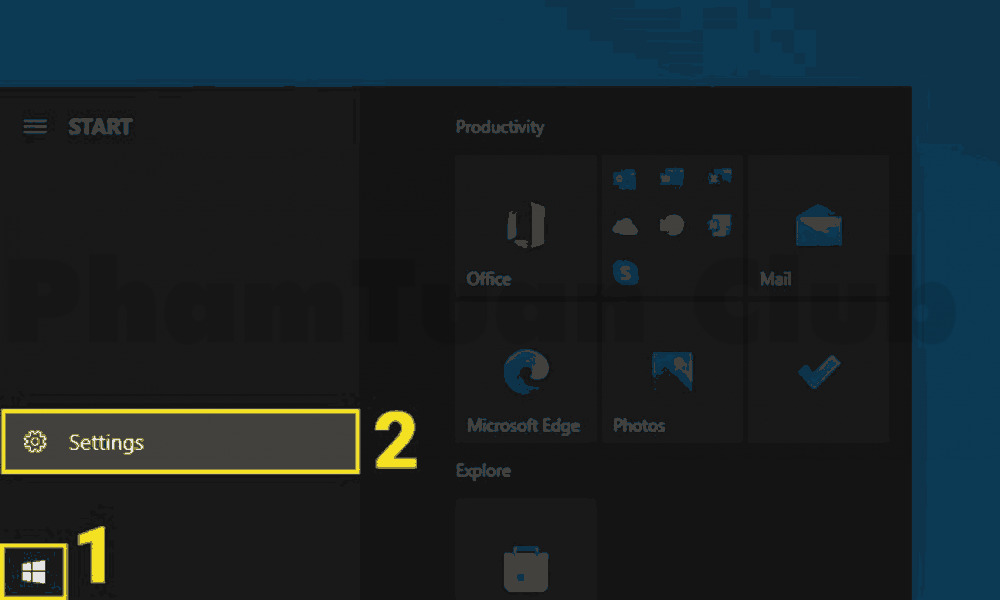
Bước 2: Bước tiếp theo là chọn Update & security -> Sau đó chọn Recovery -> Cuối cùng chọn Get started ở phần Reset This PC.
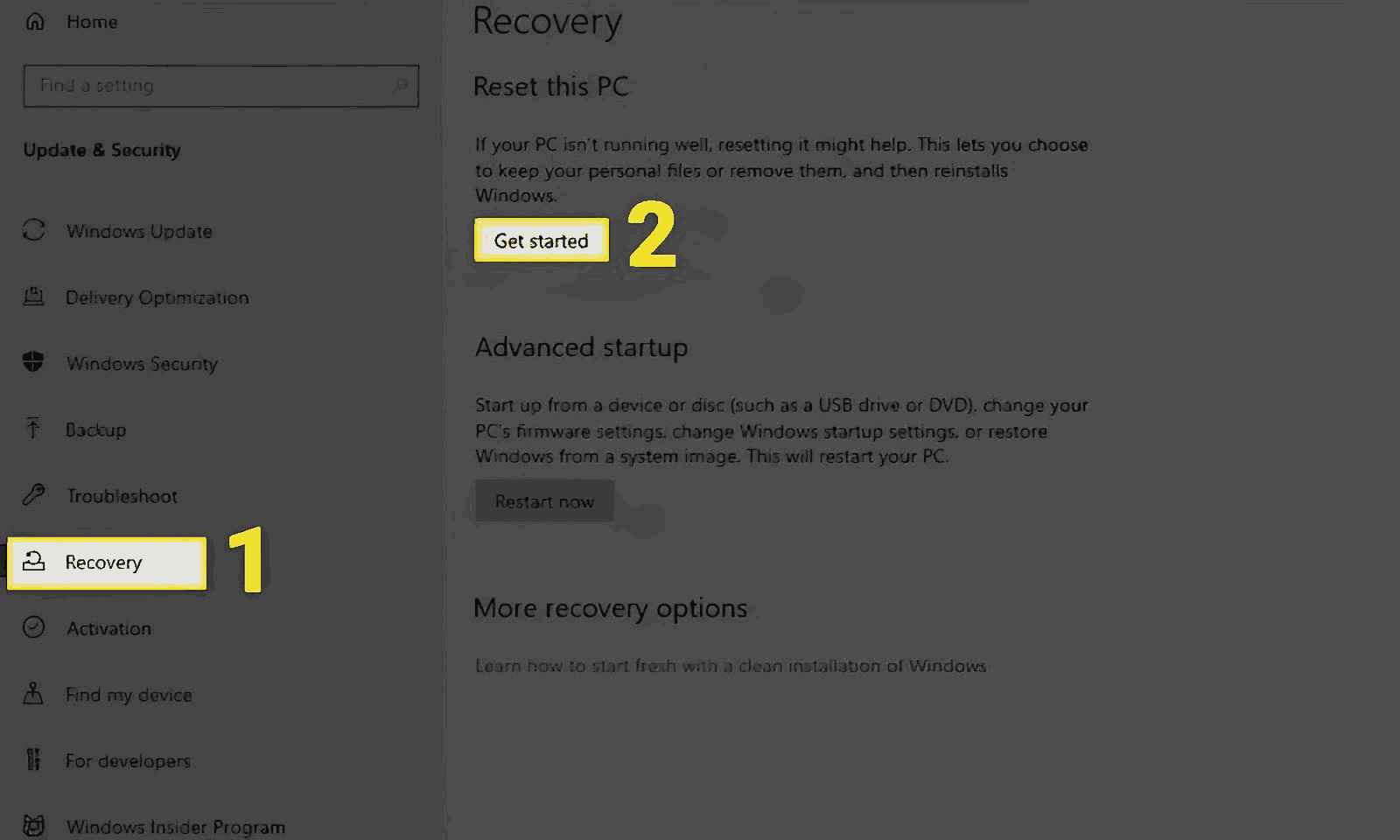
Bước 3: Màn hình sẽ hiển thị giao diện Choose an option -> Nhấp chuột chọn Remove everything.
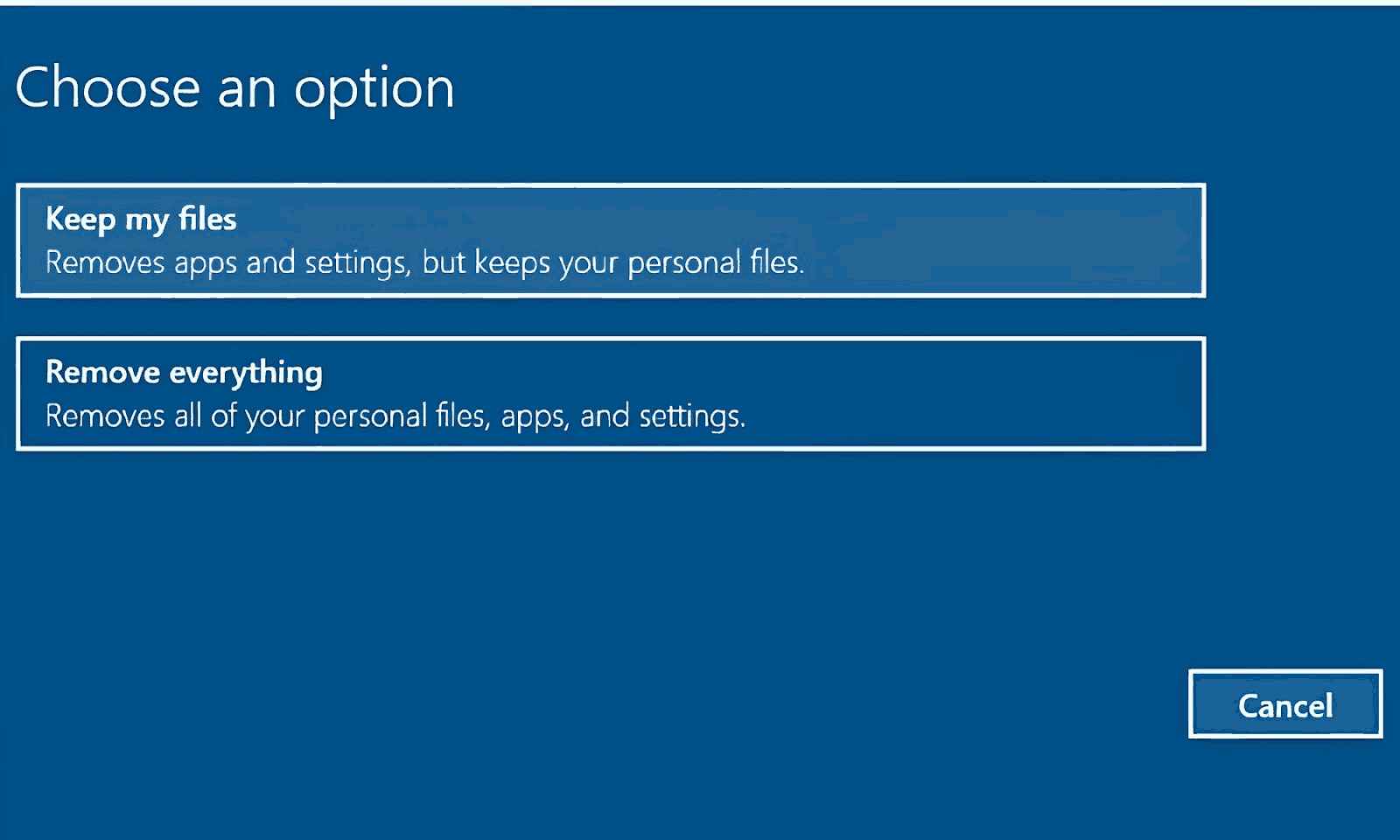
Bước 4: Chọn phương pháp cài đặt tùy theo nhu cầu của bạn:
- Cloud download: cài đặt thông qua đám mây
- Chọn Local reinstall đây là phần cài đặt bằng các tập tin.
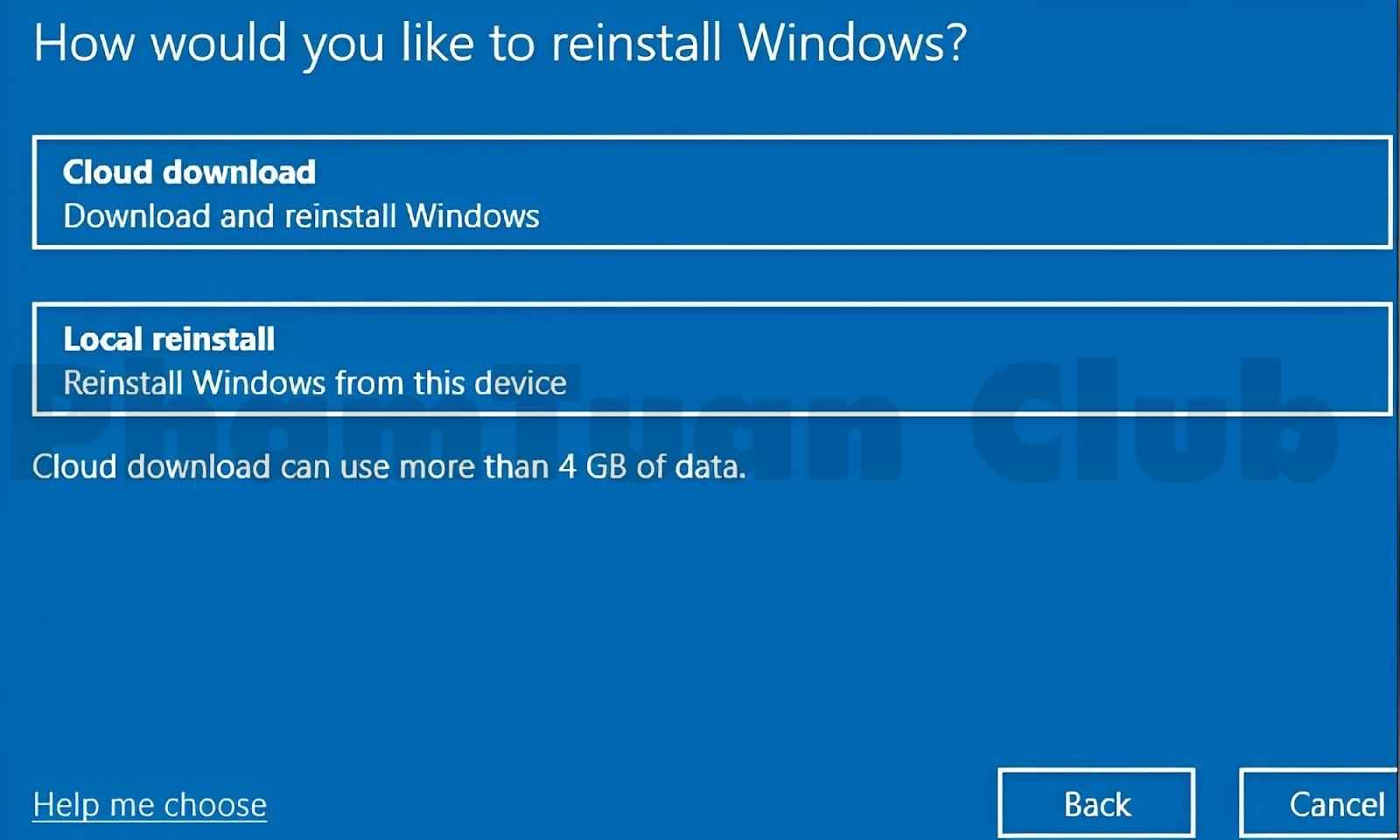
Bước 5: Nhấn Next để tiếp tục sang bước tiếp theo.
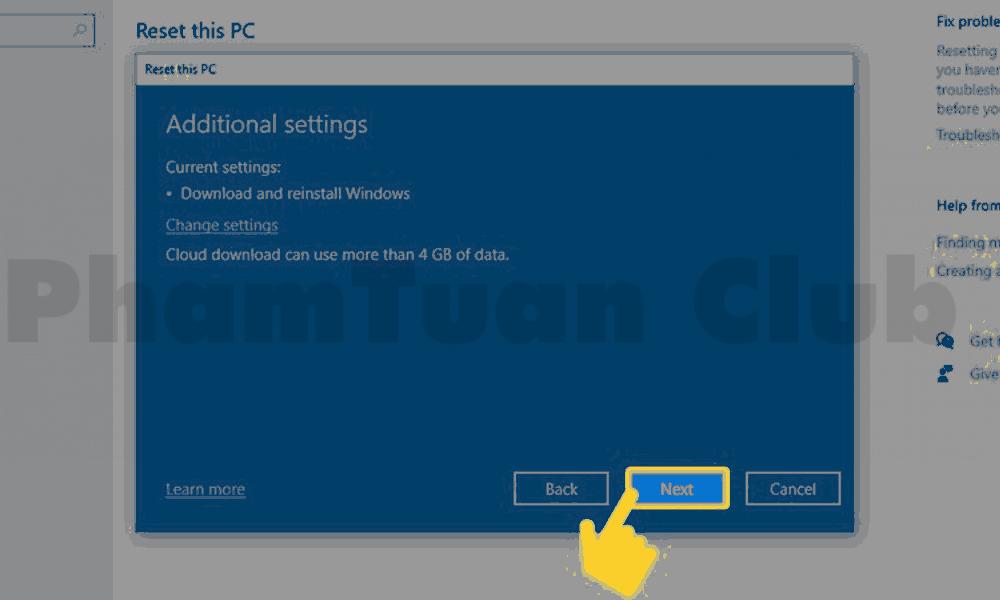
Bước 6: Ở bước này bạn cần kiểm tra lại các tùy chọn cài đặt và sau đó nhấn Reset.
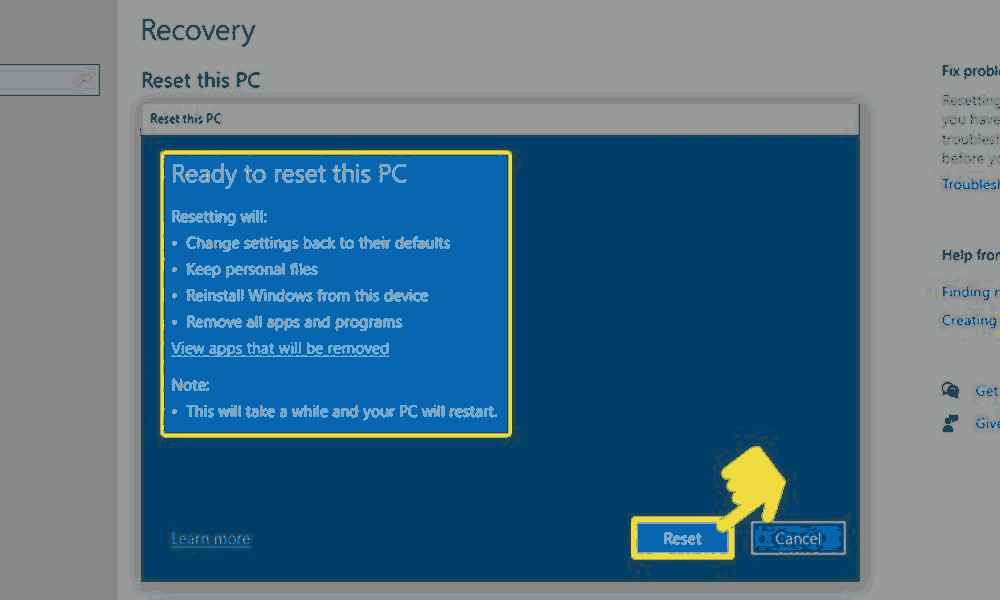
2.3. Reset windows 10 từ boot
- Hướng dẫn nhanh:
Đầu tiên là chọn mục Settings -> Sau đó chọn Update and Security -> Tiếp theo là tìm phần Restart now ở thẻ Recovery -> Chọn Troubleshoot -> Sau đó click chọn Reset this PC -> Và nhấp chuột chọn cách thức xóa dữ liệu -> Sau đó Chèn ổ khôi phục hoặc ổ cài đặt Windows nếu được yêu cầu -> Click vào hệ điều hành -> Chọn ổ đĩa muốn xóa dữ liệu -> Cuối cùng là chọn Reset.
- Hướng dẫn chi tiết:
Bước 1: Mở Settings hoặc sử dụng tổ hợp phím Windows + I.
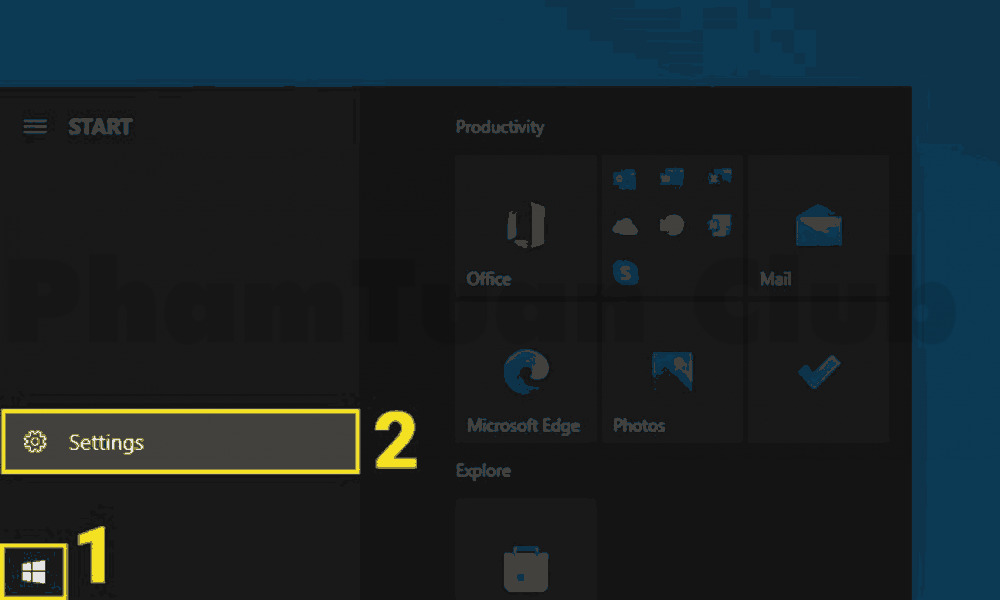
Bước 2: Chọn Update & Security.
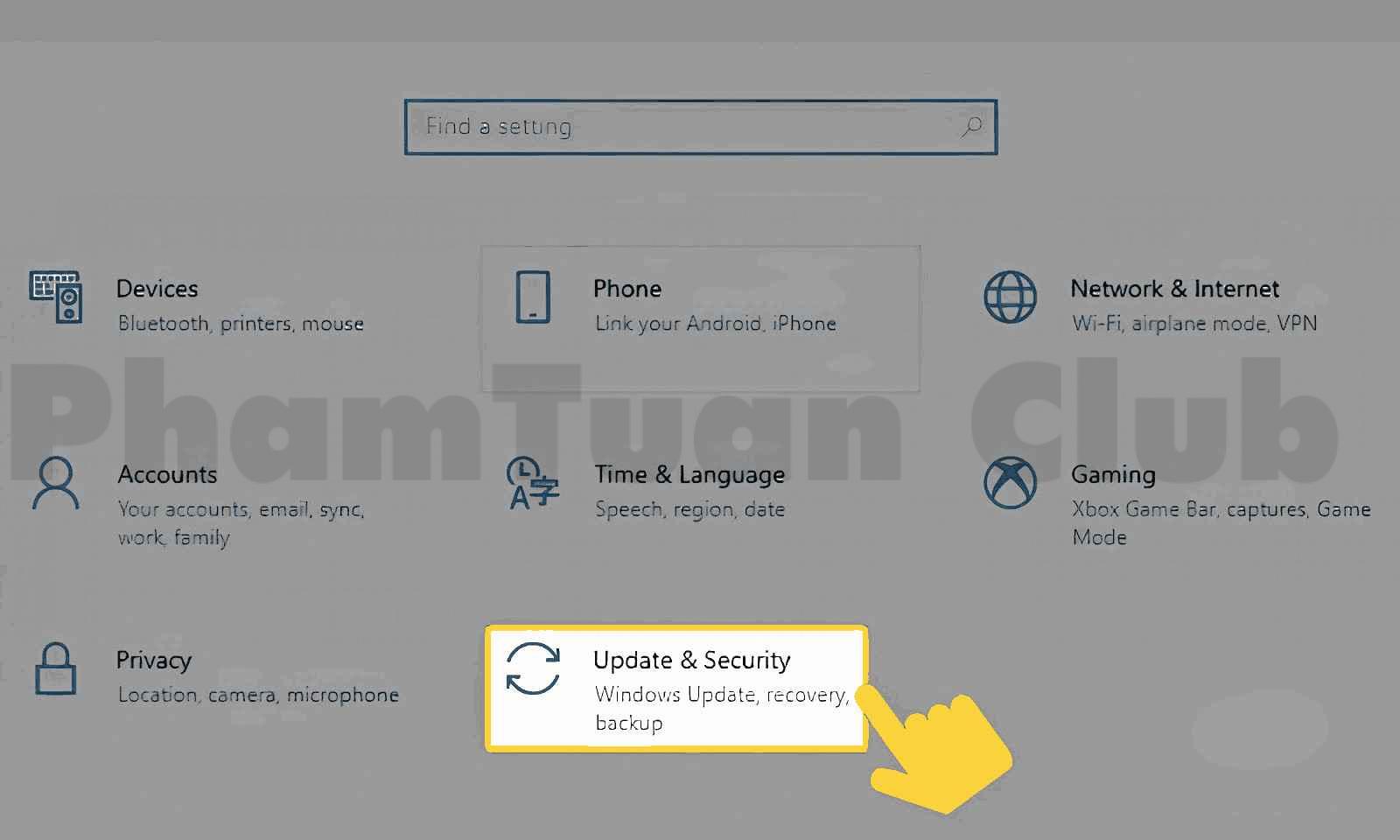
Bước 3: Tiếp theo là chọn Recovery -> Sau đó là Restart now ở phần Advanced startup.
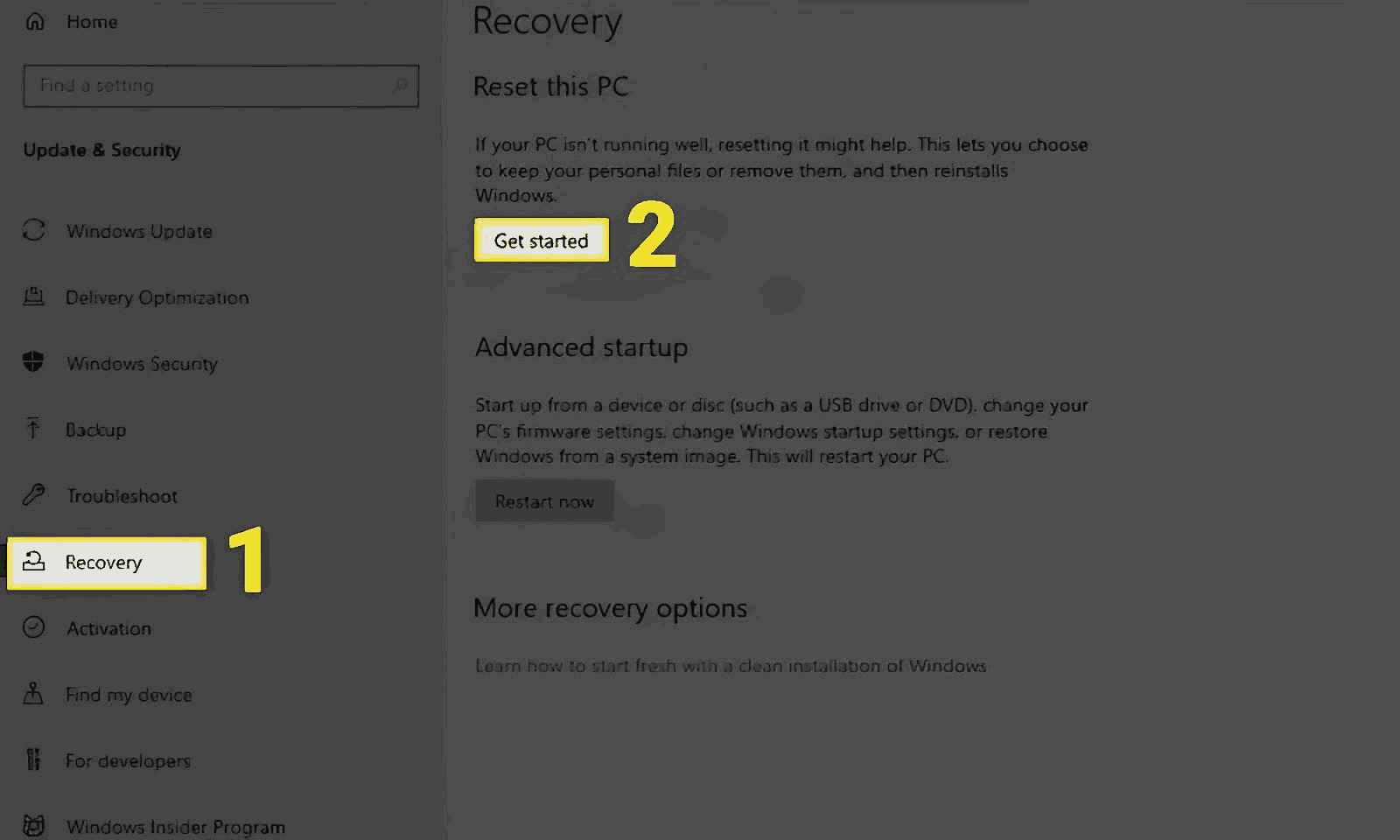
Bước 4: Chọn Troubleshoot.
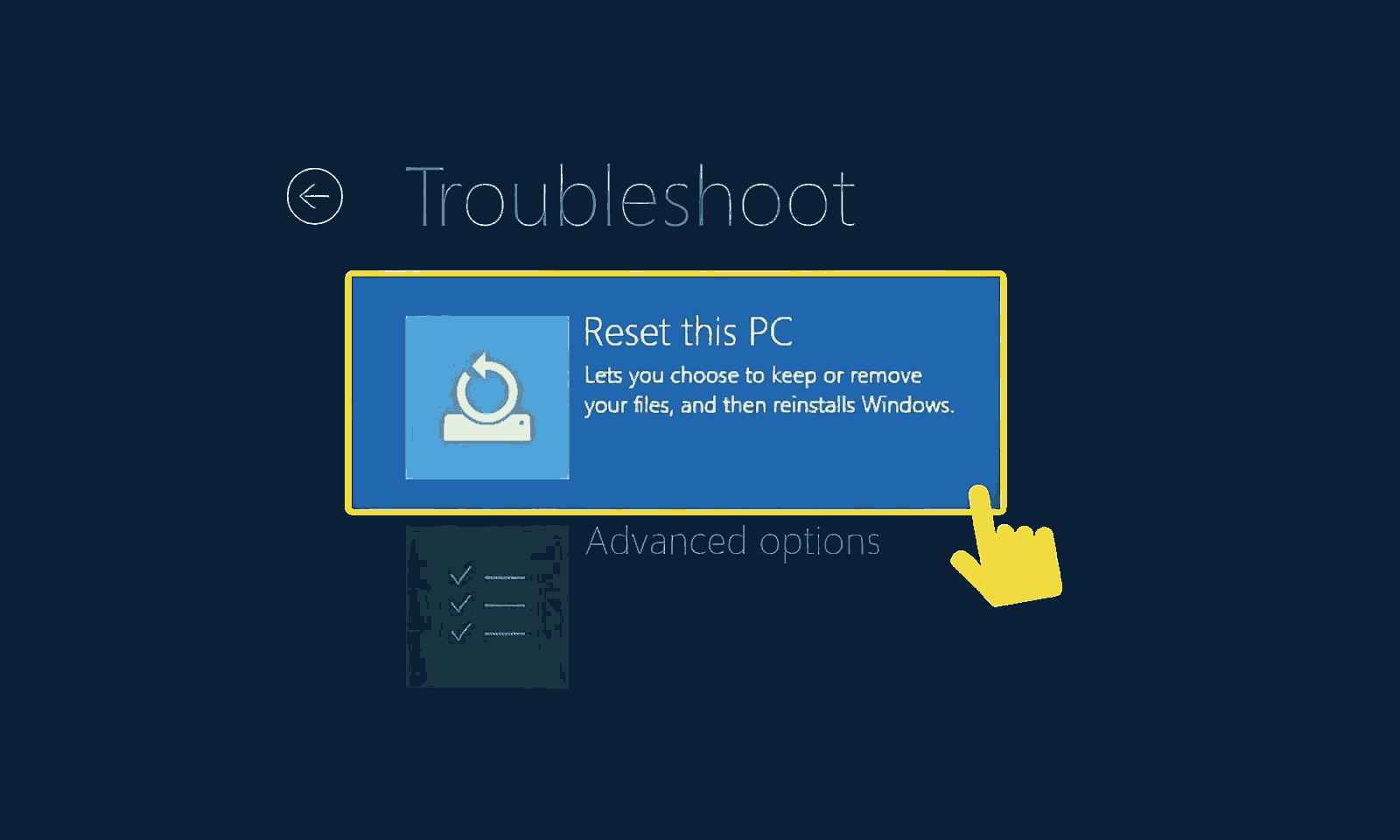
Bước 5: Chọn Reset this PC.
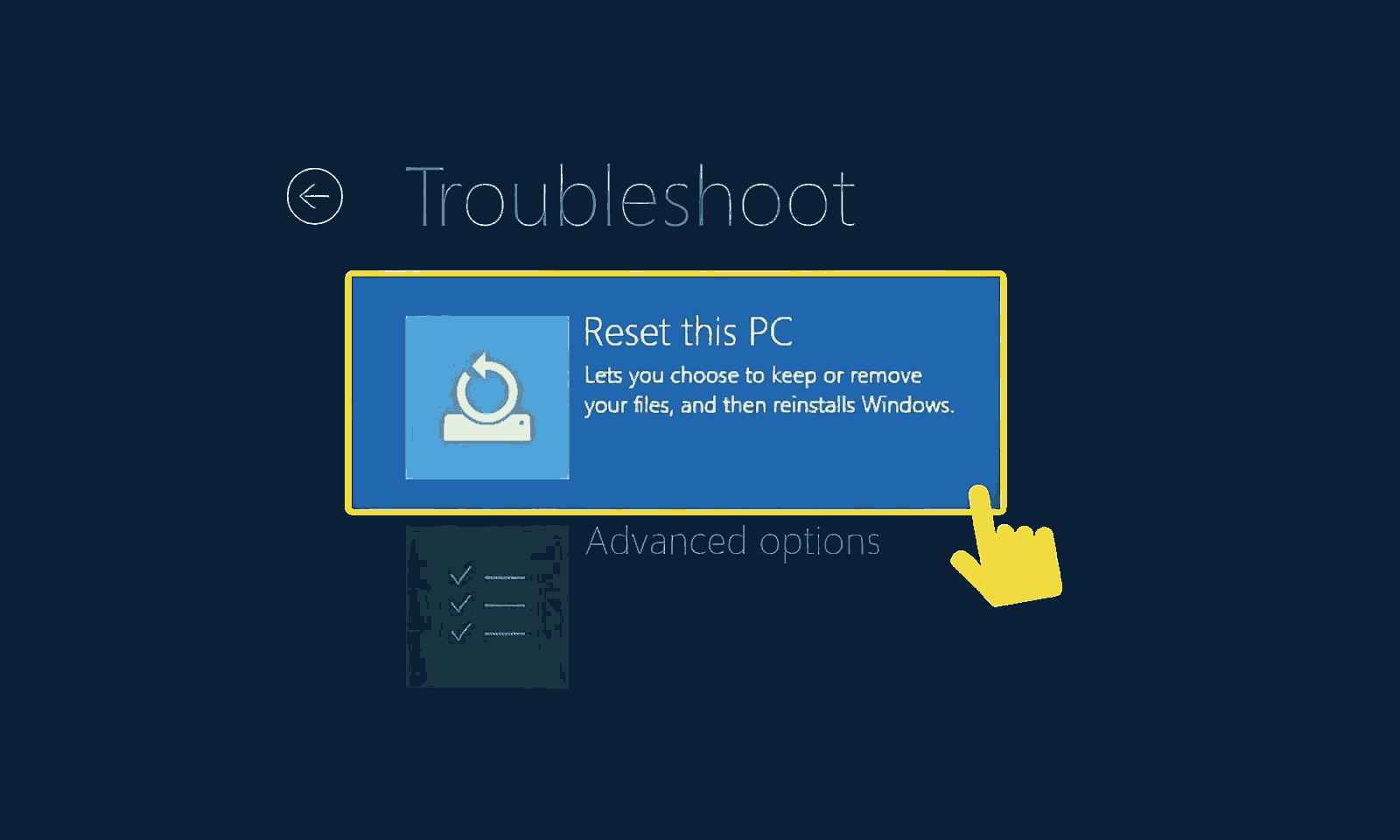
Bước 6: Tại bước này nếu muốn giữ lại các dữ liệu cá nhân, bạn nên chọn Keep my files. Còn nếu muốn xóa toàn bộ dữ liệu đã cài đặt, thì chọn Remove everything (Ví dụ, ta chọn Remove everything).
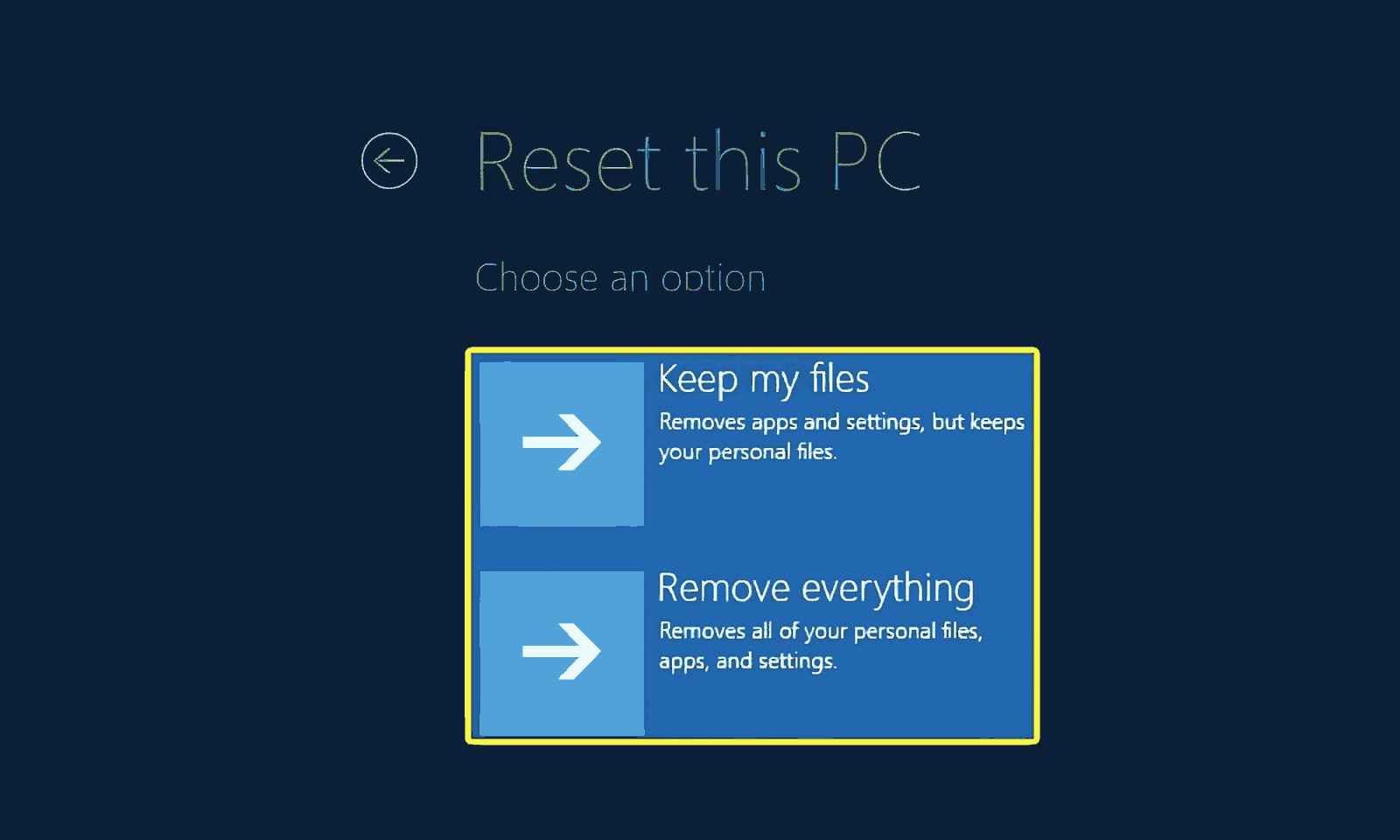
Bước 7: Nếu hiển thị thông báo “Insert your Windows installation or recovery media to continue”, chèn ổ khôi phục hoặc ổ cài đặt Windows. Nếu không nhận được thông báo, bỏ qua bước này.
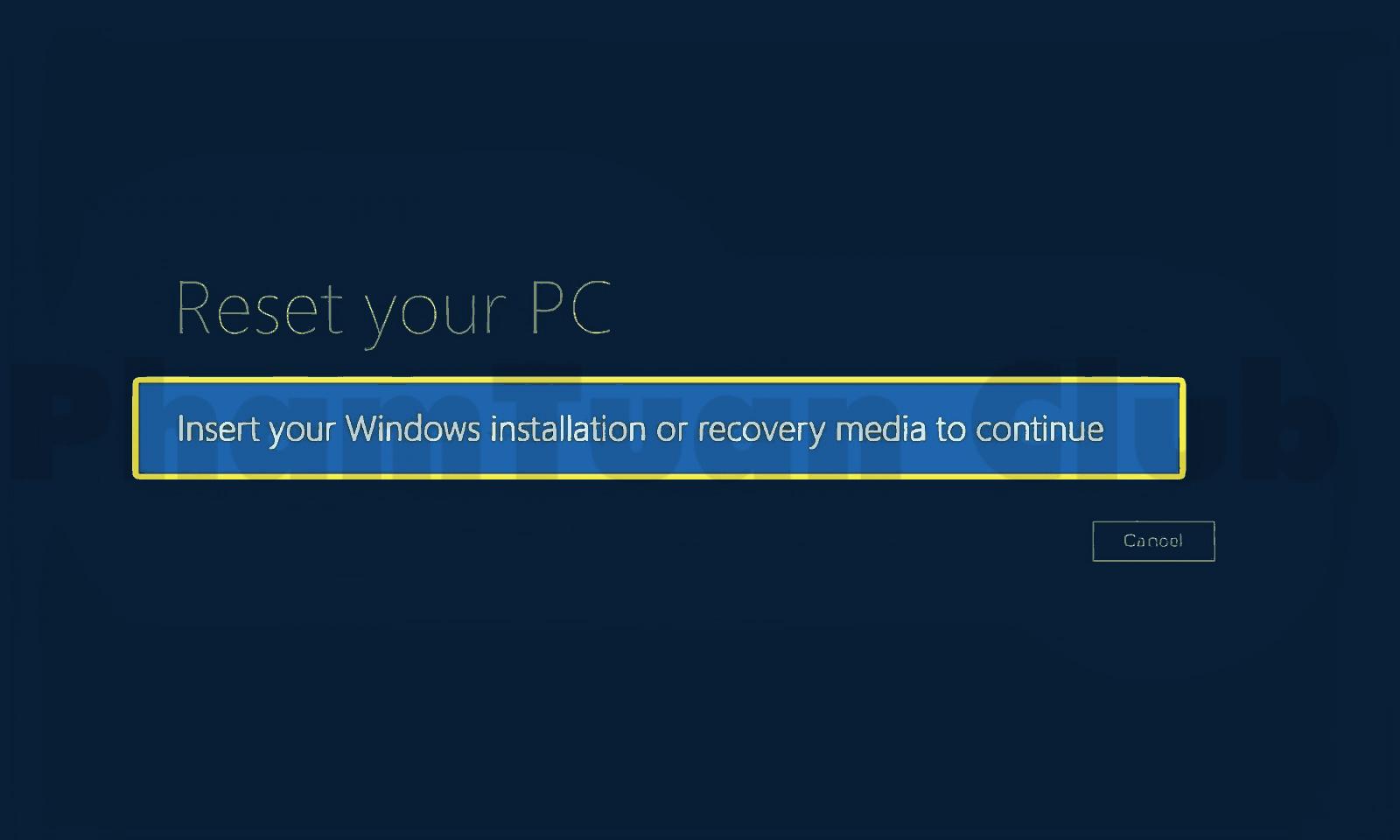
Bước 8: Chọn hệ điều hành.
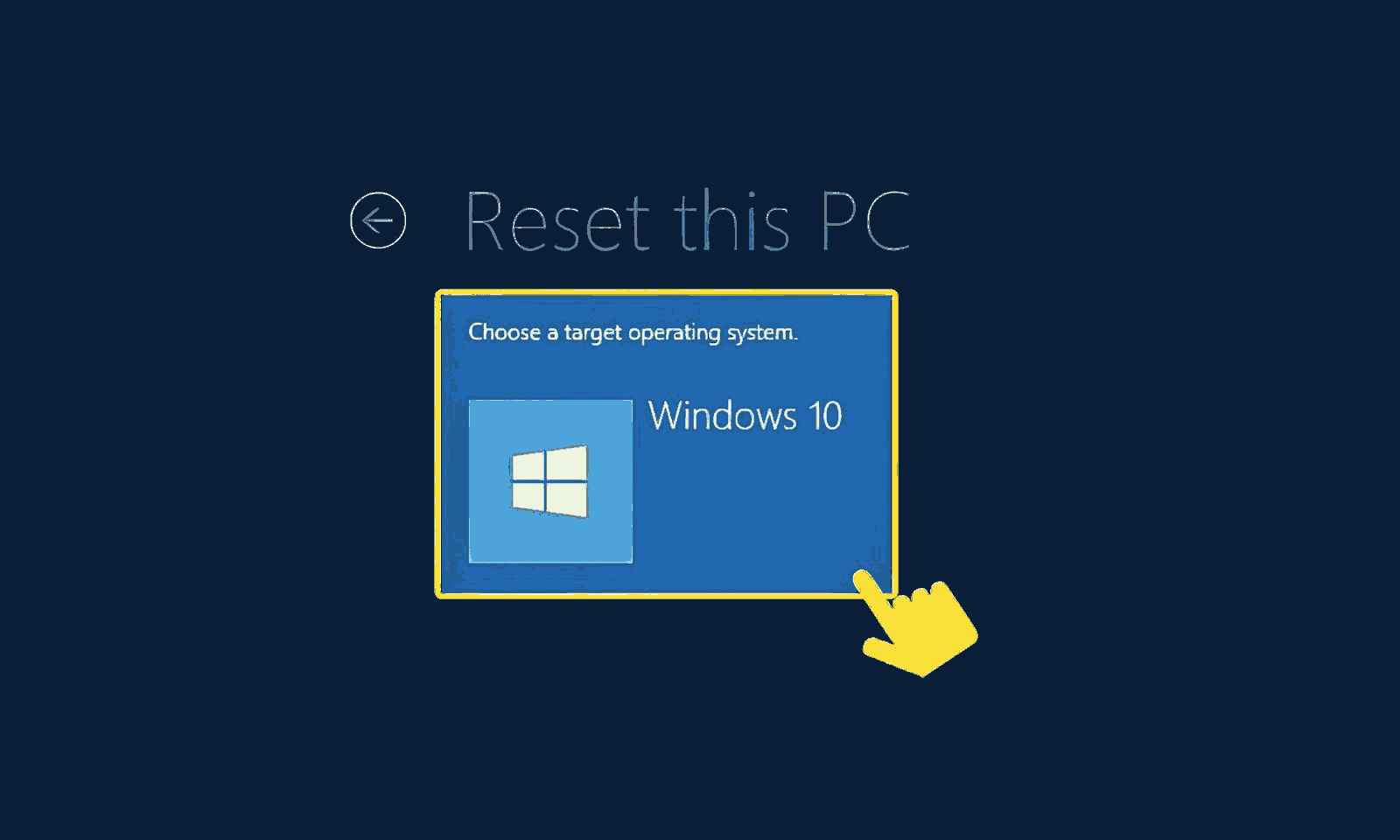
Bước 9: Nếu máy tính có nhiều ổ đĩa, lựa chọn giữa:
- Only the drive where Windows is installed: chỉ xóa dữ liệu trên ổ đĩa cài đặt Windows.
- All drives: xóa dữ liệu trên tất cả các ổ đĩa trong máy.
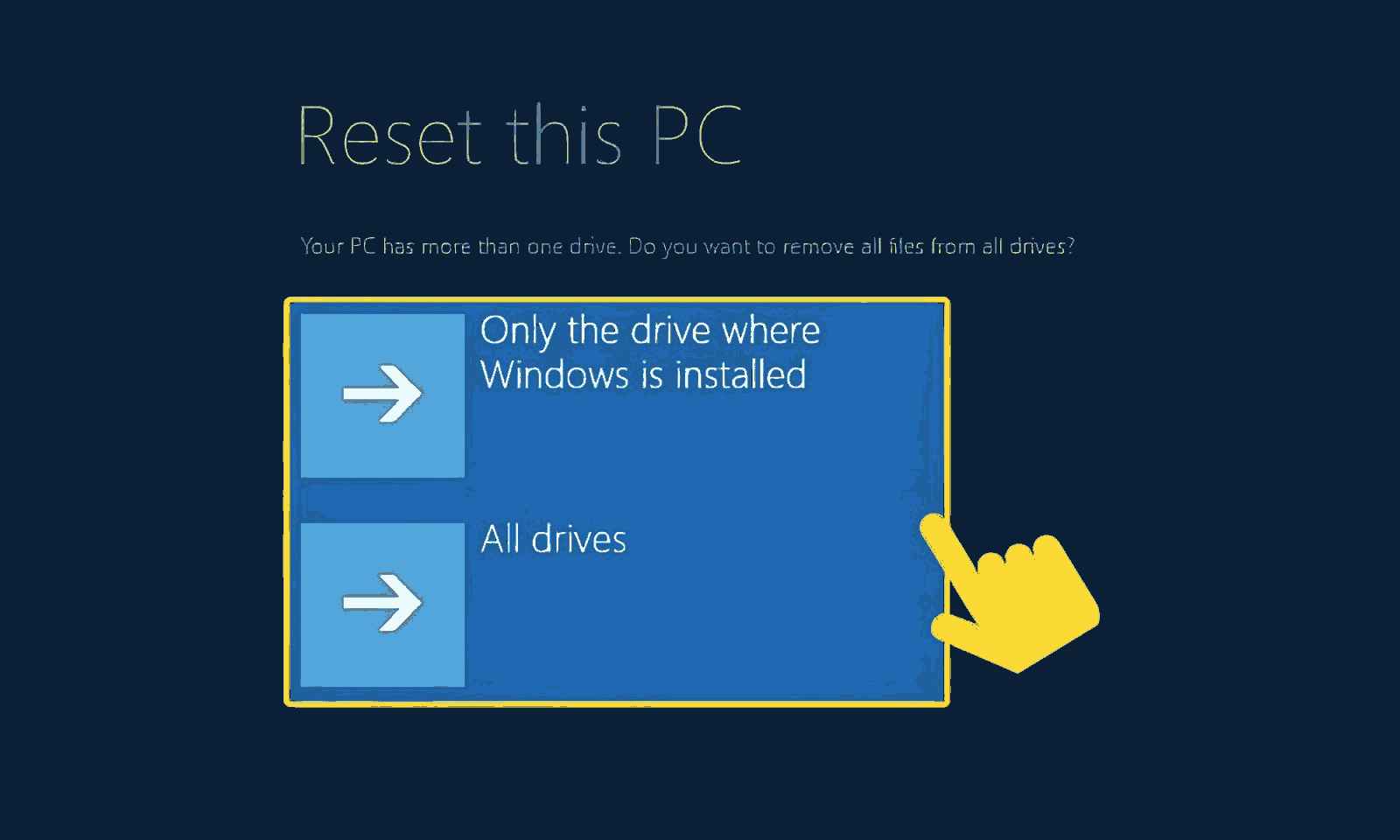
Bước 10: Chọn Reset để máy tính reset win 10
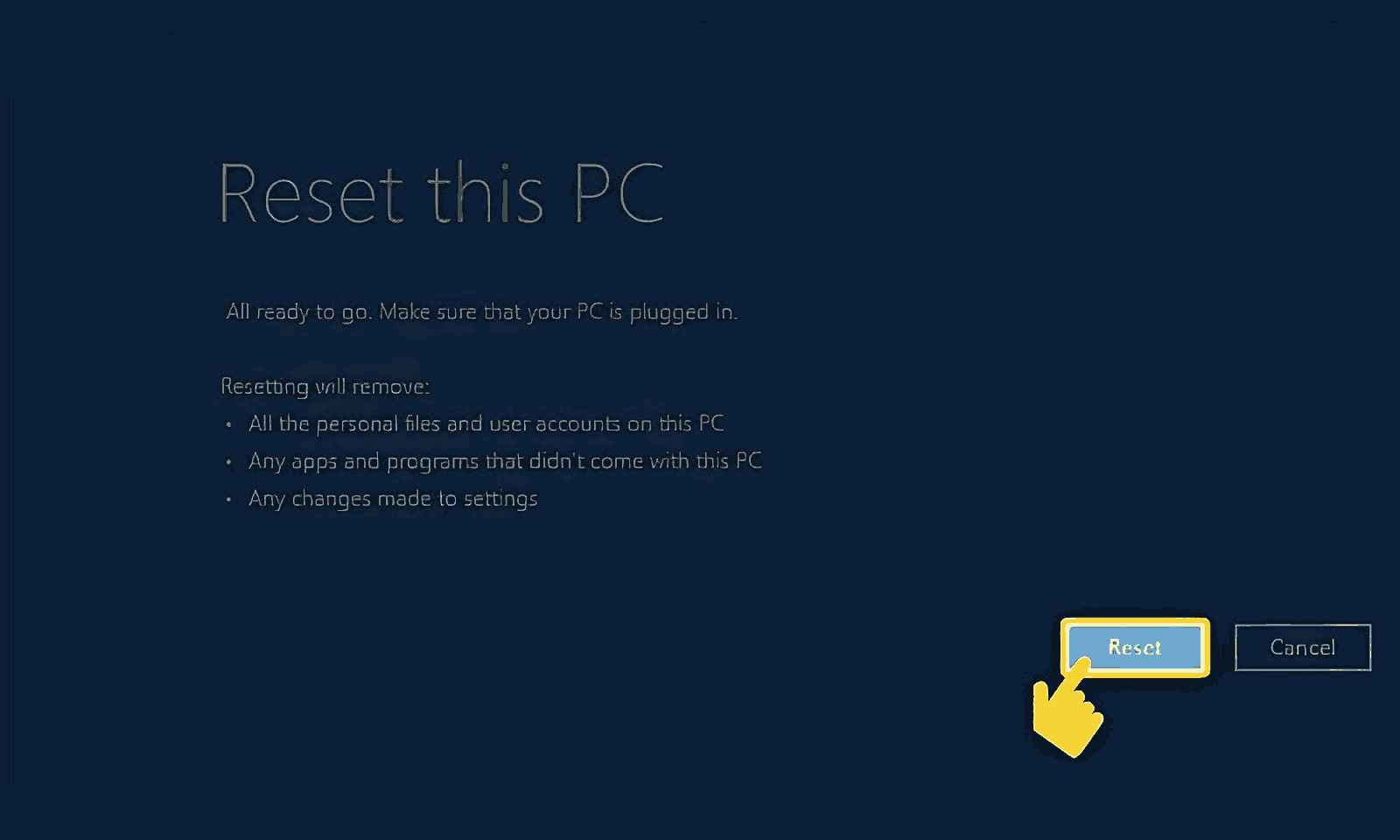
2.4. Reset máy tính win 10 giữ lại tập tin
- Hướng dẫn nhanh
Đầu tiên bạn cần mở phần Settings -> Sau đó là chọn vào Update and Security -> Tiếp theo là Get started tại thẻ Recover -> Bạn cần click chuột vào Keep my files -> Chọn cách thức cài đặt -> Tiếp chọn next -> Cuối cùng là nhấn Reset.
- Hướng dẫn chi tiết
Bước 1: Mở Settings hoặc sử dụng tổ hợp phím Windows + I.
Bước 2: Bạn cần chọn Update & security -> Tiếp theo là recovery -> Sau đó là chọn Get started ở phần Reset This PC.
Bước 3: Màn hình hiển thị giao diện Choose an option -> Nhấp chuột chọn Keep my files.
Ba bước thực hiện trên này giống với 3 cách bên trên bạn có thể tham khảo.
Bước 4: Ở bước này bạn cần chọn cách thức cài đặt theo nhu cầu của bạn:
- Cloud download: cài đặt thông qua đám mây.
- Local reinstall: cài đặt bằng các tập tin của hệ thống.
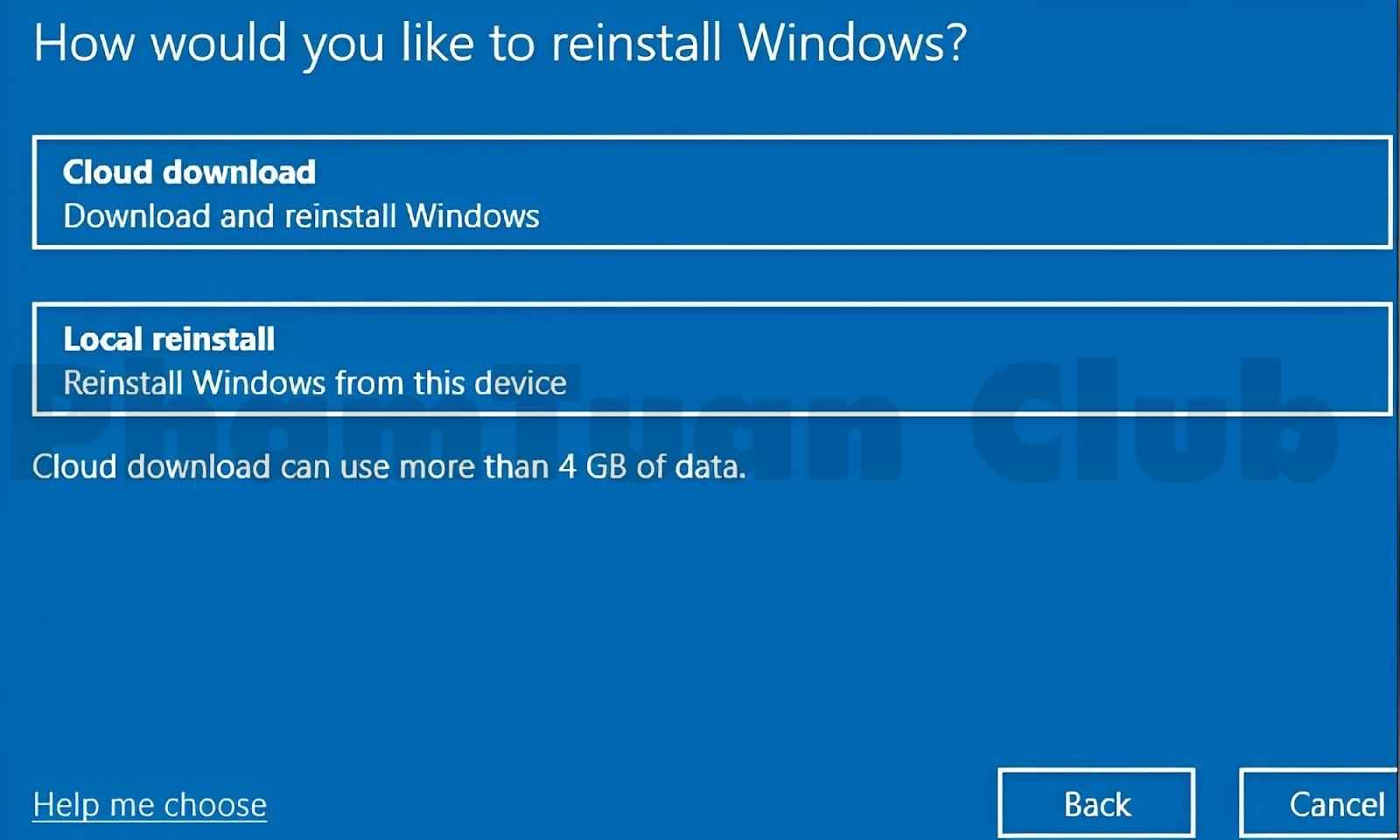
Bước 5: Chọn Next để tiếp tục sang bước tiếp theo.
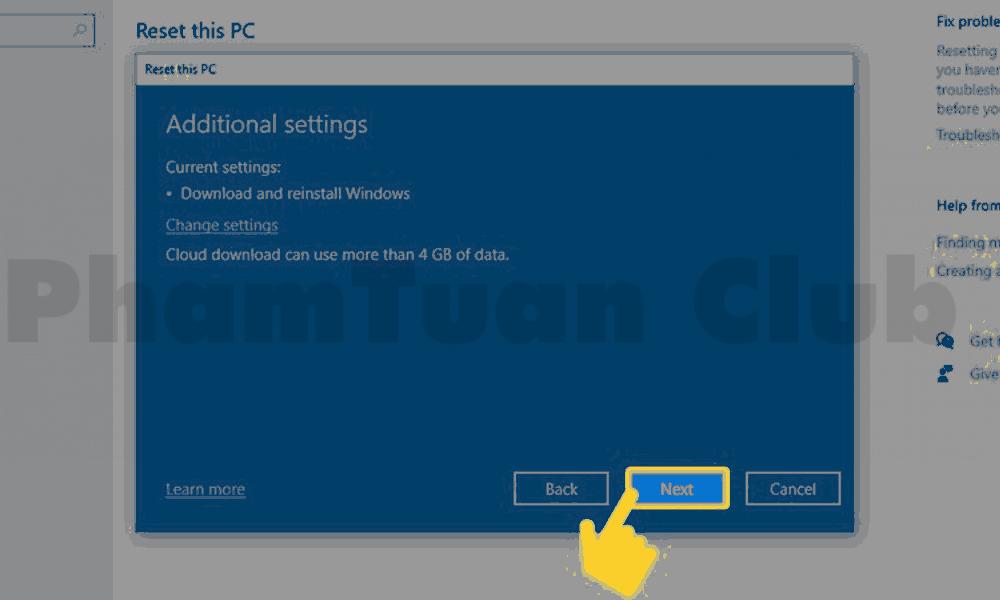
Bước 6: Ở bước này bạn cần kiểm tra lại phần tùy chọn cài đặt và nhấn Reset.
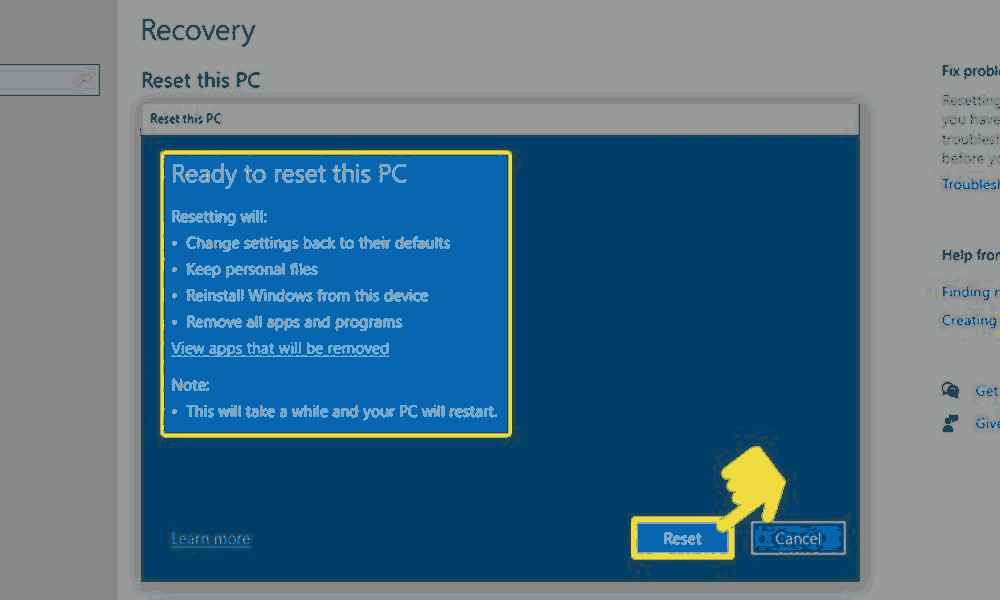
2.5. Cách reset win 10 bằng cách cài lại máy tính (Clean Install)
Trong trường hợp bạn không thể truy cập máy tính của mình nữa, bạn có thể thực hiện cách reset win 10 bằng việc cài đặt lại máy tính từ đầu. Phương pháp này được gọi là “clean install” và yêu cầu bạn có một máy tính khác và một ổ USB có dung lượng trên 8GB.
- Đầu tiên, bạn cần tải file ISO của Windows 10 từ nguồn đáng tin cậy.
- Tiếp theo, sử dụng công cụ như Rufus để tạo USB cài đặt Windows 10.
- Sau khi tạo xong USB cài đặt, truy cập vào BIOS của máy tính cần cài đặt để chuyển sang chế độ khởi động từ USB
- Gắn USB cài đặt vào máy tính và khởi động lại máy.
- Tiến hành theo các bước để reset win 10 từ đầu
Lưu ý: Việc reset win 10 có thể bị xóa toàn bộ dữ liệu hiện có trên ổ cứng, vì vậy hãy sao lưu và đảm bảo rằng bạn đã sao lưu tất cả các dữ liệu quan trọng trước khi thực hiện quy trình này.
3. Kết luận
Bài viết đã cung cấp chi tiết và hướng dẫn về các phương pháp reset win 10 khác nhau mà nhiều người đã áp dụng. Phạm Tuấn với những hướng dẫn chi tiêt này sẽ giúp máy tính của bạn hoạt động mượt mà, nhanh chóng hơn và đồng thời tiết kiệm thời gian của bạn. Đừng quên ghé thăm để tìm hiểu nhiều dịch vụ hơn nữa nhé.

PHẠM TUẤN
Cung cấp dịch vụ mạng xã hội online
Chia sẻ kiến thức, sử dụng các phần mềm về máy tính
