Dọn rác trên hệ điều hành Windows 10 là một nhiệm vụ quan trọng để giảm tải dung lượng ổ đĩa C, từ đó cải thiện hiệu suất và năng suất làm việc của máy tính. Bài viết dưới đây, Phạm Tuấn sẽ hướng dẫn 6 cách dọn rác win 10 nhanh và đơn giản nhất nhé.
1. Tại sao cần phải dọn rác win 10?

Việc dọn rác win 10 là một hoạt động cần thiết và quan trọng để duy trì hiệu suất và tối ưu hóa hoạt động của máy tính. Khi sử dụng máy tính hàng ngày, các tệp tin tạm thời, bộ nhớ cache và các thành phần không cần thiết khác sẽ tích tụ và chiếm không gian lưu trữ quý giá trên ổ đĩa C. Điều này dẫn đến việc giảm dung lượng ổ đĩa và làm chậm hoạt động của hệ thống
Bằng việc thực hiện quá trình dọn rác, người dùng có thể loại bỏ các tệp tin không cần thiết, tạm thời và rác từ hệ thống. Điều này không chỉ giúp giải phóng không gian lưu trữ, mà còn tăng tốc độ xử lý của máy tính, giảm thời gian khởi động và tăng hiệu suất làm việc.
Hơn nữa, việc dọn rác win 10 cũng giúp bảo vệ máy tính khỏi các vấn đề bảo mật và lỗi hệ thống. Những tệp tin tạm thời và rác có thể chứa mã độc hoặc thông tin cá nhân, gây nguy hiểm cho hệ thống và quyền riêng tư của người dùng. Bằng cách thường xuyên dọn rác, người dùng có thể giảm thiểu rủi ro bị tấn công từ các phần mềm độc hại và bảo vệ dữ liệu quan trọng.
2. Top 6 cách dọn rác win 10 phổ biến hiện nay
2.1. Dọn rác máy tính windowns 10 bằng tính năng Disk Cleanup
Để dọn rác win 10, bạn có thể làm theo các bước sau:
Bước 1: Nhấp chuột phải vào ổ cài đặt Windows (thường là ổ đĩa C) và chọn Properties.
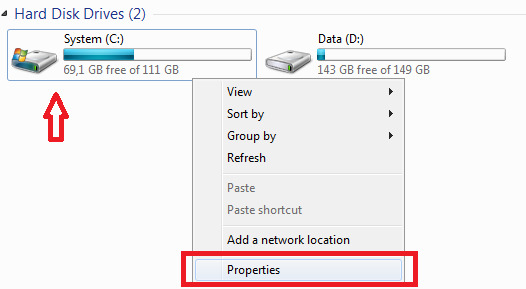
Bước 2: Trong cửa sổ mới xuất hiện, nhấp chọn Disk Cleanup. Tiếp theo, chọn Clean up system files trong cửa sổ tiếp theo.
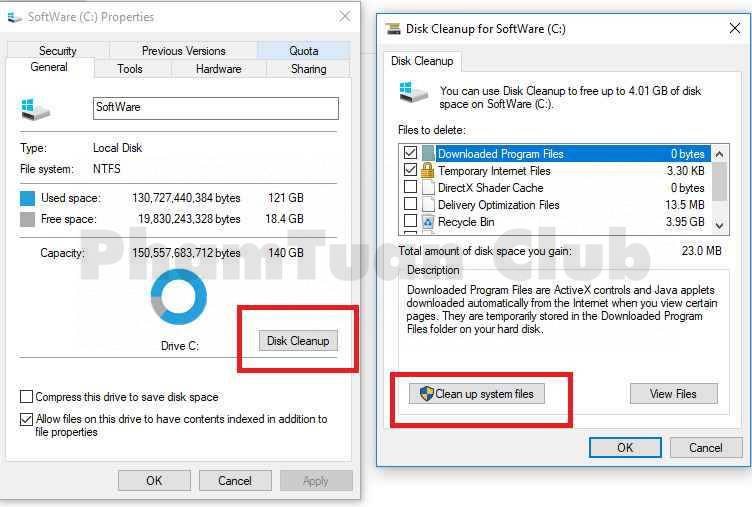
Bước 3: Trong phần Files to delete bạn cần phải tích chọn tất cả các mục hiển thị dung lượng trên màn hình – đó chính là các tệp rác mà bạn cần phải xóa.
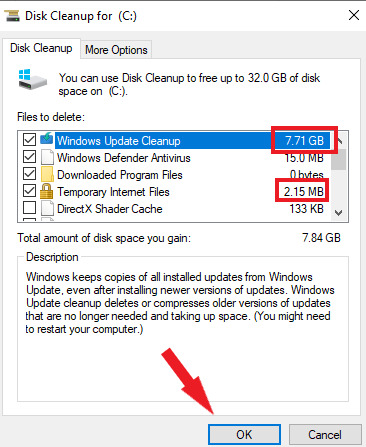
Sau khi hoàn thành việc chọn, nhấp OK và sau đó chọn Delete files để hệ thống tiến hành dọn rác trên Windows 10.
2.2. Cách dọn rác máy tính win 10 bằng cách xóa file update
Windows 10 thường xuyên cung cấp các bản cập nhật để khắc phục lỗi và cung cấp tính năng mới, đồng thời nâng cao độ an toàn của hệ thống. Tuy nhiên, sau khi cập nhật, các tệp tin cập nhật trên Windows 10 vẫn tồn tại trên máy tính và không bị xóa. Nếu không xóa thường xuyên, những tệp tin này sẽ chiếm không gian lưu trữ đáng kể trên máy tính.
Để dọn rác win 10, bạn cần xóa các tệp tin cập nhật. Đầu tiên, hãy mở thư mục theo đường dẫn sau:
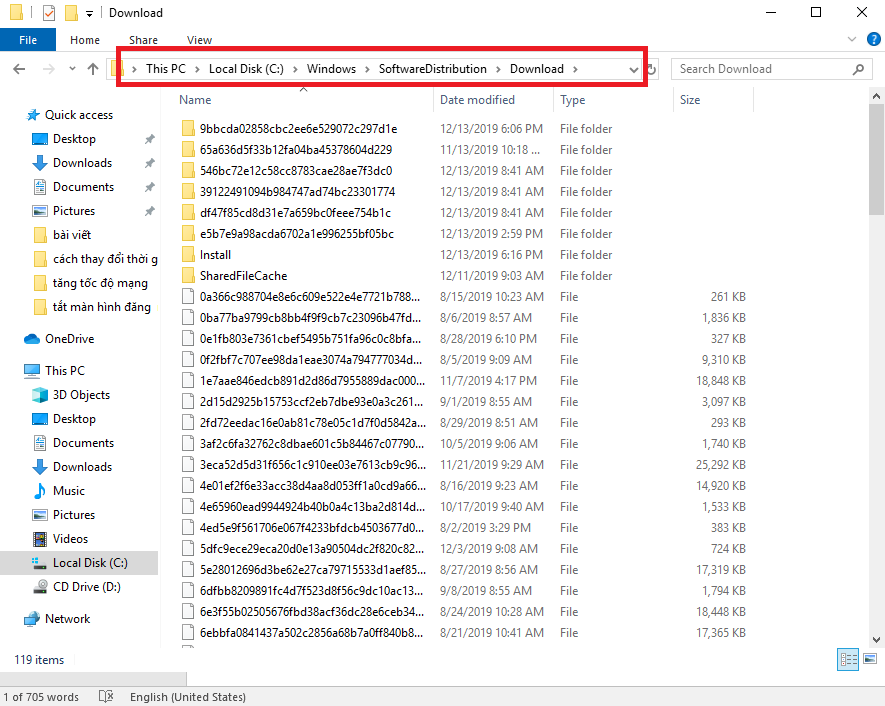
Chọn tất cả file rác và thực hiện xóa
Trong thư mục Download, bạn sẽ tìm thấy tất cả các tệp tin cập nhật đã được sử dụng xong. Hãy chọn tất cả các tệp tin này và xóa chúng. Trong quá trình xóa, nếu có thông báo xuất hiện, hãy chọn tiếp tục để tiếp tục thực hiện xóa tệp tin.
2.3. Dọn rác ở ổ C win 10 nhanh chóng
Trong hệ thống Windows 10, có hai loại file rác bao gồm file tạm và file đã tải xuống. Đối với các file tạm, bạn nên xóa hết để tối ưu hóa không gian lưu trữ. Tuy nhiên, đối với các file đã tải xuống, hãy kiểm tra kỹ trước khi xóa để đảm bảo không xóa nhầm những file quan trọng.
Để dọn rác win 10, hãy thực hiện các bước sau. Trước tiên, vào phần Cài đặt Windows và chọn Hệ thống.
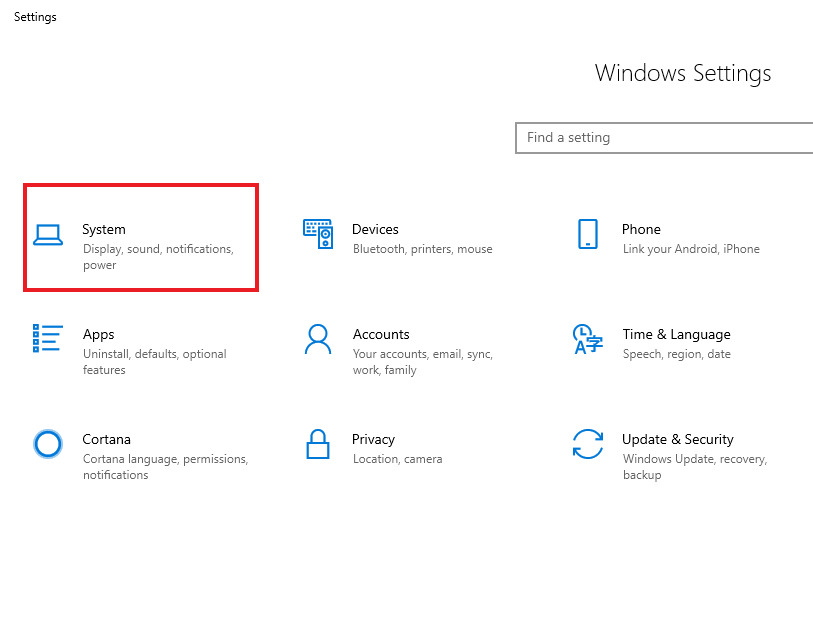
Sau đó, nhấp vào Lưu trữ và chọn Máy tính này:
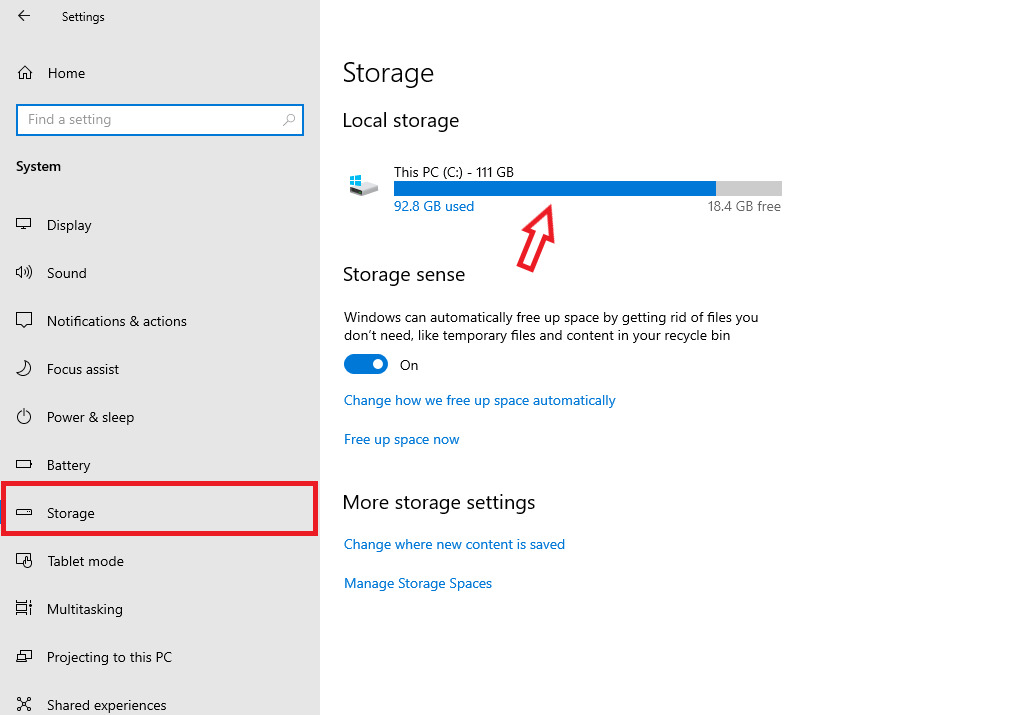
Trong phần Máy tính này, bạn sẽ thấy các ứng dụng sử dụng dung lượng lưu trữ trên máy. Trong đó, mục Tệp tạm thời chứa các file tạm và file đã tải xuống:
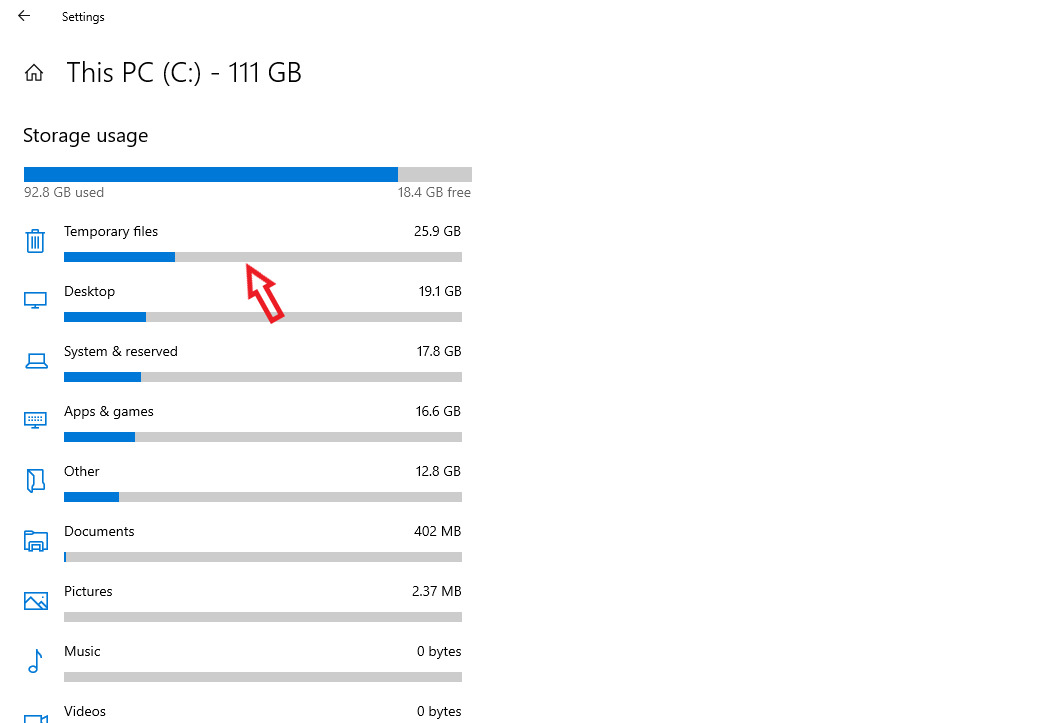
Tiếp theo, chọn Tệp tạm thời và chọn tất cả các mục cần xóa. Sau đó, nhấn Xóa các tệp để dọn rác win 10. Với cách thực hiện này, bạn sẽ giải phóng thêm khoảng 1.5GB bộ nhớ cho máy tính.
2.4. Dọn rác cho máy tính win 10 bằng cách tắt tính năng Hibernate
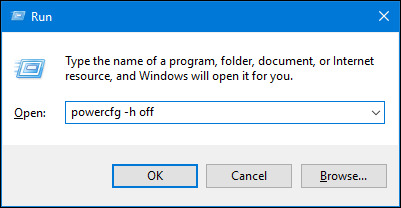
Hibernate là một tính năng cho phép người dùng tiếp tục công việc chưa hoàn thành trước khi tắt máy một cách nhanh chóng. Tuy nhiên, thay vì sử dụng Hibernate, người dùng thường ưa thích sử dụng tính năng Sleep. Do đó, nếu bạn không sử dụng Hibernate, tắt nó sẽ giải phóng từ 4 – 8GB bộ nhớ.
Việc tắt tính năng Hibernate là một cách hiệu quả để dọn rác win 10. Để thực hiện việc này, hãy nhấn tổ hợp phím “Windows + R” để mở hộp thoại Run. Sau đó, nhập lệnh “powercfg -h off” và nhấn Enter để hoàn tất quá trình.
Việc tắt tính năng Hibernate giúp giải phóng không gian lưu trữ và tối ưu hóa hiệu suất làm việc của hệ thống Windows 10.
2.5. Dọn rác bằng cách xóa bộ nhớ Cache
Bộ nhớ cache được tạo ra để tăng tốc độ thao tác của người dùng. Tuy nhiên, sau một thời gian sử dụng, bộ nhớ cache có thể tích tụ những file không cần thiết, làm giảm hiệu suất hoạt động của máy tính hoặc laptop. Vì vậy, việc xóa các file trong bộ nhớ cache là cần thiết.
Để thực hiện việc xóa, hãy nhấn tổ hợp phím “Windows + R” để mở hộp thoại Run. Sau đó, nhập từ khóa “Prefetch” và nhấp OK.
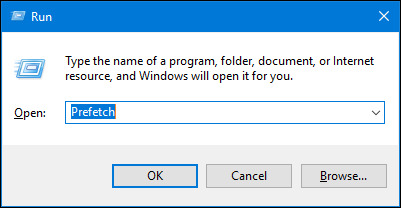
Cửa sổ Prefetch sẽ hiển thị. Tại đây, nhấn tổ hợp phím “Ctrl+A” để chọn tất cả các file, sau đó nhấn “Shift + Delete” để xóa toàn bộ file trong bộ nhớ cache và dọn rác win 10.
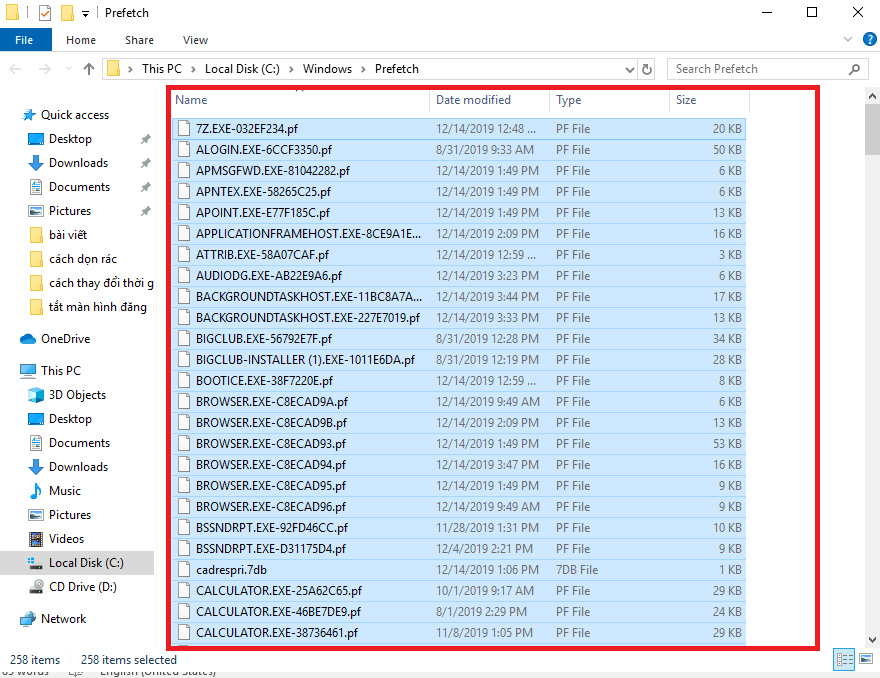
Chọn và xóa các file không cần thiết để dọn rác win 10
2.6. Xóa bộ nhớ đệm Temp để dọn rác win 10
Để có thể mở hộp thoại Run, bạn hãy nhấn tổ hợp phím “Windows + R” trên bàn phím của máy tính. Sau đó khi hộp thoại hiện lên màn hình máy tính, bạn cần nhập từ khóa “%temp%” vào thanh tìm kiếm của hội thoại.
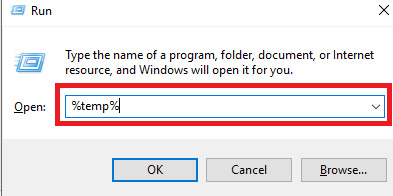
Thư mục Temp chứa những dữ liệu không cần thiết do các ứng dụng trên máy tính sinh ra khi chạy. Để thực hiện việc xóa, hãy nhấn “Ctrl + A” để chọn tất cả các thư mục và sau đó nhấn “Shift + Delete”. Khi xuất hiện thông báo, hãy nhấn “Ok” để dọn rác win 10.
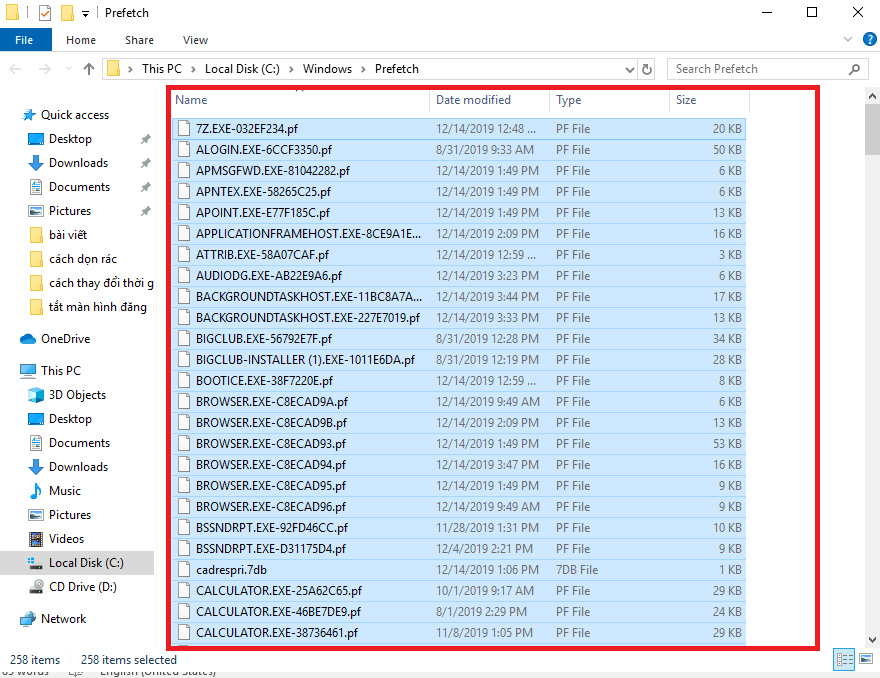
Qua đó, việc xóa các file trong thư mục Temp giúp loại bỏ dữ liệu rác và tối ưu hóa không gian lưu trữ trên hệ điều hành Windows 10.
3. Kết luận
Với 6 cách dọn rác win 10 như đã trình bày, chúng tôi tin rằng ổ đĩa C của máy tính sẽ được giải phóng một lượng không gian đáng kể, từ đó đóng góp vào việc nâng cao hiệu suất hoạt động của máy tính. Chúng tôi hy vọng rằng hướng dẫn dọn rác Windows 10 mà chúng tôi chia sẻ sẽ mang lại lợi ích và giúp bạn thực hiện thành công. Nếu còn bất kỳ thắc mắc nào hay theo dõi trang web Phạm Tuấn để được tư vấn một cách nhanh nhất nhé.

PHẠM TUẤN
Cung cấp dịch vụ mạng xã hội online
Chia sẻ kiến thức, sử dụng các phần mềm về máy tính
