Có nhiều phương pháp lấy lại mật khẩu Windows 7 khi quên, tuy nhiên chúng đều không đơn giản. Nhưng đừng lo lắng, vì Phạm Tuấn sẽ giới thiệu cho bạn cách khôi phục khi quên mật khẩu máy tính win 7 trong bài viết dưới đây nhé.
1. Cách mở máy khi quên mật khẩu máy tính win 7
1.1. Cách mở máy tính khi quên mật khẩu win 7 bằng cách sử dụng đĩa CD
Khi quên mật khẩu máy tính win 7 thì phương pháp đặt lại mật khẩu bằng đĩa CD cho phép người dùng khôi phục quyền truy cập vào máy tính chạy hệ điều hành Windows 7 trong trường hợp quên mật khẩu quản trị viên. Đơn giản, bạn chỉ cần khởi động máy tính từ đĩa CD cài đặt Windows 7 và sử dụng chức năng Sticky Keys để tiếp cận tài khoản quản trị viên và thay đổi mật khẩu.
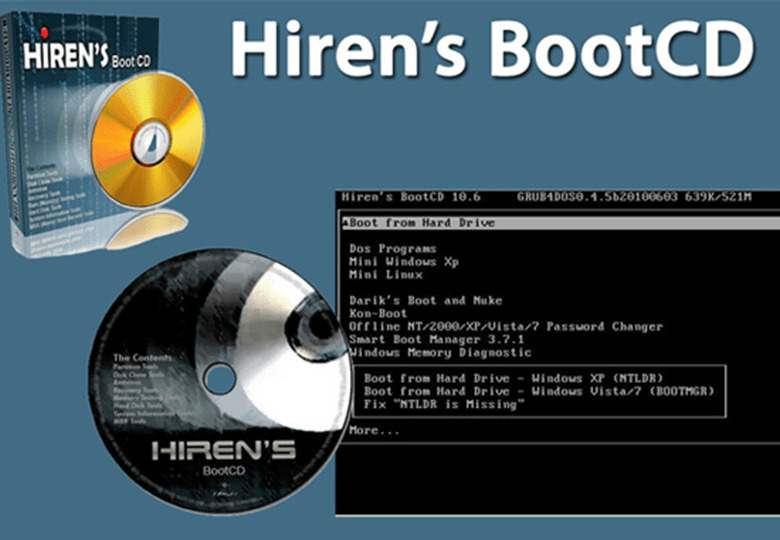
- Gắn đĩa Windows 7 vào ổ đĩa CD/DVD-ROM và khởi động máy tính hoặc laptop của bạn.
- Trong quá trình khởi động, nhấn liên tục phím tắt để truy cập vào Thiết lập BIOS. Phím tắt này khác nhau trên các dòng máy tính khác nhau, thường hiển thị ở góc dưới phải hoặc dưới trái màn hình.
- Khi khởi động từ đĩa, nhấn SHIFT + F10 trên màn hình cài đặt để mở cửa sổ Command Prompt. Tiếp thep sau đây, bạn cần thay thế ứng dụng Sticky Keys (sethc.exe) bằng cmd.exe bằng các lệnh sau:
- move c:windowssystem32sethc.exe c:windowssystem32sethc.exe.bak
- copy c:windowssystem32cmd.exe c:windowssystem32sethc.exe
- Tiếp theo, khởi động lại máy tính bằng lệnh “wpeutil reboot”. Khi quay trở lại màn hình đăng nhập, nhấn phím SHIFT liên tục 5 lần để mở cửa sổ Command Prompt. Sau đó, nhập lệnh sau để đặt lại mật khẩu cho tài khoản quản trị viên: net user Administrator và mật khẩu mới.
Hoàn thành các bước trên, đóng cửa sổ và khởi động lại hệ thống. Bây giờ, bạn có thể đăng nhập vào tài khoản quản trị viên của Windows 7 bằng mật khẩu mới đã được đặt.
Lưu ý: Quá trình này chỉ nên được thực hiện trên máy tính cá nhân của bạn hoặc khi bạn có quyền truy cập hợp pháp vào máy tính.
1.2. Đặt lại mật khẩu win 7 bằng USB
Khi quên mật khẩu máy tính win 7 mà trong trường hợp máy tính không có ổ đĩa CD, bạn vẫn có thể khôi phục mật khẩu máy theo các bước sau. Sử dụng phương pháp Live USB PCUnlocker, bạn có thể kích hoạt và mở khóa tài khoản Administrator trên Windows 7, cũng như đặt lại mật khẩu đăng nhập mà bạn đã quên một cách dễ dàng.

- Trước tiên, tải PCUnlocker ISO image từ một máy tính hoặc thiết bị khác có kết nối mạng (không phải máy tính Windows 7 bị quên mật khẩu). Sau đó, sử dụng phần mềm miễn phí như ISO2Disc hoặc Rufus để tải file ISO vào USB.
- Kết nối USB đã chứa file ISO vào máy tính Windows 7 của bạn và tắt máy tính. Khởi động lại máy tính và chọn để máy tính khởi động từ USB.
- Sau khi tải xong các tệp tin từ USB, bạn sẽ thấy một màn hình hiển thị danh sách các tài khoản cục bộ trong cơ sở dữ liệu SAM của hệ thống Windows 7.
- Chọn tài khoản Administrator (quản trị viên) và nhấp vào nút “Reset Password” để xóa mật khẩu đăng nhập hiện tại. Nhấp “Restart” để khởi động lại máy tính của bạn. Bây giờ, bạn có thể đăng nhập vào tài khoản Administrator trên Windows 7 mà không cần mật khẩu.
Lưu ý: Quá trình này chỉ nên được thực hiện trên máy tính cá nhân của bạn hoặc khi bạn có quyền truy cập hợp pháp khi quên mật khẩu máy tính win 7.
1.3. Đặt lại mật khẩu win 7 bằng lệnh Command Prompt
Khi quên mật khẩu máy tính win 7 bạn nên sử dụng phương pháp reset mật khẩu này cho phép bạn không cần sử dụng đĩa hoặc USB, mà thao tác chỉ được thực hiện trên máy tính. Đó là sử dụng lệnh Command Prompt trong chế độ Safe Mode của Windows 7.
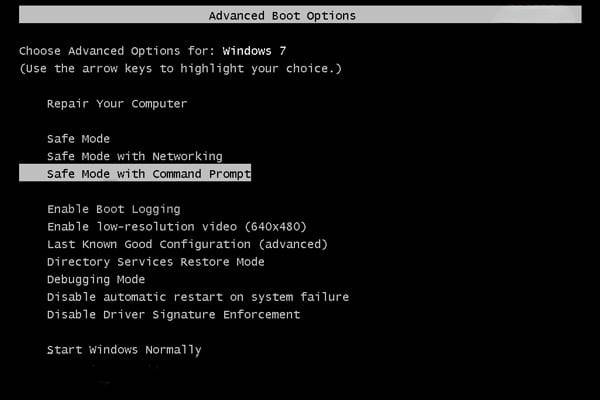
Bạn cần tuân theo các bước sau để thực hiện:
- Bước 1: Khi máy tính khởi động, liên tục nhấn phím F8 trước khi vào Windows.
- Bước 2: Trên màn hình Advanced Boot Options, chọn Safe Mode with Command Prompt và nhấn Enter.
- Sau đó, máy tính sẽ khởi động vào chế độ Safe Mode với cửa sổ Command Prompt.
- Chọn Safe Mode with Command Prompt
- Bước 3: Chạy Command Prompt với quyền Administrator mặc định.Thường thì tài khoản Administrator sẽ không được bảo vệ bởi mật khẩu và không cần phải chọn Administrator và nhập mật khẩu. Tuy nhiên, nếu yêu cầu nhập mật khẩu, vui lòng chọn Administrator trên màn hình đăng nhập và nhập dấu nhắc. Sau đó Command Prompt sẽ tự động chạy trên quyền của Administrator.
- Bước 4: Đầu tiên, gõ lệnh net user để xem danh sách tài khoản người dùng trên máy tính.
- Bước 5: Sau khi xác định tên người dùng mà bạn muốn đặt lại mật khẩu, tiếp tục gõ lệnh ‘net user tên_người_dùng mật_khẩu_mới’ như trong hình dưới đây.
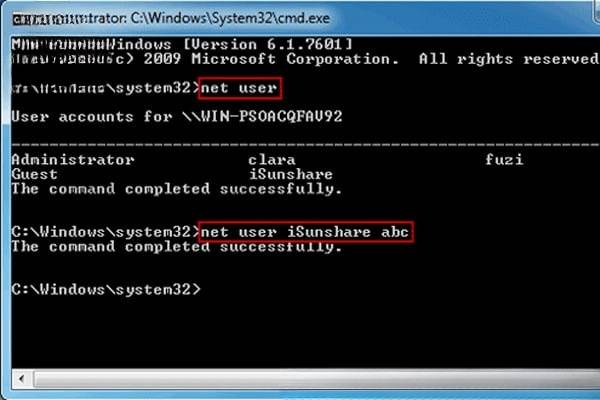
- Sau bước này, bạn đã thiết lập mật khẩu mới và xóa mật khẩu cũ.
- Bước 6: Gõ lệnh exit để đóng cửa sổ Command Prompt và khởi động lại máy tính
2. Bí kíp để bạn không quên mật khẩu máy tính win 7

Sau khi khôi phục lại tài khoản quản trị và mật khẩu đăng nhập vào Windows 7, hãy truy cập vào Control Panel và thiết lập một mật khẩu mới, kèm theo một gợi ý mật khẩu để dễ dàng ghi nhớ và tránh trường hợp quên mật khẩu như trước đây.
Ngoài ra, việc tạo một đĩa đặt lại mật khẩu cũng là một điều cần thiết và hữu ích trong trường hợp bạn quên mật khẩu máy tính win 7 trong tương lai, để không phải thực hiện các bước phức tạp và tiêu tốn thời gian như đã trình bày ở trên.
3. Kết luận
Chúng tôi vừa chia sẻ một số kinh nghiệm để mở máy khi quên mật khẩu máy tính win 7. Nếu bạn gặp khó khăn trong quá trình thực hiện hoặc cần sửa chữa máy tính, hãy theo dõi website phamtuan.club để được hỗ trợ nhé.

PHẠM TUẤN
Cung cấp dịch vụ mạng xã hội online
Chia sẻ kiến thức, sử dụng các phần mềm về máy tính
