Trong quá trình sử dụng máy tính, có thể bạn sẽ gặp phải các vấn đề như hoạt động không bình thường hoặc máy tính bị nhiễm virus. Nếu bạn muốn khắc phục lỗi bằng cách reset máy tính win 7 về trạng thái ban đầu, hãy tham khảo ngay bài viết dưới đây của Phạm Tuấn nhé.
1. Tại sao lại cần phải thực hiện cách reset máy tính win 7?

Cách reset máy tính win 7 về trạng thái ban đầu là một tính năng quan trọng để đưa thiết bị điện tử trở lại trạng thái hệ thống ban đầu, bằng cách xóa tất cả thông tin đã được lưu trữ trên máy. Đúng như vậy, máy tính cũng hỗ trợ tính năng “Factory Reset”.
Việc reset máy tính Windows 7 về trạng thái ban đầu có nhiều lợi ích.
- Trước tiên, bạn có thể muốn tặng hoặc bán máy tính cho người khác. Bằng cách khôi phục cài đặt gốc của Windows 7, bạn có thể tránh rủi ro về việc tiết lộ thông tin riêng tư.
- Thứ hai, việc khôi phục máy tính giúp bạn hoàn tác các thay đổi hệ thống đã được thực hiện trước đó.
- Thứ ba, khi máy tính đã được sử dụng trong một thời gian dài, bạn có thể muốn khôi phục cài đặt gốc của Windows 7. Điều này giúp xóa các tệp đã được lưu trữ trên máy và đảm bảo hiệu suất hoạt động tốt hơn.
2. Top 3 cách reset máy tính win 7 phổ biến nhất hiện nay
2.1. Cách reset máy tính win 7 bằng Control Panel
Để reset máy tính Windows 7 về trạng thái ban đầu, bạn có thể làm theo các bước sau:
Bước 1: Truy cập Control Panel trên máy tính của bạn.
Bước 2: Chọn Backup and Restore.
Bước 3: Tại cửa sổ Backup and Restore, chọn Recover system settings or your computer.
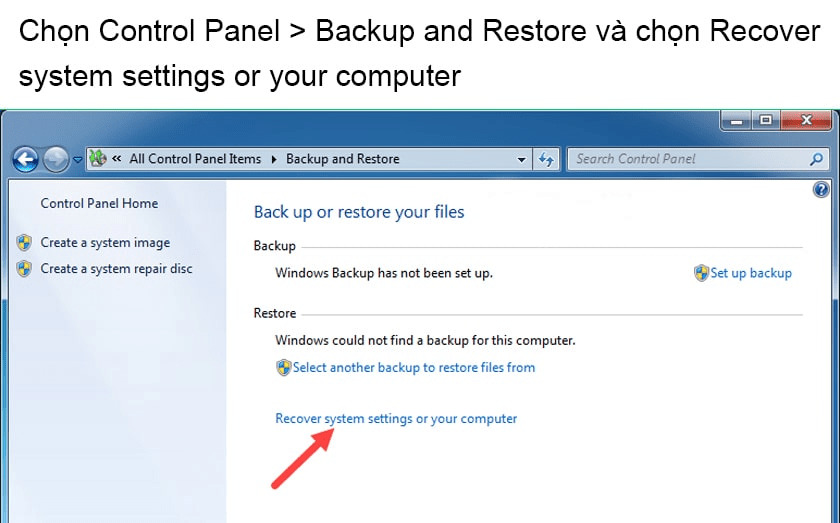
Bước 4: Tiếp theo, chọn Advanced recovery methods. Ở cửa sổ tiếp theo, bạn sẽ thấy hai lựa chọn sau đây:
- Use a system image you created earlier to recover your computer: Khôi phục máy tính bằng file backup đã tạo trước đó. Bạn có thể sử dụng lựa chọn này để reset máy từ phân vùng phục hồi ẩn (nếu có).
- Reinstall Windows: Cài lại Windows (bạn cần có đĩa cài hoặc USB cài Windows).
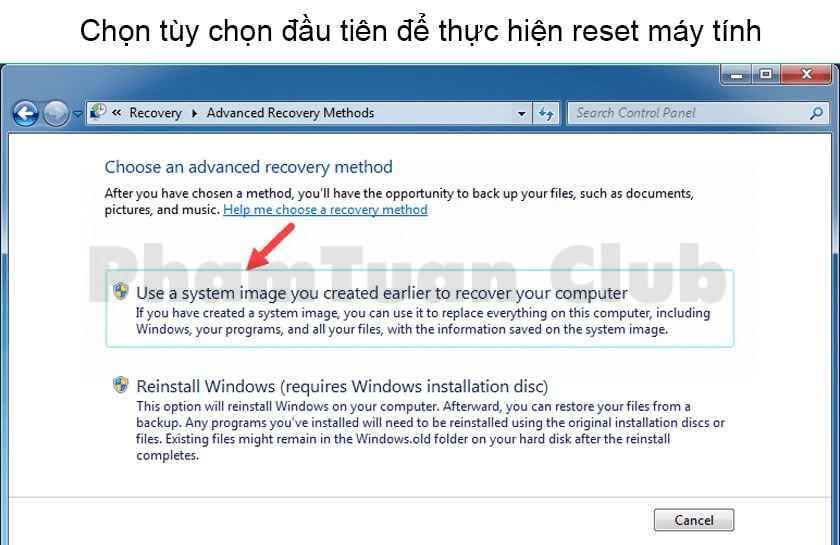
Bước 5: Hãy chọn tùy chọn đầu tiên và sau đó chọn Skip ở cửa sổ Do you want to back up your files.
Bước 6: Cuối cùng, chọn Restart để bắt đầu quá trình reset máy tính.
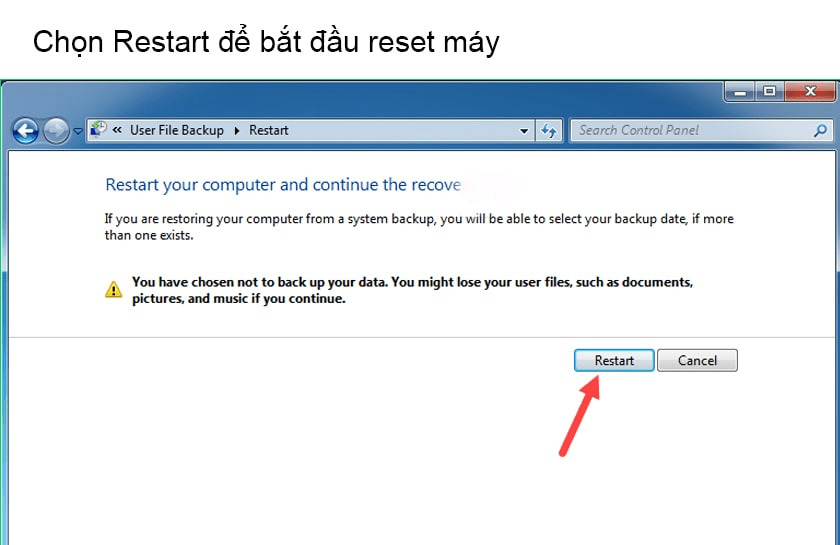
Lưu ý: Nếu sau khi khởi động lại máy tính và xuất hiện hộp thoại thông báo như mô tả, điều đó có nghĩa là máy tính của bạn không có vùng khôi phục ẩn và cách duy nhất lúc này là cài lại Windows.
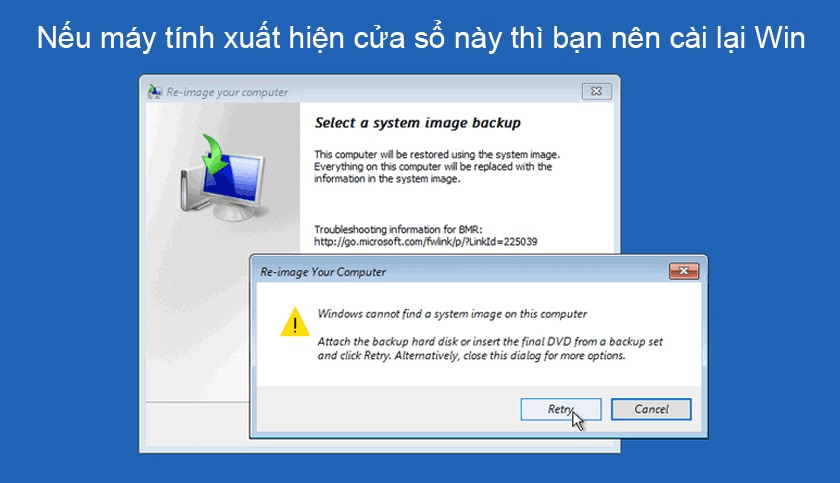
2.2. Cách reset máy tính win 7 bằng đĩa cài đặt windows
Windows 7 không hỗ trợ các tùy chọn Refresh và Reset được cung cấp trong phiên bản Windows mới hơn. Tuy nhiên, bạn vẫn có thể khôi phục cài đặt gốc Windows 7 bằng cách cài đặt lại từ đĩa cài đặt gốc mà nhà sản xuất cung cấp.
Bước 1: Mở phần Recovery
- Nhấp vào nút Start trên Windows 7.
- Chọn Control Panel trong menu hiện ra.
- Tiếp theo, chọn Recovery để tiếp tục.
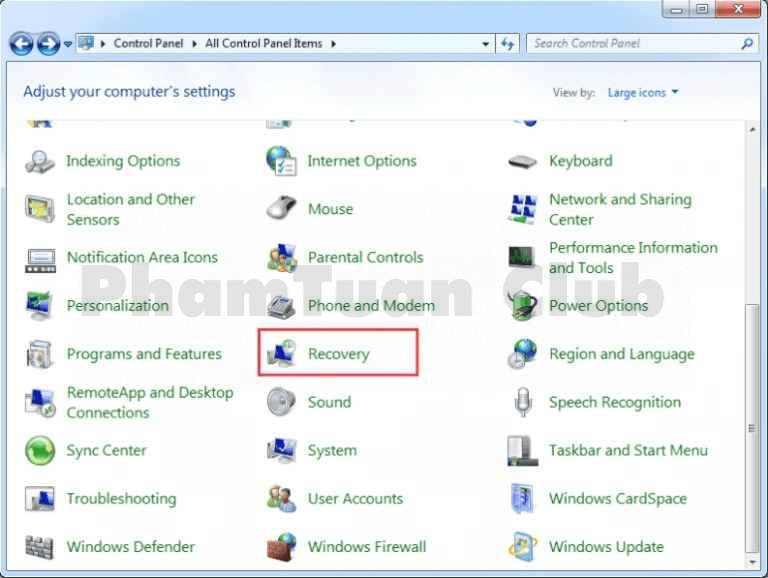
Bước 2: Chọn phương pháp khôi phục nâng cao
- Trong cửa sổ hiển thị, chọn Advanced recovery methods trong phần System Restore để tiếp tục.
- Tiếp theo, bạn sẽ được yêu cầu chọn Reinstall Windows (requires Windows installation disc) để tiếp tục. Lưu ý rằng đĩa cài đặt Windows này là bản gốc do nhà sản xuất cung cấp. Nếu máy tính của bạn có phân vùng khôi phục, bạn cũng có thể thấy tùy chọn Return your computer to the Factory Condition. Trong trường hợp này, bạn chỉ cần chọn tùy chọn đó để tiếp tục.
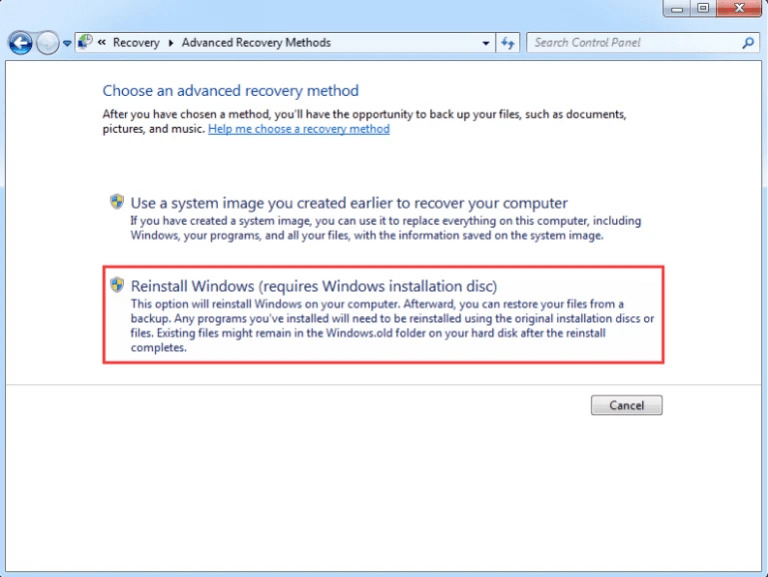
Bước 3: Sao lưu các tệp tin
- Trong bước này, Windows sẽ yêu cầu bạn sao lưu các tệp tin vì việc khôi phục cài đặt gốc Windows 7 sẽ xóa toàn bộ dữ liệu trên các phân vùng hệ thống của Windows 7. Vì vậy, bạn cần sao lưu các tệp tin này lên ổ cứng ngoài. Tuy nhiên, nếu bạn đã sao lưu các tệp tin trước đó, bạn có thể bỏ qua bước này.
Bước 4: Bắt đầu quá trình khôi phục cài đặt gốc Windows 7
- Sau khi bạn đã sao lưu tất cả các tệp tin, bạn có thể bắt đầu quá trình khôi phục cài đặt gốc Windows 7.
- Nhấp vào nút Restart để tiếp tục quá trình.
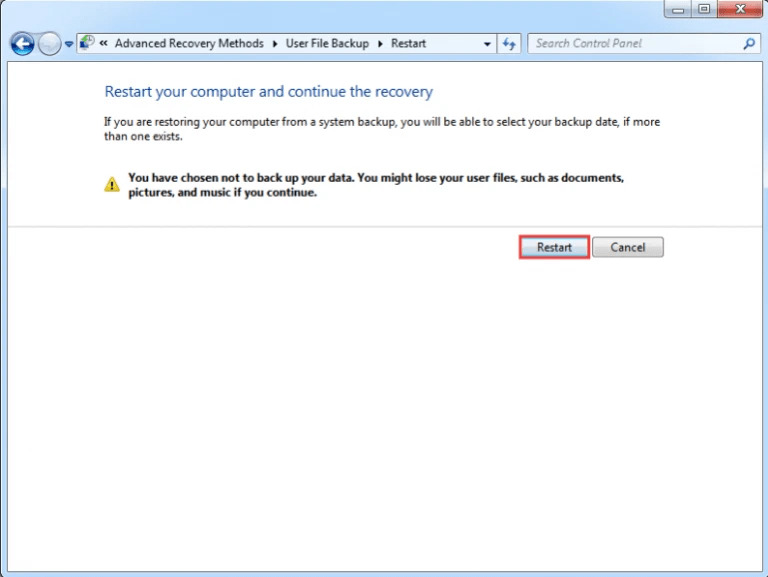
Khi hoàn thành tất cả các bước, quá trình khôi phục cài đặt gốc của Windows 7 sẽ được thực hiện, giúp bạn khôi phục Windows 7 về cài đặt gốc.
2.3. Cách reset lại máy tính win 7 bằng System Restore
Thực hiện cách reset máy tính win 7 bằng cách sử dụng chức năng System Restore trong Windows 7 như sau:
Lưu ý: Trước khi thực hiện khôi phục, bạn cần tạo điểm khôi phục trước đó. Trong hướng dẫn này, chúng tôi sẽ hướng dẫn bạn cách khôi phục khi đã tạo điểm khôi phục trước đó.
Bước 1: Nhấn Start hoặc nút Windows, sau đó chọn Control Panel.
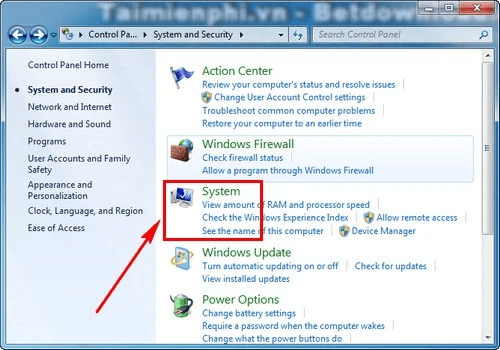
Trong cửa sổ System, lưu ý phần System Protection ở phía bên trái của Control Panel Home. Nhấp vào đó để mở System Properties.
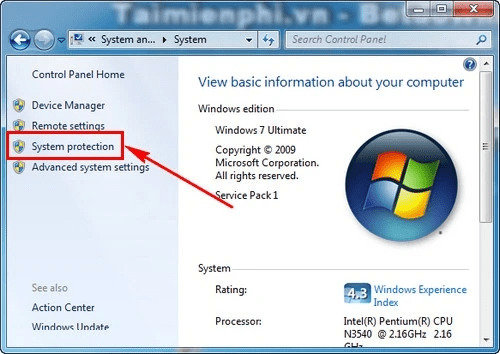
Trong cửa sổ System Properties, chọn System Restore.
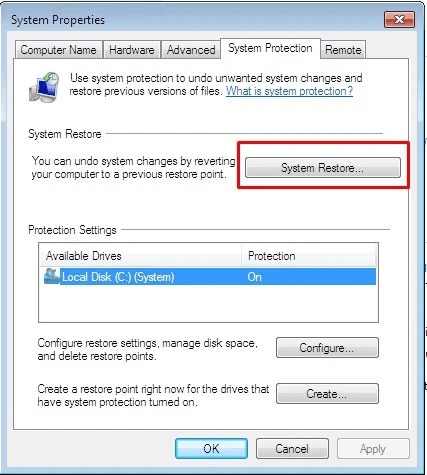
Giao diện thiết lập System Restore sẽ hiển thị. Nhấp vào Next.
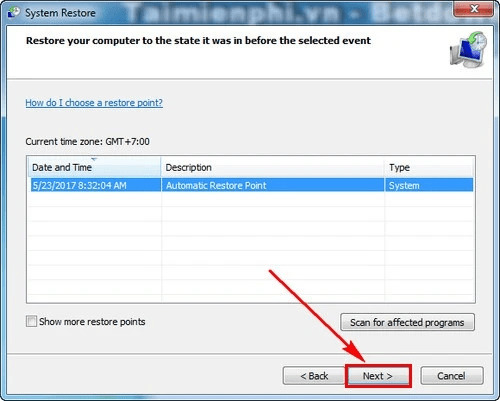
Sau đó, chỉ cần nhấp vào Finish để hoàn tất quá trình sử dụng chức năng System Restore trong Windows 7.
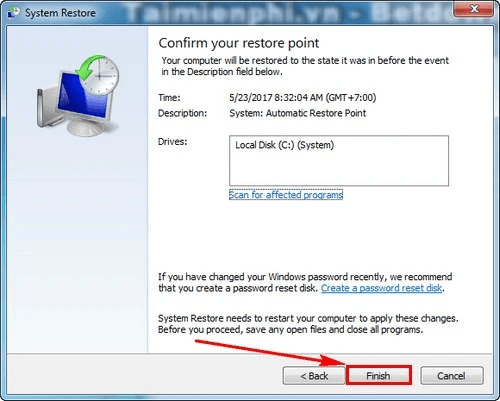
Sau khi máy tính được khởi động lại, bạn cũng có thể thay đổi mật khẩu máy tính nếu muốn để tăng cường bảo mật.
3. Kết luận
Hy vọng rằng hướng dẫn về cách reset máy tính win 7 trên đây sẽ hữu ích cho bạn trong các tình huống cần thiết. Nếu bạn không tự tin về việc thực hiện, bạn có thể theo dõi webstie Phạm Tuấn để được tư vấn và sửa chữa máy tính chuyên nghiệp và tận tâm nhất.

PHẠM TUẤN
Cung cấp dịch vụ mạng xã hội online
Chia sẻ kiến thức, sử dụng các phần mềm về máy tính
