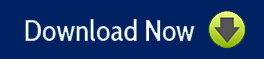Bạn đang tìm kiếm một phần mềm quay video và livestream miễn phí, nhẹ nhàng và hiệu quả? Bạn muốn quay video và livestream trên nhiều nền tảng, ứng dụng và game mà không bị giật lag hay mất chất lượng? Hãy thử OBS – phần mềm quay video và livestream được xây dựng dựa trên mã nguồn mở và có nhiều tính năng cao cấp.
OBS là gì?

OBS (Open Broadcaster Software) là phần mềm quay video và livestream miễn phí và mã nguồn mở. OBS cho phép bạn quay video và livestream trên nhiều nền tảng như Twitch, YouTube, Facebook, Twitter… với chất lượng cao và linh hoạt. OBS được phát triển bởi OBS Project và có thể tải về miễn phí từ trang chủ chính thức của OBS hoặc từ các trang web uy tín khác.
Toàn bộ các tính năng của OBS
OBS có nhiều tính năng nổi bật như sau:
- Quay video và livestream với hiệu suất cao và hỗ trợ nhiều định dạng video/audio1.
- Tạo ra các cảnh (scenes) gồm nhiều nguồn (sources) khác nhau như cửa sổ, hình ảnh, văn bản, trình duyệt, webcam, thiết bị thu hình…1.
- Chuyển đổi giữa các cảnh một cách mượt mà với nhiều hiệu ứng chuyển cảnh (transitions) khác nhau hoặc thêm các file video stinger của riêng bạn.
- Điều chỉnh âm thanh với các bộ lọc cho từng nguồn như cổng tiếng ồn (noise gate), giảm tiếng ồn (noise suppression), và tăng âm (gain)1. Kiểm soát hoàn toàn với hỗ trợ plugin VST.
- Có nhiều tùy chọn cấu hình mạnh mẽ và dễ sử dụng. Thêm nguồn mới, sao chép nguồn hiện có, và điều chỉnh các thuộc tính của chúng một cách dễ dàng.
- Có giao diện ‘Dock’ linh hoạt cho phép bạn sắp xếp lại bố cục theo ý thích của bạn. Bạn có thể tháo rời từng Dock ra thành cửa sổ riêng biệt.
- Hỗ trợ tất cả các nền tảng livestream yêu thích của bạn và nhiều hơn thế nữa.
Hướng dẫn download OBS
Bước 1: Bạn truy cập vào website tải OBS. Tiếp theo, bạn chọn phiên bản tương thích với hệ điều hành đang dùng. Ví dụ, mình dùng Windows 10, nên chọn mục đầu tiên.
Phiên bản dành cho win 10:
Bước 2: Chọn địa chỉ lưu trữ và nhấn Save.
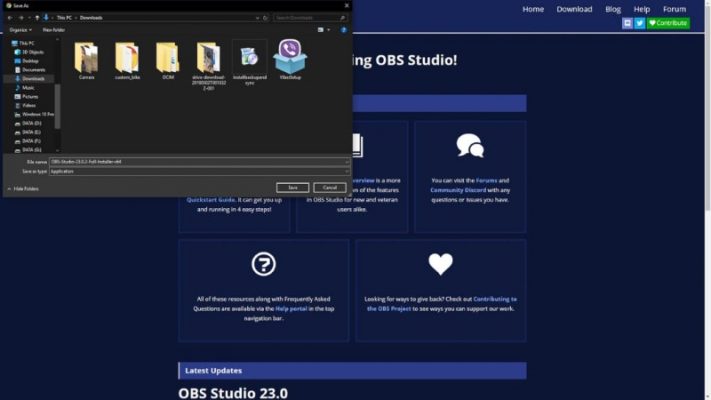
Bước 3: Phần mềm sẽ được download về trong vài phút.
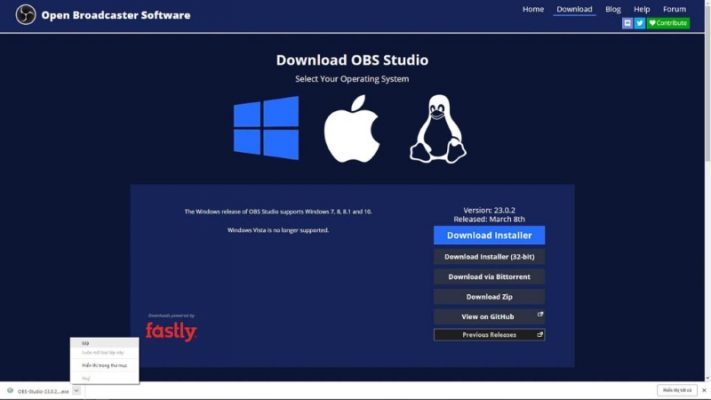
Bước 4: Click vào file vừa download xong và chọn mở.
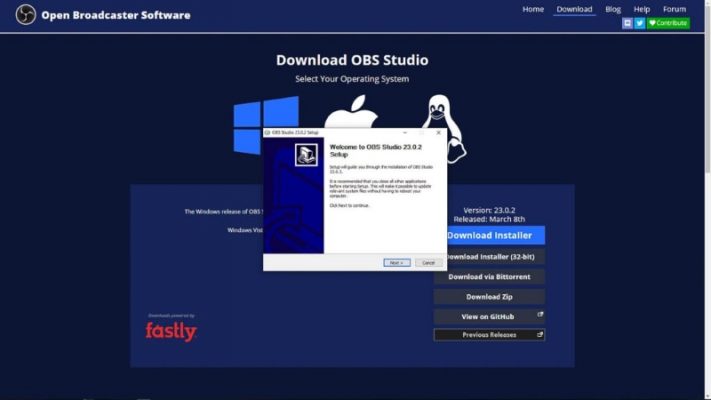
Bước 5: Chọn Next để tiến hành cài đặt.Chọn I Agree, để chấp nhận điều khoản sử dụng.
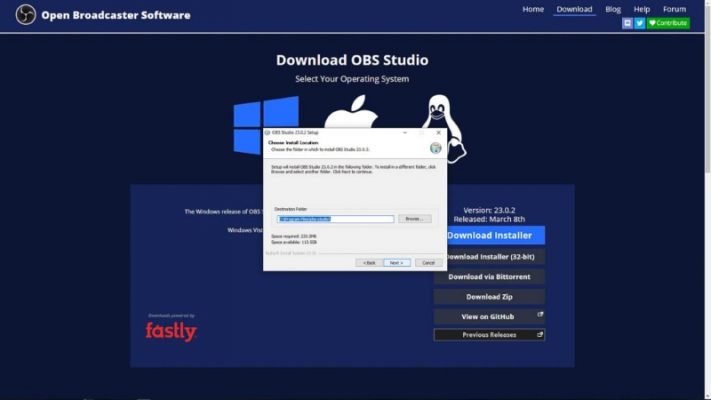
Bước 6: Bạn có thể nhấn vào Browse để chọn thư mục cài đặt và nhấn Next

Vậy là phần mềm đã cài đặt xong.
Kết luận
Bài viết đã chia sẻ đầy đủ và chi tiết cách tải về và cài đặt phần mềm OBS. Hy vọng qua bài viết, các bạn có thể tiến hành tải phần mềm về máy thành công và có cho mình được trải nghiệm tuyệt vời nhất. Nếu bạn đang có những mắc về các phần mềm máy tính, hãy truy cập ngay phamtuan.club để được giải đáp thắc mắc và cập nhật cho mình những kiến thức máy tính mới nhất!
Cảm ơn bạn đã theo dõi bài viết này!

PHẠM TUẤN
Cung cấp dịch vụ mạng xã hội online
Chia sẻ kiến thức, sử dụng các phần mềm về máy tính