Trong bài viết này, chúng tôi sẽ hướng dẫn bạn cách làm mịn da trong Photoshop đơn giản và hiệu quả với các công cụ và bước thực hiện cụ thể. Bạn có thể áp dụng cách làm mịn da này cho bất kỳ phiên bản Photoshop nào, từ Photoshop CS6 đến Photoshop CC. Hãy cùng bắt đầu nhé!
1. Cách làm mịn da trong Photoshop bằng Surface Blur
Surface Blur là một công cụ làm mờ ảnh, giúp bạn làm mịn da trong Photoshop một cách nhanh chóng và dễ dàng.

Surface Blur sẽ làm mờ những vùng có độ tương phản thấp trên ảnh, tức là những vùng có sự chênh lệch giữa các điểm ảnh không quá lớn, ví dụ như vùng da. Nhưng Surface Blur sẽ không làm mờ những vùng có độ tương phản cao trên ảnh, tức là những vùng có sự chênh lệch giữa các điểm ảnh rất lớn, ví dụ như vùng biên giới giữa da và tóc, da và quần áo…
Nhờ vậy, Surface Blur sẽ giúp bạn làm mịn da trong Photoshop mà không làm mất đi chi tiết quan trọng của ảnh.
Để làm mịn da trong Photoshop bằng Surface Blur, bạn cần tuân theo các bước sau:
- Bước 1: Hãy khởi động phần mềm Photoshop trên máy tính của bạn, nhìn lên thanh menu phía trên và chọn File => Open hoặc dùng phím tắt Ctrl + O. Khi một cửa sổ xuất hiện, hãy tìm ảnh trong máy mà bạn muốn chỉnh sửa và nhấn Open.

- Bước 2: Nhìn vào hộp thoại Layer ở góc phải giao diện phần mềm, click chuột phải vào Layer Background và chọn Duplicate Layer để sao chép lớp background. Bạn cũng có thể làm điều này bằng cách đơn giản hơn: Chọn Layer Background và dùng phím tắt Ctrl + J.
- Bước 3: Ở thanh công cụ bên trái màn hình giao diện, chọn biểu tượng Quick Mask (phím tắt Q) rồi nhấn B (Brush Tool). Sau đó bạn chỉ việc di chuột để vẽ hết các vùng da cần làm mịn .

- Bước 4: Nhấn phím tắt Q để trở lại vùng chọn sau đó nhấn Ctrl + C và nhấn Ctrl + V để copy và paste đối tượng. Thao tác này sẽ tạo ra 1 layer mới chỉ có vùng chọn nằm ở vị trí ngay trên 2 layer cũ.

- Bước 5: Lúc này, hãy nhìn lên thanh menu chọn Filter => Blur => Surface Blur. Một cửa sổ hiện ra cho phép người dùng điều chỉnh các thông số làm mịn. Kéo thả thanh thông số cho đến khi bạn chọn được màu da mịn màng như ý. Ngoài ra, để tạo độ thật cho ảnh, chúng ta nên giảm Opacity xuống khoảng 70%.

- Bước 6: Để bức ảnh trở nên hoàn hảo nhất, Hãy nhấn Alt kết hợp click chuột để lấy mẫu và xóa vùng mụn.
Đến đây, bạn đã hoàn thành cách làm mịn da trong Photoshop bằng Surface Blur. Bạn có thể so sánh kết quả trước và sau khi chỉnh sửa bằng cách nhấn vào biểu tượng Eye trên thanh Layers để hiện hoặc ẩn layer mới.
2. Cách làm mịn da trong Photoshop bằng Skin Smoothing
Bước 1: Khởi động tính năng Neural Filters Để sử dụng tool làm mịn da trong Photoshop này, bạn cần có phiên bản Photoshop 2021. Sau đó, bạn chọn Filter > Neural Filters trên thanh menu.Cách làm mịn da trong Photoshop
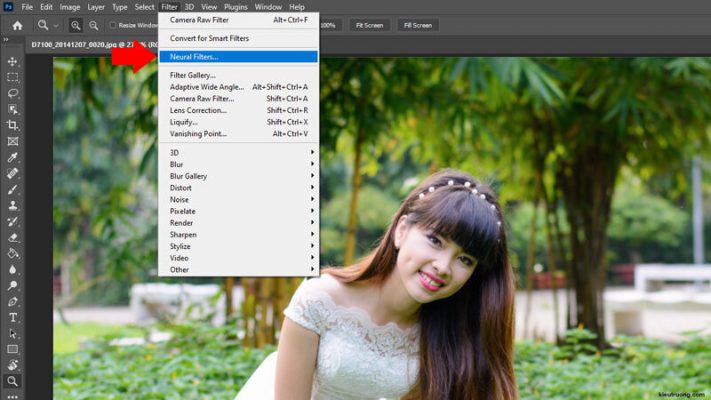
Bước 2: Kích hoạt tính năng Skin Smoothing Ở đây, bạn chọn Skin Smoothing (1). Sau đó bạn nhấn vào chữ Download để tải Skin Smoothing về máy tính. Máy tính cần phải có kết nối mạng. Kích hoạt tính năng Skin Smoothing
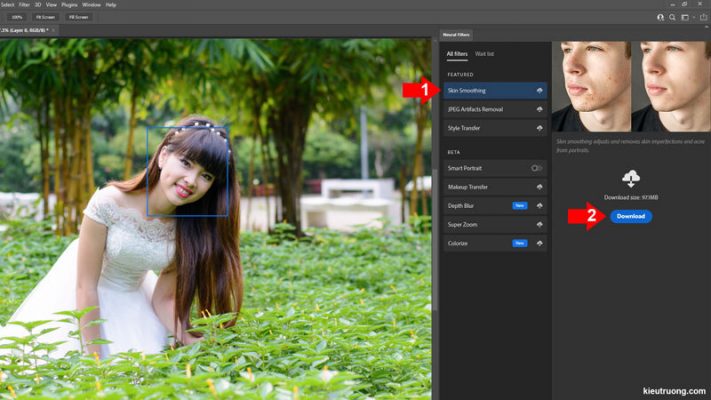
Bước 3: Thực hiện làm mịn da Bạn kéo công tắc (1) sang bên phải. Bạn điều chỉnh thanh Blur và Smoothness để làm mịn da. Càng sang phải da càng mịn hơn. Càng sang trái sẽ giống với ảnh ban đầu hơn. Cuối cùng bạn nhấn vào phím OK.Thực hiện làm mịn da bằng Photoshop
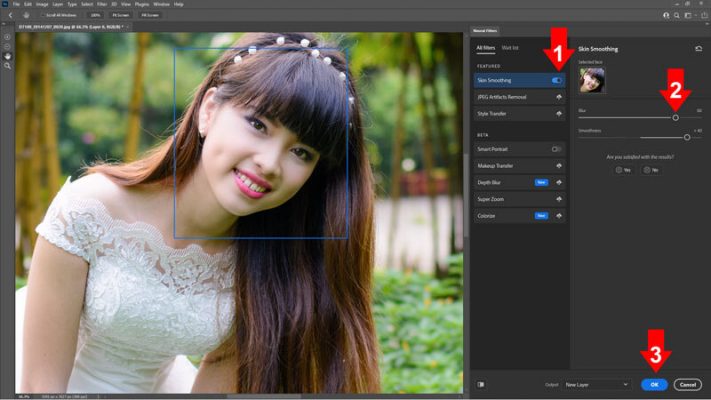
Bước 4: Kết quả làm mịn da với Skin Smoothing Bạn có thể xem ảnh trước và sau khi làm mịn da. Ảnh bên phải mịn đẹp hơn. Nhưng vẫn giữ được chi tiết trên da. Không bị láng như cao su. Tất nhiên cũng tự nhiên hơn Portraiture.

Cách làm da trắng mịn trong Photoshop bằng Blur và Smoothness chỉ gồm 4 bước cực kỳ đơn giản và hiệu quả!
3. Kết luận
Trong bài viết này, tôi đã hướng dẫn bạn hai cách làm mịn da trong Photoshop đơn giản và hiệu quả, đó là bằng Surface Blur và bằng Skin Smoothing. Bạn có thể áp dụng hai cách này cho bất kỳ phiên bản Photoshop nào, từ Photoshop CS6 đến Photoshop CC. Để hiểu rõ hơn các bước thực hiện. Hy vọng bài viết này sẽ giúp bạn có được những bức ảnh chân dung đẹp và tự nhiên hơn. Chúc bạn thành công!
Đừng quên quay lại với website của Phạm Tuấn để nhận thêm những chia sẻ bổ ích về công nghệ.

PHẠM TUẤN
Cung cấp dịch vụ mạng xã hội online
Chia sẻ kiến thức, sử dụng các phần mềm về máy tính
