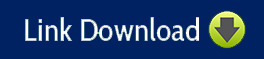SpeedFan là công cụ kiểm soát tốc độ quạt máy tính và nhiệt độ CPU đang rất được tin dùng hiện nay. Để biết tại sao ứng dụng điều khiển tốc độ gió này được ưa chuộng, hãy cùng chúng tôi khám phá về công cụ hữu ích này trong bài viết dưới đây nhé.
1. SpeedFan là gì?
SpeedFan là một phần mềm giám sát hệ thống cho Windows có thể đọc nhiệt độ, điện áp và tốc độ quạt của các thành phần máy tính.

Ứng dụng giúp thay đổi tốc độ quạt của máy tính tùy thuộc vào nhiệt độ của các thành phần Chương trình có thể hiển thị các biến số hệ thống dưới dạng biểu đồ và làm chỉ báo trong khay hệ thống.
2. Một số tính năng chính của SpeedFan
- Giám sát nhiệt độ của CPU, mainboard và ổ cứng
- Điều chỉnh tốc độ quạt bằng PWM (xung rộng xung) hoặc điện áp
- Thay đổi tốc độ FSB (bus phía trước) trên một số phần cứng
- Đọc thông tin S.M.A.R.T. từ ổ cứng và so sánh với cơ sở dữ liệu mô hình thống kê để phát hiện sớm các ổ cứng có khả năng bị suy giảm
- Hiển thị thông tin về CPU, chipset, lõi và điện áp
- Hỗ trợ nhiều chip giám sát phần cứng khác nhau
3. SpeedFan có những lợi ích gì cho người dùng?
- SpeedFan có thể giúp bạn giữ cho máy tính của bạn mát mẻ và yên tĩnh bằng cách cho phép bạn kiểm soát tốc độ quạt theo nhu cầu.
- SpeedFan theo dõi hiệu suất và sức khỏe của máy tính bằng cách hiển thị các biến số hệ thống quan trọng.
- SpeedFan cũng có thể giúp bạn tăng hiệu năng của máy tính bằng cách cho phép bạn thay đổi tốc độ FSB trên một số phần cứng.
4. Hướng dẫn sử dụng phần mềm SpeedFan để kiểm tra tình trạng quạt máy tính.
Bước 1: Tải và cài đặt phần mềm SpeedFan lên máy tính của bạn.
Bước 2: Sau khi mở SpeedFan, giao diện hiển thị thông tin về nhiệt độ của ổ cứng, CPU 1, CPU 2, tỷ lệ sử dụng CPU, và nhiều thông tin khác.
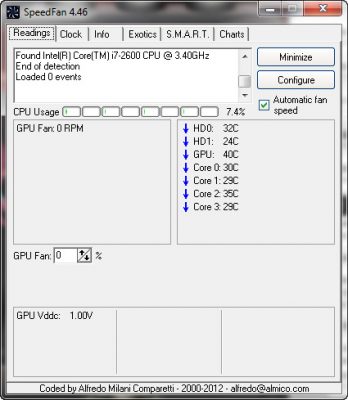
Trong tab “Reading”, hãy đánh dấu vào ô “Automatic fan speed” để cho phần mềm tự động điều chỉnh tốc độ quạt dựa trên hiệu suất thực tế của máy tính. Tiếp theo, nhấp chuột vào nút “Configure”, một hộp thoại sẽ hiện ra. Chuyển sang tab “Options”.
Tại mục “Delta value for fanspeed”, đặt giá trị tối đa là 99 và đánh dấu vào ô “Set fan to 100% on program exit”. Cài đặt này sẽ đảm bảo quạt máy tính của bạn hoạt động ở mức tốt nhất.
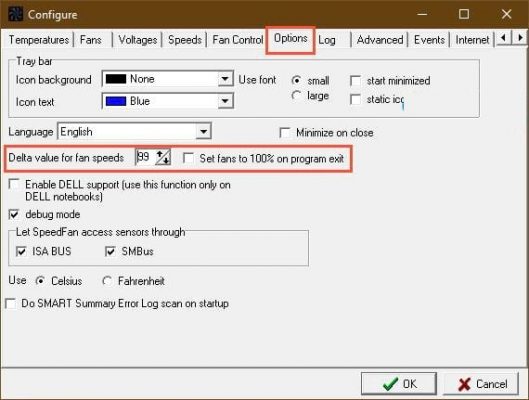
Bước 3: Trong tab “Clock”, mục “Automatic CLOCK Control”, bạn có thể lựa chọn cài đặt tương ứng.
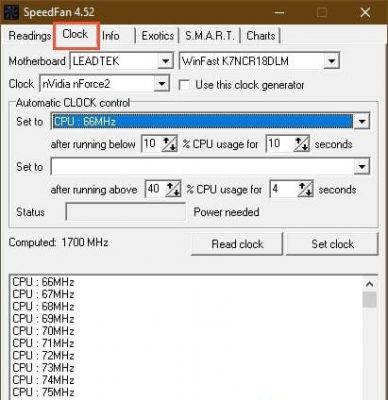
Bước 4: Trong tab “Info”, bạn sẽ tìm thấy thông tin về chipset, DIMM và các thông tin phần cứng khác trên máy tính.
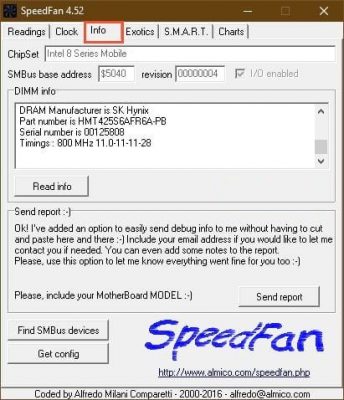
Bước 5: Trong tab “Exotic”, bạn có thể xem tổng quan về nhiệt độ của các thành phần phần cứng và tình trạng pin.
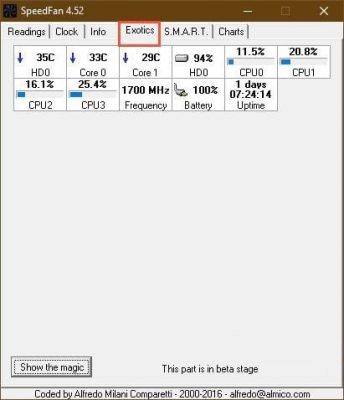
Bước 6: Trong tab “S.M.A.R.T”, bạn có thể truy cập và điều chỉnh thông tin liên quan đến ổ cứng.
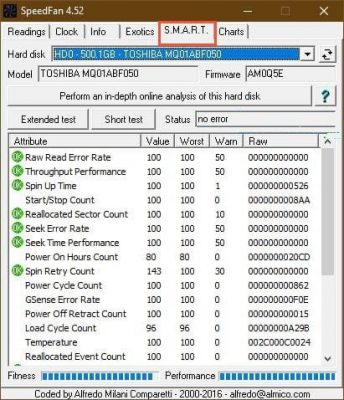
Bước 7: Cuối cùng, trong tab “Charts”, bạn có thể xem chi tiết về nhiệt độ tại các khu vực khác nhau trên máy tính, giúp bạn nhận biết được khu vực nào đang quá tải để có thể điều chỉnh kịp thời.
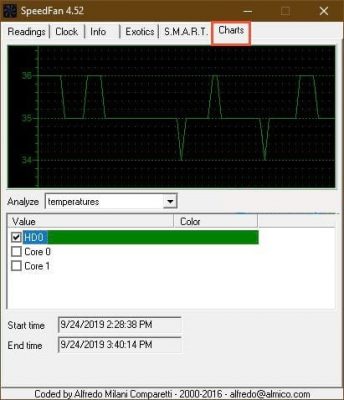
5. Tổng kết
Với những thông tin trên, bạn có thể biết công dụng Speedfan, khi nào quạt máy đang hoạt động bình thường, khi nào quạt đang bị quá tải và nguyên nhân gây ra tình trạng này. Từ đó, bạn có thể điều chỉnh phù hợp cho quạt và máy tính của mình. Đừng quên quay lại với ưebsite PHẠM TUẤN để nhận thêm nhiều chia sẻ bổ ích về công nghệ và máy tính.

PHẠM TUẤN
Cung cấp dịch vụ mạng xã hội online
Chia sẻ kiến thức, sử dụng các phần mềm về máy tính