Filmora 9 là một trong những công cụ chỉnh sửa và edit video rất tiện lợi. Tuy nhiên, không phải ai cũng biết hết những tính năng cũng như cách sử dụng của công cụ hữu ích này. Trong bài viết này, chúng ta sẽ tìm hiểu về cách dùng Filmora 9 sao cho hiệu quả.

1. Những tính năng chính của Filmora 9
Chỉnh sửa video: Filmora 9 là một trong những phần mềm chỉnh sửa video đa chức năng và dễ sử dụng nhất hiện nay. Ngoài tính năng cơ bản như thêm, cắt, xoay và thu phóng các clip video, phần mềm còn cung cấp nhiều tính năng khác giúp người dùng tạo ra những video chuyên nghiệp và thu hút.
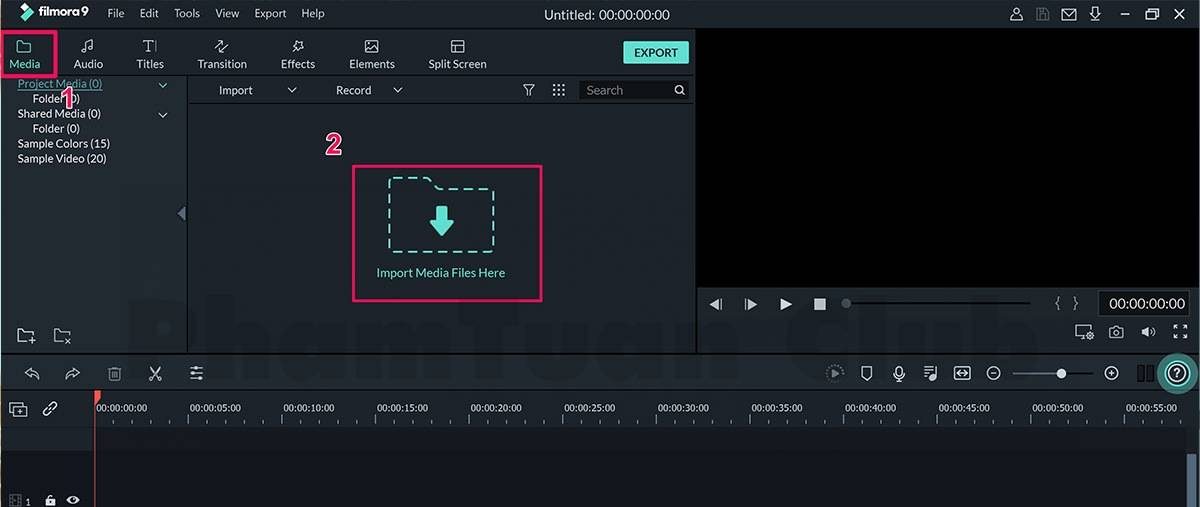
- Tạo video: Nếu bạn muốn tạo video chỉ trong vài phút, Filmora 9 cũng cung cấp nhiều mẫu video và hiệu ứng để bạn có thể sử dụng. Bạn chỉ cần chọn mẫu và thay đổi nội dung của nó để tạo ra video theo ý muốn.
- Chỉnh sửa âm thanh: Một trong những tính năng tiện ích của Filmora 9 là khả năng thêm hiệu ứng và âm thanh vào video của bạn. Bạn có thể tùy chỉnh và thêm nhiều loại hiệu ứng khác nhau như zoom, fade in/out, mosaic, blur và nhiều hiệu ứng khác để làm cho video của bạn trở nên độc đáo và chuyên nghiệp hơn.
- Chuyển đổi định dạng: Tính năng chuyển đổi định dạng cũng rất hữu ích khi bạn muốn xuất video sang các định dạng phổ biến như MP4, AVI, WMV, MOV, FLV và nhiều hơn nữa. Với Filmora 9, bạn có thể chuyển đổi định dạng một cách dễ dàng và nhanh chóng để phù hợp với nhu cầu sử dụng của mình.
2. Lợi ích của Filmora 9
- Công cụ chỉnh sửa video đa dạng: Filmora 9 cung cấp cho người dùng một loạt các tính năng chỉnh sửa video đa dạng, từ việc cắt ghép, chỉnh sửa hoặc chèn âm thanh, tạo những hiệu ứng đến tạo các video chuyên nghiệp chỉ trong vài phút. Các tính năng được sắp xếp một cách rõ ràng và dễ tìm kiếm trên giao diện đơn giản, giúp người dùng dễ dàng tìm thấy và sử dụng chúng.
- Hiệu suất cao: Filmora 9 có khả năng xử lý video một cách nhanh chóng và mượt mà, giúp tiết kiệm thời gian cho người dùng.
- Tính tương thích cao: Phần mềm Filmora 9 tương thích với nhiều hệ điều hành và định dạng file video phổ biến. Điều này giúp người dùng dễ dàng nhập và xuất video với các định dạng khác nhau.
- Hỗ trợ khách hàng tốt: Nhà sản xuất Filmora 9 cung cấp các tài liệu hướng dẫn và hỗ trợ khách hàng tận tình, giúp người dùng dễ dàng giải quyết các vấn đề khi sử dụng phần mềm.
- Giá thành hợp lý: So với các phần mềm chỉnh sửa video khác trên thị trường, Filmora 9 có giá cả phải chăng và đáng đầu tư, giúp người dùng có thể tạo ra các video chuyên nghiệp một cách tiết kiệm chi phí.
3. Hướng dẫn cách dùng Phần mềm Filmora 9 dễ dàng:
3.1. Tải và cài đặt filmora 9
Bạn có thể tải Filmora 9 theo link dưới đây:
3.2. Hướng dẫn thêm dữ liệu trong Filmora 9
Khi thêm dữ liệu, các bạn có thể làm theo các bước đơn giản sau:
Bước 1: Ở mục Media, chọn New Project sẽ tạo dự án mới hoặc chọn Open Project để mở một dự án có sẵn.
Bước 2: Sau khi giao diện Filmora 9 hiện ra, chọn mục Import Media Files Here để chọn một file dữdự liệu mới. Ngoài ra nếu bạn muốn thêm một video, âm thanh hay bất cứ hình ảnh khác, bạn có thể click chuột phải và lựa chọn mục file, nhấn vào Import hoặc có thể giữ đè phím Ctrl để thêm nhiều file cùng một lúc.
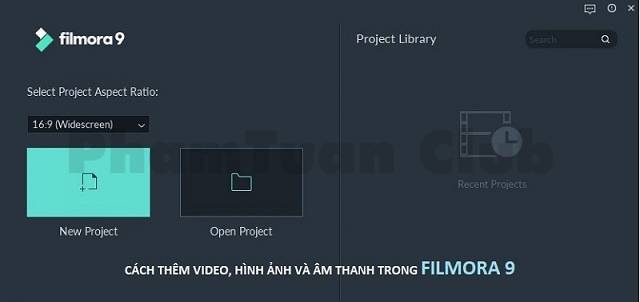
3.3. Hướng dẫn cắt video đơn giản
Trong Filmora 9, bạn có thể cắt video một cách đơn giản với hai cách khác nhau. Sau đây là hướng dẫn thao tác cắt video trong Filmora 9:
Cách 1:
Bước 1: Để cắt video, trước hết bạn cần chọn video muốn cắt và click đúp vào nó. Màn hình hiển thị video sẽ xuất hiện, sau đó chọn biểu tượng cắt video để căn chỉnh đoạn video mong muốn.
Bước 2: Tiếp theo, bạn có thể chọn và bấm vào dấu “+” ở file video hoặc kéo thả video xuống thanh làm việc để sử dụng đoạn video được cắt.
Cách 2:
Bước 1: Trước tiên, hãy đưa video muốn cắt xuống thanh làm việc, sau đó đưa chuột đến thanh thời gian (đã có hiển thị số giây) và kéo giãn thanh đó ra để dễ dàng làm việc.
Bước 2: Trên thanh thời gian, bạn có thể nhấn chuột vào vị trí muốn cắt và sử dụng biểu tượng chiếc kéo trên thanh làm việc để cắt video theo đoạn mong muốn.
Với các bước thao tác đơn giản như trên, bạn có thể cắt video một cách dễ dàng và nhanh chóng trong Filmora 9.
3.4. Cách cắt ghép video và ảnh mới trong phần mềm Filmora 9 đơn giản
Truy cập mục Media, bấm chuột phải vào nơi chứa file và chọn Import để nhập video và hình ảnh mới. Bấm vào dấu “+” trên file video hoặc hình ảnh được chọn xuống thanh làm việc để ghép chúng lại.
Để kéo dài thời gian hiển thị bức ảnh, click vào phần làm việc của bức ảnh, rồi di chuột đến góc phải hoặc trái của hình ảnh để chỉnh kích thước theo mong muốn.
3.5. Chỉnh kích thước, xoay, lật video và hình ảnh
Để căn chỉnh kích thước, xoay, lật video và hình ảnh trong Filmora 9, có thể thực hiện theo hướng dẫn sau:
Để căn chỉnh kích thước của hình ảnh, click đúp vào đoạn video và hình ảnh muốn chỉnh trên thanh làm việc. Sau đó, hộp thoại sẽ xuất hiện ở góc phải màn hình. Bấm vào góc bất kì của hình ảnh hoặc video để chỉnh kích thước phù hợp.
Hoặc, click đúp vào đoạn video và chọn mục Video, tích vào Transform và chọn kéo thanh Space để chỉnh kích thước hình ảnh, video. Dùng biểu tượng hoàn tác để quay trở lại kích thước ban đầu nếu cần.
Để xoay, lật, nhiều video, click đúp vào đoạn video và chọn mục Video, tích vào Transform. Trong mục Transform, có các chức năng Rotate (xoay), Flip (lật), Scale (điều chỉnh kích thước), Position (di chuyển lên, xuống, trái, phải). Nếu bạn thấy chưa ưng ý, bạn biểu tượng hoàn tác sẽ dễ dàng giúp bạn hoàn tác tác vụ và thực hiện lại tác vụ từ đầu.
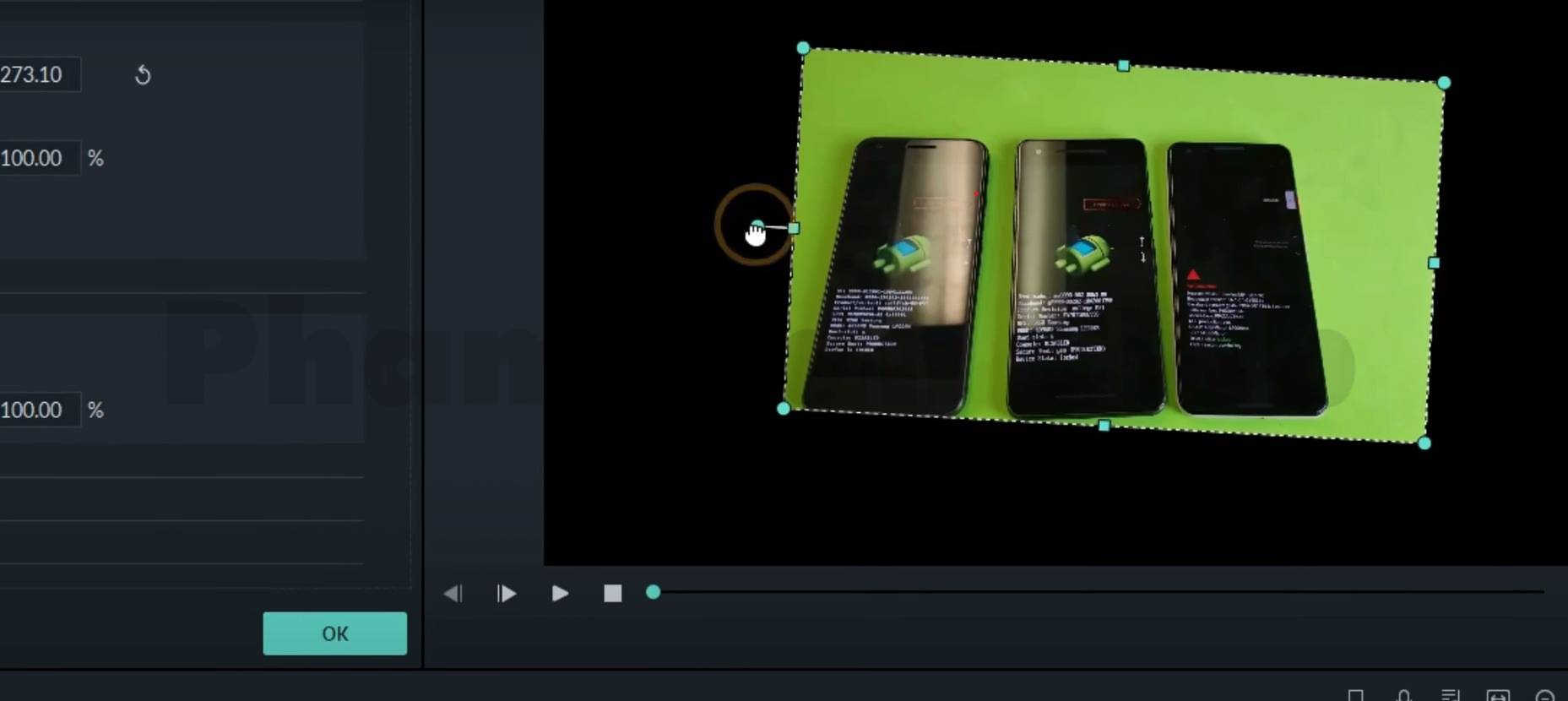
3.6. Thêm hiệu ứng chuyển tiếp video và hiệu ứng màu
Thêm hiệu ứng chuyển tiếp video và hiệu ứng màu là một trong những ứng dụng phổ biến trong chỉnh sửa video.
Để thêm hiệu ứng, click vào video và chọn mục Transitions hoặc Effects, sau đó chọn hiệu ứng ưa thích. Các bạn có thể sử dụng biểu tượng hoàn tác để quay trở lại trạng thái trước đó nếu cần.
Tổng kết lại, đó là những kiến thức cơ bản và cách sử dụng Wondershare Filmora 9. Phạm Tuấn hy vọng rằng những thông tin này sẽ giúp ích cho bạn trong quá trình khám phá và sử dụng ứng dụng này để chỉnh sửa, cắt ghép và thêm hiệu ứng vào video của mình.

PHẠM TUẤN
Cung cấp dịch vụ mạng xã hội online
Chia sẻ kiến thức, sử dụng các phần mềm về máy tính

